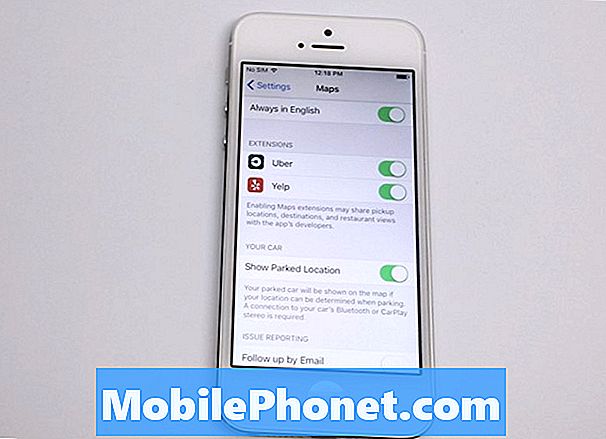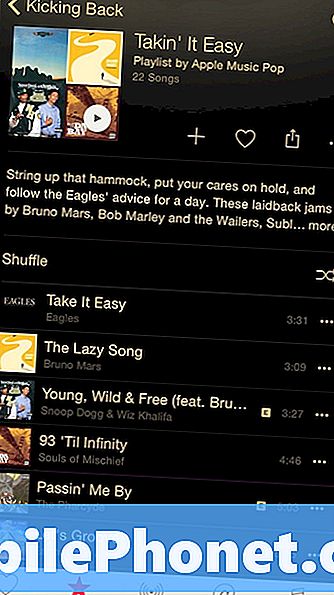Contente
Goste ou não, o sistema operacional Windows 10 da Microsoft altera muitas coisas relacionadas ao toque. Uma minoria vocal e pessoas que já estavam familiarizadas com o modo de trabalhar no Windows 8 e no Windows 8.1 provavelmente vão atacar a Microsoft por essas mudanças. O resto de nós, as pessoas que nunca usaram o Windows 8 e nunca gostaram da maneira como lidou com o toque, estão celebrando em silêncio. O Windows 10 tem um Modo Tablet dedicado que equilibra melhor as necessidades dos usuários e facilita o trabalho.
O Modo Tablet no Windows 10 é destinado a usuários que têm um dispositivo equipado com uma tela sensível ao toque e desejam aproveitá-lo ao máximo. Ativar os recursos ativa gestos de borda para fechar aplicativos e multitarefa. É o modo Tablet que decide se o teclado do Windows 10 aparece quando você toca em uma caixa de pesquisa. O modo Tablet controla até mesmo como você executa várias tarefas em seus aplicativos.

Veja como usar o Modo tablet no Windows 10 e um detalhamento do que é bom e do que não é bom. Lembre-se de que você precisará da atualização gratuita do Windows 10 da Microsoft para aproveitar o recurso. Você pode reservar sua atualização gratuita do Windows 10 agora. A Microsoft começará a lançar o sistema operacional em ondas em 29 de julho.
Leia: Como obter a atualização gratuita do Windows 10
Por que usar o modo tablet?
Se você tiver um notebook ou desktop, o Modo Tablet foi criado para satisfazê-lo. Em vez de forçar ideias centradas no toque em todo o ecossistema do Windows, a Microsoft decidiu adotar uma abordagem mais granular. O modo Tablet está desativado por padrão para qualquer dispositivo que tenha um teclado e sem tela sensível ao toque.
O modo Tablet está ativado por padrão para todos os dispositivos com tela sensível ao toque e sem teclado conectado. A ideia para o Modo Tablet é a mesma do Windows 8. Ao fazer alterações de senso comum em aplicativos e na maneira como o Windows funciona, o Modo Tablet torna tudo mais fácil de usar.
Quando o Modo de Tablet está em toneladas de coisas, mude, mas a maioria delas está centrada na Barra de Tarefas.
- Aplicativos abertos em tela inteira por padrão
- Redes de encaixe de aplicativos Os usuários executam todos os aplicativos arrastando aplicativos para os lados da tela e ajustando-os com um controle deslizante no meio.
- O teclado na tela se abre quando você toca em campos de texto
- A barra de tarefas fica preta e substitui a barra de pesquisa da Cortana na barra de tarefas por um ícone. Ícones de aplicativos desaparecem da barra de tarefas
- As barras de título para aplicativos perdem seus botões de volta e um botão traseiro permanente aparece na barra de tarefas.
- A barra de tarefas pega um botão de multitarefa.
- O Menu Iniciar torna-se a tela inicial e oculta listas de aplicativos em favor de criar espaço para mais Live Tiles e atalhos de aplicativos.
- O Windows 10 pega todos os aplicativos que você tem em vários desktops e os combina em uma única visualização.
Algumas dessas alterações podem ser facilmente substituídas. Por exemplo, você pode trazer os atalhos de aplicativos de volta tocando e segurando a própria barra de tarefas. Outros não oferecem a você a oportunidade de mudar nada. O Modo Tablet foi projetado para corrigir as enormes falhas do Windows 8.
Ativando e desativando o modo Tablet
Existem três maneiras diferentes para ativar o Modo Tablet no Windows 10. A Microsoft inclui um mecanismo interno no Windows 10 chamado Continuum. O Continuum gerencia o Modo Tablet de maneira inteligente, ligando-o automaticamente se não houver teclado presente ou desativando-o, se houver. Como isso é configurado depende do seu dispositivo. Por exemplo, o Surface Pro 3 pergunta antes de fazer a troca. Você pode gerenciar essa configuração ou até mesmo desativar o recurso completamente Definições app no Sistema área. Para ser muito claro, você pode usar o Tablet Mode com um mouse e teclado, se quiser também.
O Windows 10 inclui um local centralizado para alternar rapidamente as configurações e observar as notificações. A Microsoft chama isso de Centro de Ação e inclui um botão do Modo Tablet para alternar a configuração rapidamente. Swipe esquerda da borda direita de seu toque habilitado PC para abrir o Centro de Ação. O toque no modo Tablet alternar. Há um botão de mensagem para o Centro de ação no lado direito da barra de tarefas também.

Se você entrar no Definições app na tela inicial.
Agora toque ou clique em Sistema.
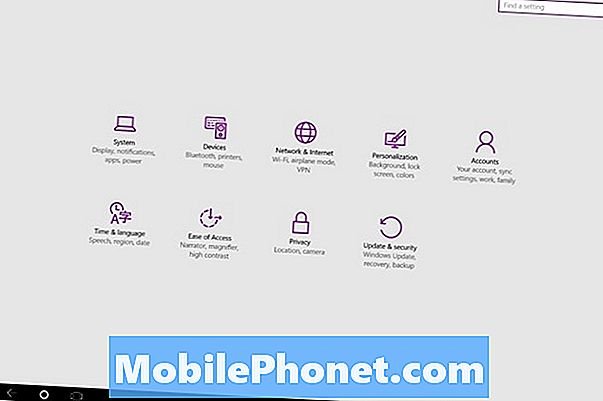
Agora toque ou clique em Modo Tablet.
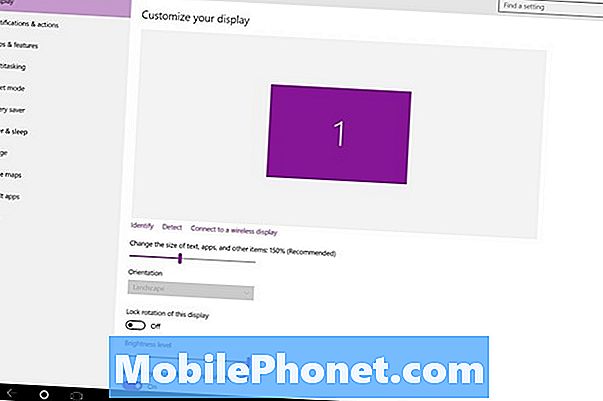
A partir daqui, você pode ativar ou desativar o Modo Tablet e ajustar suas configurações para o Modo Tablet.
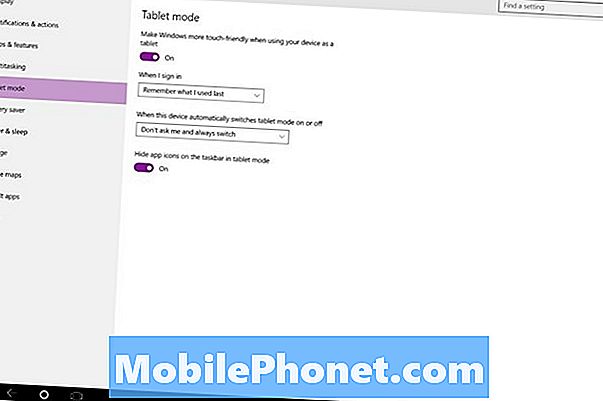
Gestos do Tablet Mode
Os gestos de borda eram o verdadeiro demônio do Windows 8, o antecessor direto do Windows 10. A Microsoft deixou muitas coisas sem pistas na tela. As configurações, por exemplo, foram ocultadas por um furto no lado esquerdo da tela. A maioria das pessoas nunca percebeu que essas opções estavam lá.
Você descobrirá que qualquer coisa que possa fazer com um gesto de borda no Windows 10 tem um botão na tela. Ainda gestos de borda estão incluídos e muito úteis.
- Quando estiver em um aplicativo, deslize todo o caminho da borda superior da tela para fechar um aplicativo, assim como no Windows 8.
- De qualquer lugar, coloque o dedo na borda esquerda da tela e deslize para a esquerda para ver todos os aplicativos que você abriu.
- Deslize um pouco para abrir menus de aplicativos que ainda não foram atualizados para melhor suportar o Windows 10. Você também terá uma barra de título que permitirá que você crie aplicativos em tela cheia.
Esse é o modo Tablet no Windows 10. Realmente, é uma maneira mais simples de fazer as coisas para os usuários de toque e oferece aos usuários a opção de interagir com o Windows do jeito que sempre fizeram. Lembre-se de que você não precisa ativar o Tablet Mode para recuperar a tela inicial. GottaBeMobile desce como fazer isso aqui.