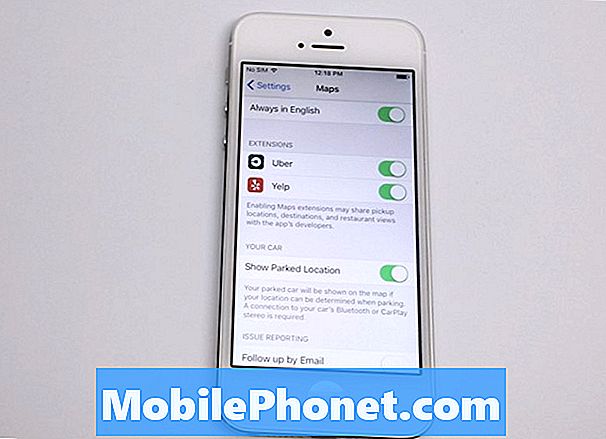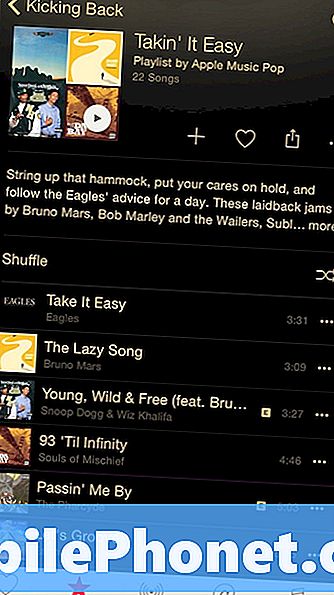O Motorola DROID Turbo pode atuar como um hotspot pessoal, uma conexão de internet portátil que pode ser compartilhada com os milhões de iPads, Nexus 7 e laptops que usamos. Deixá-los conectar à internet em qualquer lugar há um sinal de telefone celular. Aqui explicamos como usar o Turbo como um hotspot WiFi pessoal.
Quer você o chame de ponto de acesso pessoal, ponto de acesso portátil, ponto de acesso para celular ou somente compartilhamento de rede - estamos falando sobre como usar o Moto DROID Turbo para conectar de outros dispositivos para a internet. Nossos smartphones sinalizam e conexão de internet para dados podem ser compartilhados e essencialmente entregam velocidades mais rápidas que muitas redes domésticas para seu laptop ou tablet, não importa onde você está.
Leia: DROID Turbo Android 5.1 Lollipop Update: o que esperar
É um recurso que muitos usuários ainda não entendem, até mesmo alguns usuários com experiência em tecnologia, mas abaixo explicaremos como é fácil usar seu DROID Turbo (ou qualquer telefone Android, na verdade) como ponto de acesso pessoal e conexão com a Internet. Esse é um recurso útil que, se seu plano de operadora permitir, você poderá aproveitar.

O método mais comum e preferido é usar o tethering WiFi. Essencialmente, compartilhando sua conexão de dados de telefones via Wi-Fi para qualquer um dos seus dispositivos. Seja este o seu laptop, ou compartilhá-lo com tablets no carro para seus filhos. É semelhante a como você se conecta ao Starbucks WiFi, apenas usando a conexão de seus telefones, não a Starbucks ou um hotel. Em alternativa, existe também a partilha de ligação por USB, pelo que o seu DROID Turbo pode carregar enquanto partilha essa ligação ao seu Macbook, Nexus 9 ou laptop de eleição.
A maneira mais fácil de fazer isso exige que os usuários tenham uma conta por meio de sua operadora com suporte para a função de ponto de acesso, que normalmente custa US $ 15 a US $ 20 por mês, a menos que você esteja em alguns dos planos de dados de limite alto recentes. Muitos dos planos de compartilhamento para a família para dispositivos móveis ativaram o ponto de acesso, mas só não use tudo e ultrapasse o limite. É a maneira mais fácil, mas isso vai custar se você usar todos os seus dados.
Abaixo, explicaremos para onde ir nas configurações para ativar o ponto de acesso pessoal, como alterar o nome e adicionar uma senha para que outras pessoas não possam usá-lo se você estiver em público e, em seguida, como conectar seu laptop ou tablet ao seu Conexão DROID Turbo.
Instruções
Para ativar um ponto de acesso pessoal sem fio, você começará a se inscrever nas configurações tocando no ícone de configurações em forma de engrenagem ou passando as configurações na barra de notificação suspensa. A partir daqui, você verá o modo Avião, Wi-Fi e muito mais, e a sexta opção é "mais" e você vai querer tocar isso.
Depois de atingir mais, você estará no menu de configurações sem fio e redes certas. Nosso Turbo está no Android 4.4 KitKat, e isso pode mudar um pouco quando o Android 5.1 chegar. A partir daqui, basta tocar em Tethering e hotspot móvel, conforme mostrado abaixo.
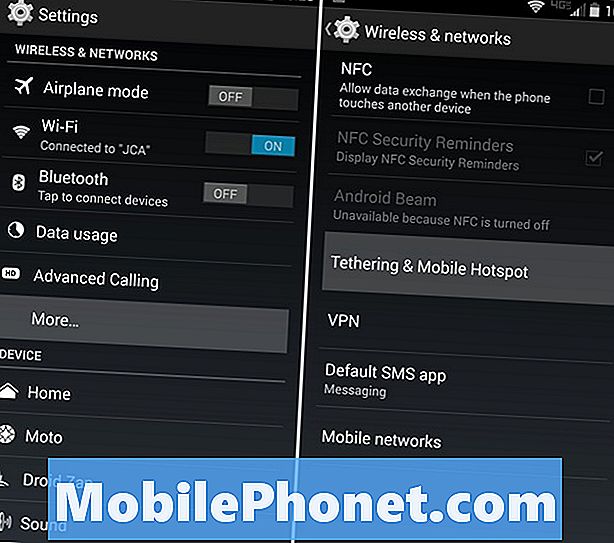
O próximo passo é todas as opções e controles do tethering e do hotspot WiFi. Depois de ligá-lo, um popup avisa sobre a duração da bateria e o uso de dados. Em seguida, você desejará acessar as "Configurações de pontos de acesso para celular", alterar o nome e, mais importante, verificar se a senha está ativada. Isso faz com que outras pessoas não possam usar sua conexão. Altere o nome para algo que você reconhecerá e uma senha segura e clique em salvar.
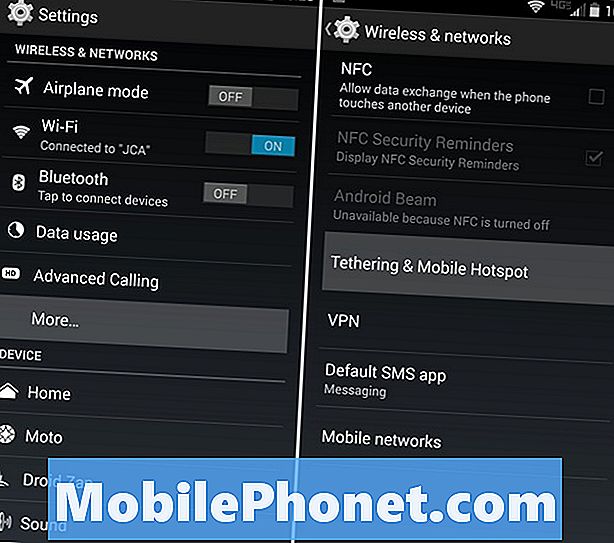
A opção de compartilhamento será reiniciada com suas novas configurações, e pronto, você está pronto. Alternativamente, você pode gerenciar quais dispositivos podem ser conectados, para maior segurança e controle de conectividade. Deixe o tablet infantil conectar-se enquanto está na estrada ou quem você quiser.
O seu iPad ou laptop agora pode simplesmente procurar por uma conexão WiFi como você sempre faz, encontrar o Turbo com o nome que você criou, digitar a senha e você está pronto. Agora você está usando sua conexão com a internet em outro dispositivo. Novamente, se você não tiver um plano de dados ilimitado, tenha cuidado, pois você pode usar rapidamente todo o seu limite de meses e ficar sobrecarregado com cobranças excessivas.
Tethering USB
No mesmo menu "Partilha de pessoas" e "Zona sensível" nas definições, irá notar também que existe uma opção "Partilha de ligação USB" através do interruptor de ligar / desligar do hotspot Wi-Fi. Em vez de compartilhar a conexão via Wi-Fi, onde qualquer pessoa pode se conectar, o tethering USB usa o cabo micro-USB fornecido com o seu DROID Turbo. Conecte isso ao seu laptop e ao Turbo, e você pode compartilhar a conexão com a Internet via USB. Isso é mais rápido, mais seguro, geralmente mais estável. Sem mencionar que vai até carregar seu celular ao mesmo tempo.
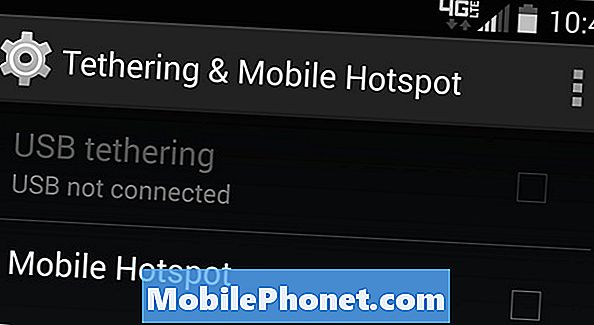
Usar USB é o nosso método preferido para amarrar e usar uma função de hotspot, sem mencionar que carrega o seu dispositivo ao mesmo tempo para mantê-lo cheio de bateria por um dia de trabalho.
Leia: Como fazer um widget WiFi Hotspot no Android
Se, por acaso, sua operadora quiser cobrar US $ 10 ou US $ 20 pela função de ponto de acesso, ou se ela não for oferecida gratuitamente com o plano da operadora, há algumas outras opções. Na Google Play Store, você pode encontrar aplicativos "Corrente sem raiz" que, depois de configurados, permitirão que o compartilhamento de conexões USB seja compartilhado gratuitamente. Nosso favorito é o Klink, já que é uma conexão simples com fio, mas o Easy Tether Pro e outras opções também estão disponíveis para os interessados.
Algumas opções de terceiros exigem acesso root (a versão do Jailbreak do Android) e outras não. A menos que você seja um usuário avançado, a faixa sem opções de raiz é sua melhor aposta.
Por último, mas não menos importante, é uma boa ideia adicionar um lembrete de uso de dados ou um alerta para que você não gaste todos esses planos de dados de 2 ou 5 GB. Vá para Configurações> conexões> uso de dados e defina o controle deslizante em um limite apropriado para manter as coisas sob controle.