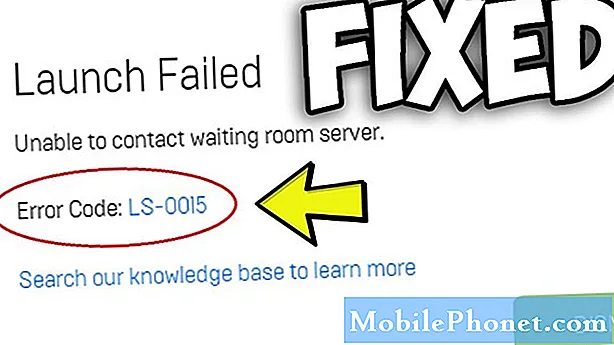O poderoso Samsung Galaxy Note 4 está repleto de recursos e sensores impressionantes. De um scanner de impressão digital, monitor de freqüência cardíaca, sensor de UV e caneta, até mesmo um blaster de infravermelho para atuar como um controle remoto. Assim como o Galaxy S5 no ano passado, e alguns telefones da LG, o Galaxy Note 4 pode funcionar como um controle remoto para qualquer cômodo da casa.
Criar um novo design de metal com um grande ecrã Quad-HD de 2560 x 1440 de 5.7 polegadas e embalar um digitalizador de impressões digitais e uma caneta não é tudo o que o Note 4 pode fazer, também pode controlar toda a sua sala de estar com a aplicação Remote Control alimentado por Peel.
Leia: Como desabilitar as atualizações automáticas de aplicativos do Galaxy Note 4
Como a maioria dos controles remotos tradicionais de TV, há um IR blaster no topo do Galaxy Note 4 para enviar todos os sinais corretos. Isso permitirá que você controle sua HDTV ou Samsung Smart TV, caixa de cabo e outros equipamentos de home theater como um receptor com facilidade. O aplicativo pré-instalado funciona maravilhosamente, mas é essencialmente o aplicativo Peel Remote, que também está na Google Play Store, apenas agrupado e ajustado pela Samsung. Leia mais para ver como usá-lo e como configurar e usar o Note 4 como um controle remoto.
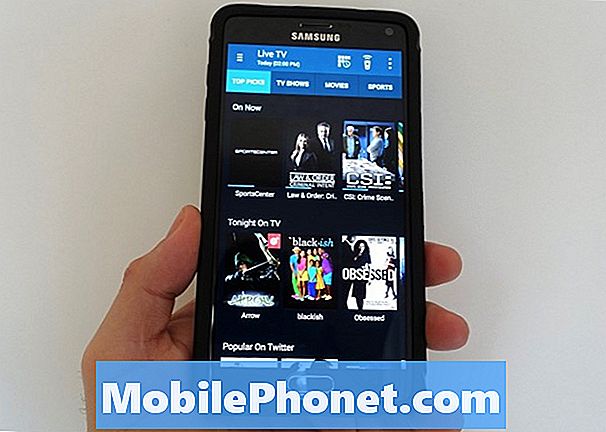
Alguns dos tablets mais antigos da Samsung oferecem esse recurso, bem como todos os novos Galaxy Tab S, Galaxy S6 e muito mais. Para não mencionar alguns outros fabricantes como LG e HTC. No entanto, o aplicativo Samsung Peel tem um monte de recursos pequenos agradáveis ou opções adicionais, personalização e pode até mesmo ser colocado em sua barra suspensa de notificação ou convenientemente na lockscreen para facilitar o acesso. Em nossa opinião, o controle remoto integrado da Samsung é a melhor opção de estoque disponível para smartphones e tablets.
Não importa se você está se limpando no sofá ou não quer se levantar da cama para encontrar um controle remoto perdido, o Samsung Galaxy Note 4 tem cobertura. Veja como começar.
Instruções
Basta ir até a bandeja do aplicativo e encontrar, em seguida, selecione o aplicativo Smart Remote, que é um ícone azul e preto que parece um desenho animado, provavelmente na sua última página de aplicativos. Antes de começar, você colocará sua localização, bem como um código postal, seguido pelo provedor de serviços a cabo escolhido para pagar demais todos os meses. Isso realmente extrai informações do seu provedor para que sua Nota 4 possa fornecer exatamente o que está sendo veiculado na sua TV, quando e muito mais.

Siga as etapas de configuração listadas para personalizar seus canais e programas favoritos, bem como conectar sua HDTV e outras peças de home theater para começar. O aplicativo Peel Remote da Samsung é compatível com quase todas as marcas de TV e com a maioria das caixas de TV a cabo. Eu o configurei com o meu Vizio na sala de estar junto com meu home theater inteiro, o que me permite controlar o decodificador de TV a cabo e meu receptor Denon, bem como meu Emerson especial de Black Friday de 50 polegadas no meu quarto.
O aplicativo instruirá você a desligar cada dispositivo e, em seguida, orientará você ao pressionar o botão liga / desliga, aumentar o volume ou outras coisas, até obter o código correto. Se você já configurou um controle remoto antes de saber o que esperar, apenas o aplicativo Note 4 faz tudo para você. Se um código não funcionar, clique em próximo e tente outro. Não digitá-los, faz todo o trabalho. Uma vez feito isso, você pode controlar canais, volume, entrada e muito mais. O que significa que posso alternar a entrada para o meu Chromecast ou Fire TV stick e fazer tudo a partir do meu Galaxy Note 4.
Também gostamos muito que o aplicativo Smart Remote recomende shows que você possa gostar. Ele tem uma guia de personalização "Só para você", onde você pode desmarcar o que não gosta e, em seguida, obter blocos grandes exibindo os programas com base no seu interesse. Você pode até inserir se for homem ou mulher e sua faixa etária. É extremamente personalizável, para não mencionar as notificações de configuração e os lembretes de demonstração são um toque legal que eles adicionaram ao longo do ano passado.
Como mencionamos acima, o controle remoto também pode ser adicionado à barra suspensa de notificação, bem como à sua tela de bloqueio. No aplicativo Controle Remoto, basta ir para as configurações e rolar para baixo para marcar a caixa "Mostrar controle remoto no painel de notificações" e "Exibir controle remoto automaticamente na tela de bloqueio" e está tudo pronto para qualquer ocasião. Existe até integração com a Netflix.
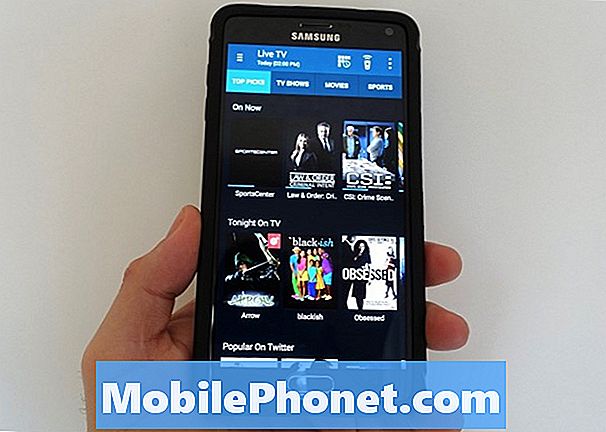
Gostamos que os controles remotos funcionem diretamente a partir da tela de bloqueio, e o controle remoto da barra de notificações pode ser minimizado, para que não ocupe toda a bandeja de notificações de outras informações úteis. Basta pressionar o botão Ocultar para minimizá-lo e expandi-lo sempre que necessário para o controle final. É tudo tão fácil. Está na minha lockscreen o tempo todo, e eu adoro isso.
Leia: 51 Galaxy Note 4 Dicas e Truques
Nossa única reclamação é que não há uma opção para adicionar uma alternância rápida para o controle remoto nos atalhos da barra de notificação na parte superior de sua sombra suspensa.Este recurso é fornecido pela LG, mas a Samsung optou por não colocá-lo no topo para ligar / desligar facilmente. O que é bom porque podemos minimizá-lo na barra suspensa, e a tela de bloqueio não é uma grande preocupação de qualquer forma e as notificações terão prioridade sobre o aplicativo remoto.
Isso é tudo que existe para isso. Pegue a configuração e aproveite!