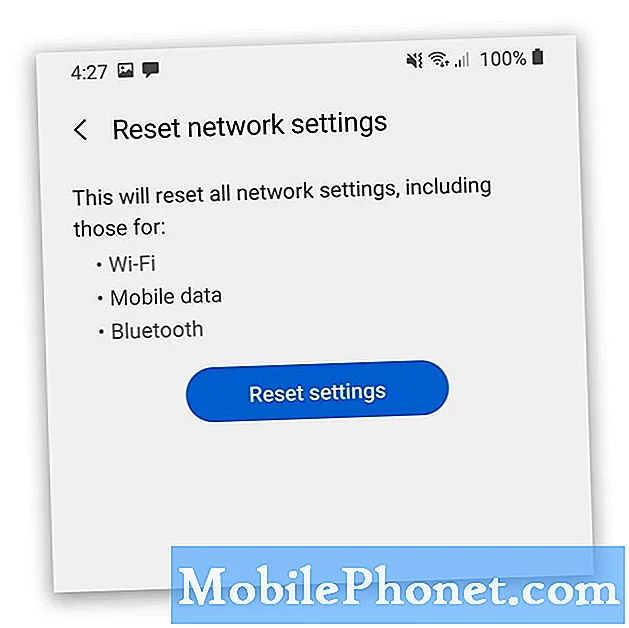Contente
- Como corrigir problemas de download do MacOS Mojave
- Como corrigir problemas de instalação do MacOS Mojave
- Como corrigir macOS Mojave News + Problems
- Como corrigir problemas MacOS Mojave iCloud
- Como corrigir problemas de Bluetooth MacOS Mojave
- Como corrigir a vida da bateria do moOSve do macOS
- Como corrigir o desempenho do MacOS Mojave
- Como corrigir problemas de aplicativos do MacOS Mojave
- Como corrigir o macOS Mojave Apps Mostrando na doca depois de sair deles
- Instale o macOS Mojave para o modo escuro e o desktop dinâmico
Este guia lhe mostrará como corrigir problemas do MacOS Mojave sem esperar por uma atualização ou visitando uma Apple Store.
A novíssima atualização do macOS Mojave chegou no ano passado com muitos novos recursos, mas também traz uma coleção de problemas e problemas que podem impedi-lo de trabalhar ou usar o seu computador. Os últimos pacotes de atualizações do MacOS Mojave 10.14.4 em recursos adicionais, incluindo o Apple News + e outras atualizações importantes, mas isso pode trazer alguns problemas.
Mostraremos como corrigir problemas, erros e bugs do MacOS Mojave, além de como resolver as limitações. Isso ajudará você com problemas no MacBook, no MacBook Air, no MacBook Pro, no iMac, no Mac Pro, no iMac Pro e no Mac Mini.
Enquanto a Apple lista todos os novos recursos, eles não entram em detalhes sobre os erros e bugs que acompanham o macOS Mojave. Aqui estão os maiores problemas do MacOS Mojave;
- Como corrigir problemas de download de Mojave
- Como corrigir problemas de instalação do MacOS Mojave
- Como corrigir macOS Mojave News + Crashes
- Como corrigir problemas MacOS Mojave iCloud
- Como corrigir problemas de Bluetooth MacOS Mojave
- Como corrigir Bad MacOS Mojave Battery Life
- Como corrigir o desempenho do MacOS Mojave
- Como corrigir problemas de aplicativos do MacOS Mojave
- Como corrigir o macOS Mojave Apps Mostrando na doca depois de sair deles
Continue lendo nosso guia para saber como corrigir cada um desses erros, erros e problemas, bem como as configurações necessárias para desativar novos recursos que, à primeira vista, parecem problemas.
Como corrigir problemas de download do MacOS Mojave
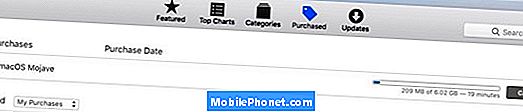
Como corrigir problemas de download do MacOS Mojave.
Quando você está tentando baixar o instalador do macOS Mojave você pode ter problemas. Você precisa de uma conexão Wi-Fi sólida ou para ligar.
Desconectar o Wi-Fi durante o download do MacOS Mojave resulta em imagem do aplicativo quebrada. Baixando, pegue 2.
- Ivan Tomica (@IvanTomica) 24 de setembro de 2018
Há vários relatórios de usuários que não podem instalar o macOS Mojave porque o Wi-Fi foi desativado e o instalador não foi concluído de uma só vez.
Para corrigir isso, tente conectar-se ao roteador ou aproximar-se do roteador. Você também pode tentar baixar o instalador em outro Mac e copiá-lo para o seu em uma unidade USB.
Embora isso não seja mais um problema enorme, com muitos usuários já no Mojave, é um problema que você precisa estar preparado para corrigir. Você também pode ter problemas ao baixar as atualizações do macOS Mojave. Se você fizer isso, tente reiniciar seu roteador e modem para ver se isso resolve o problema.
Como corrigir problemas de instalação do MacOS Mojave
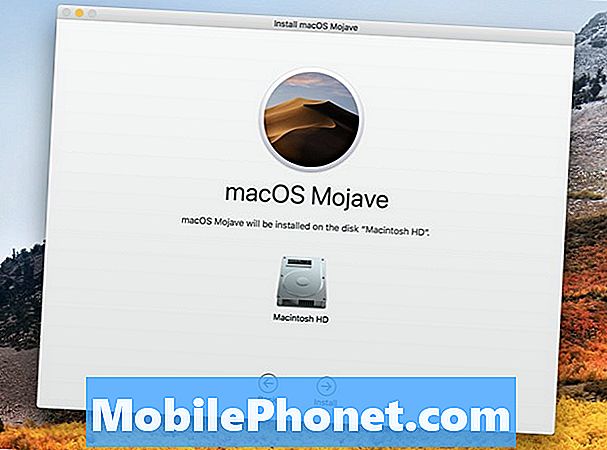
Corrigir problemas de instalação do MacOS Mojave.
Existem vários problemas de instalação do macOS Mojave diferentes, mas um dos mais comuns é ver o erro,
“Ocorreu um erro ao validar os dados do instalador. O download está danificado ou incompleto. Baixe novamente o instalador e tente novamente. ”
Estamos vendo mais relatórios de problemas de instalação do MacOS Mojave no MacBook Pro 2018, que usa um coprocessador T2 mais recente. Os usuários estão vendo uma mensagem dizendo "Ocorreu um erro ao instalar o macOS".
Se você vir esse erro, tente fazer o download novamente, mas poderá resolvê-lo redefinindo o SMC no seu Mac. Você pode fazer isso nos modelos mais novos do MacBook Pro, que é o que parece afetar mais;
- Escolha o menu Apple> Desligar.
- Depois que o Mac for desligado, pressione Shift-Control-Option no lado esquerdo do teclado integrado e pressione o botão Liga / Desliga ao mesmo tempo. Segure estas teclas e o botão de energia por 10 segundos. Se você tiver um MacBook Pro com Touch ID, o botão Touch ID também é o botão liga / desliga.
- Solte todas as chaves.
- Pressione o botão liga / desliga novamente para ligar o seu Mac.
Para mais, confira esta postagem dos Fóruns de Discussão da Apple, onde os usuários estão falando sobre o problema. Você pode conseguir contornar isso fazendo uma instalação limpa do macOS Mojave, mas não podemos verificar.
Se você estiver tentando instalar o macOS Mojave em uma unidade externa enquanto estiver usando um adaptador USB C, poderá ver a parada da instalação na metade. Para evitar isso, você precisa se conectar diretamente ao Thunderbolt 3, em vez de usar um adaptador.
Se você se deparar com outros problemas de instalação do macOS Mojave, você deve tentar reiniciar no modo de segurança e ver se você pode instalar a atualização dessa maneira. Para fazer isso;
- Reinicie o seu Mac.
- Imediatamente pressione e segure a tecla Shift.
- Continue segurando até que a janela de login apareça.
Entre e tente instalar o macOS Mojave enquanto estiver no modo de segurança. Se nenhuma dessas opções funcionar, você pode esperar para ver se a Apple oferece uma nova versão do MacOS Mojave que inclui uma correção ou você pode fazer backup de todos os seus dados para o Time Machine e depois fazer uma instalação limpa do MacOS Mojave.
Como corrigir macOS Mojave News + Problems
@AppleSupport News + instalado com o macOS Mojave versão 10.14.4, MBP, 2018 carregado. App trava momentos após a abertura. Reiniciado e mesmo comportamento. E agora?
- AQF Host Jason (@AQFJason) 26 de março de 2019
Uma grande parte da atualização do MacOS 10.14.4 é o Apple News +. Este é um novo serviço de notícias que permite que você leia mais de 300 revistas, The Wall Street Journal e The LA Times.
Os usuários relatam que o Apple News falha imediatamente após a inicialização no macOS Mojave 10.14.4. Esse problema pode ser resolvido com um reinício agora que a Apple corrigiu um problema.
Se você ainda tiver problemas com o Apple News no Mojave, entre em contato com o Suporte da Apple, mas o reinício deve resolver o problema.
Como corrigir problemas MacOS Mojave iCloud
Alguns usuários relatam que o iCloud não está sincronizando após a instalação do macOS Mojave. Se isso acontecer com você, há duas coisas que você pode tentar consertar.
- Clique no logotipo da Apple no canto superior esquerdo.
- Clique em Preferências do Sistema.
- Clique no iCloud.
- Escolha Sair.
Depois de concluído, faça login no iCloud e veja se isso resolve o problema. Se isso não resolver o problema, talvez seja necessário excluir a pasta do Cloud Docs.
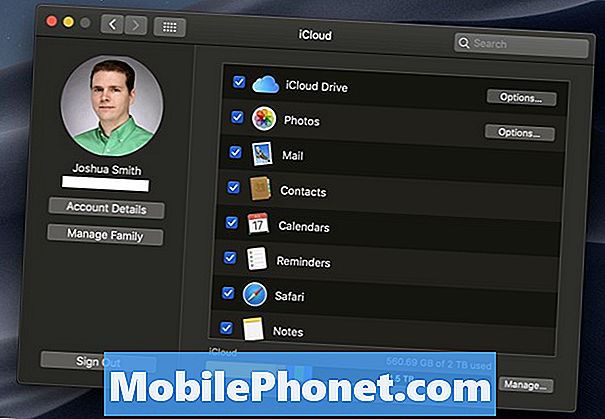
Corrigir problemas de sincronização do MacOS Mojave iCloud.
Isso está no Finder, e quando você excluí-lo, isso forçará o Mac a se reconectar e baixar os arquivos novamente.
- Abra o Finder
- Clique em Ir e depois Ir para pasta
- Escolha CloudDocs
Se isso não resolver, tente reiniciar o Mac para redefinir os processos do iCloud. Se a opção Mensagens na nuvem não estiver funcionando, desative a configuração em Mensagens, Preferências.
Você também deve verificar se há atualizações para ver se a Apple enviou uma atualização para o seu Mac.
Como corrigir problemas de Bluetooth MacOS Mojave
Meu Bluetooth não está funcionando no MacBook Air depois de atualizar para o macOS Mojave. Nos relatórios do sistema, ele mostra "Nenhuma informação encontrada" e não consegue encontrar o bluetooth na preferência do sistema. Tentei excluir o arquivo plist, redefinir o SMC e reinicializar a NVRAM PRAM. Nada funcionou pic.twitter.com/TueisN5wM2
- Vamshi Krishna (@ vamshik113) 25 de setembro de 2018
Existem alguns problemas de macOS Mojave Bluetooth após a atualização. A primeira coisa a tentar é desemparelhar e emparelhar novamente o dispositivo.
- Clique no ícone do Bluetooth na área superior direita da tela e depois em preferências Bluetooth abertas.
- Clique no dispositivo, exclua-o e inicie o processo de pareamento.
Se você não conseguir que o Bluetooth funcione, talvez seja necessário excluir o arquivo plist do Bluetooth.
- Vá para a pasta Configuração do sistema - / Library / Preferences / SystemConfiguration / para excluir um grupo de arquivos. Você pode copiar o local da pasta e, em seguida, pressionar Command + Shift + G no Finder e colar esse local para ir para a pasta correta.
- Excluir - com.apple.Bluetooth.plist
- Reinicie o seu Mac.
Isso deve corrigir a maioria dos problemas de Bluetooth, mas, como você pode ver no tweet acima, talvez não conserte todos eles. Se você ainda tiver problemas, pode ser necessário fazer o downgrade para o macOS High Sierra, tentar uma instalação limpa do macOS no Mojave ou entrar em contato com a Apple para obter ajuda.
Como corrigir a vida da bateria do moOSve do macOS
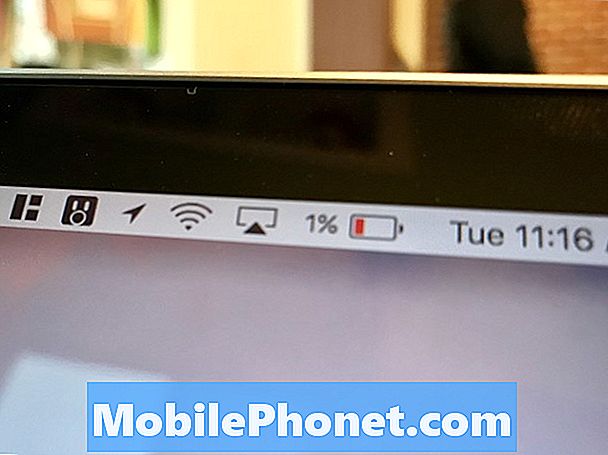
Como corrigir problemas de vida da bateria macOS Mojave.
Estamos vendo relatórios dos problemas de vida útil da bateria do macOS Mojave. Isso é comum, especialmente nos primeiros dois ou três dias após a atualização. Durante esse período, o sistema pode estar sendo indexado novamente e ainda não é motivo para pirar.
Dito isto, há relatos de consumo muito ruim da bateria, drenagem da bateria quando a tampa está fechada e outros problemas. Veja um guia específico sobre como consertar a vida útil da bateria do mau macOS Mojave.
Se você tem problemas de vida útil da bateria após o primeiro dia, ou uma vida útil muito ruim da bateria, você pode usar este guia para melhorar a vida útil da bateria do MacOS Mojave no seu Macbook.
Como corrigir o desempenho do MacOS Mojave
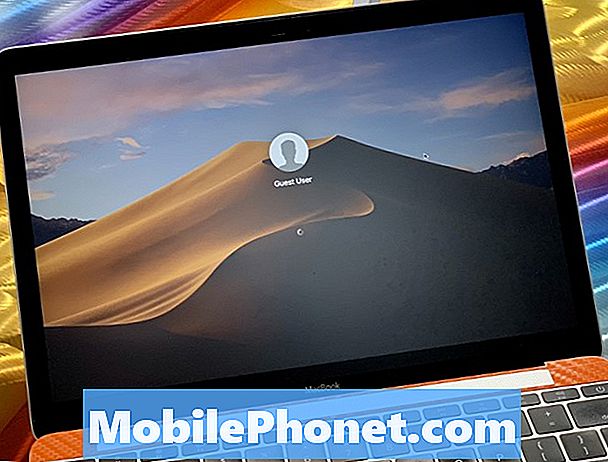
Correção do atraso do MoOSve do MacOS ou desempenho lento.
Estamos vendo inúmeros relatos de desempenho lento do macOS Mojave e do sistema travando ou mostrando uma bola de praia da morte. Isso não é um problema para todos os usuários, mas está afetando usuários suficientes para se preocupar.
Tenha em mente que pode haver algum atraso e desempenho durante o primeiro ou o segundo dia após a atualização. Depois tudo se instala e você atualize seus aplicativos, o desempenho pode melhorar. Se você vê apenas pequenos problemas, espere alguns dias antes de tentar algo mais dramático.
Se o seu Mac ainda está lento no macOS Mojave depois que o holofote é feito de reindexação, você pode ter problemas maiores. Se for esse o caso, uma instalação limpa do macOS Mojave é provavelmente a melhor opção.
Como corrigir problemas de aplicativos do MacOS Mojave

Como corrigir problemas no aplicativo Mojave.
Existem muitos problemas no MacOS Mojave que estão frustrando os usuários. Se seus aplicativos não estão funcionando, a primeira coisa a fazer é procurar por atualizações.
Muitos desenvolvedores já oferecem novas versões compatíveis com o macOS Mojave. Em alguns casos, você pode precisar comprar uma nova versão.
Se você vir um aviso de que está usando um aplicativo de 32 bits no Mojave, procure uma alternativa ou uma versão atualizada do aplicativo.
Como corrigir o macOS Mojave Apps Mostrando na doca depois de sair deles
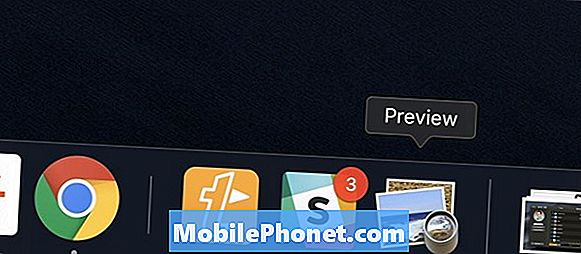
Desligue o novo comportamento do MacOS Mojave Dock.
Há um novo recurso de encaixe macOS Mojave que muitos usuários acham que é um problema. É realmente uma mudança na forma como o dock funciona, tornando-o mais parecido com o iOS.
Depois de sair de um aplicativo no Mojave, ele ainda pode aparecer no seu dock. Para impedir que isso aconteça, você precisa desativar esse novo recurso.
- Vá para Preferências do Sistema
- Abra as opções do Dock.
- Desmarque Mostrar aplicativos recentes no dock.
Isso removerá a nova seção e o levará de volta para como as coisas funcionavam no High Sierra.
4 razões para não instalar o macOS Mojave e 12 razões para instalar 10.14.4