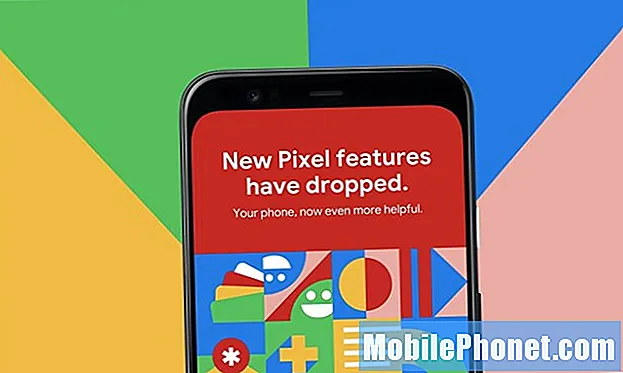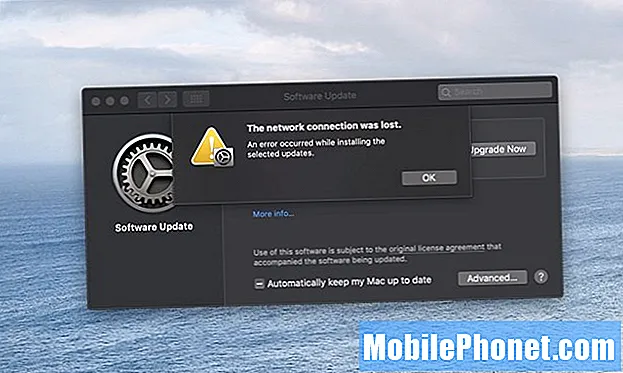Contente
Se o Netflix continua travando ou não funcionando em seu Galaxy Note10 +, você provavelmente vai consertar sozinho simplesmente usando o Google para encontrar uma resposta. No entanto, se você já tentou isso e o problema voltou, tente ver se alguma das soluções neste guia pode ajudar.
O que fazer se o Netflix não estiver funcionando no Galaxy Note10 + | Netflix continua travando
Abaixo estão as soluções para testar se o seu aplicativo Netflix não estiver funcionando no Galaxy Note10 +.
Galaxy Note10 + Netflix not working fix # 1: Obtenha o erro
Na maioria dos casos, quando o Netflix não está funcionando, um erro específico também aparece. Portanto, se o aplicativo falhar no Galaxy Note10 +, anote o código de erro. Embora os problemas do Netflix não sejam comuns, um código de erro que você encontra geralmente é a chave para resolver o problema. Por exemplo, se o aplicativo Netflix continuar travando e for acompanhado pelo erro AIP-703, pode haver um problema relacionado à sua conta. Uma rápida pesquisa no Google sobre um erro específico provavelmente ajudará, então não se esqueça de tentar.
Galaxy Note10 + Netflix não funciona - correção 2: forçar o encerramento do Netflix
Se não houver nenhum erro ou se as soluções on-line sugeridas não ajudarem, você pode continuar a solucionar o problema. A primeira coisa que você deseja fazer é reiniciar ou forçar o encerramento do aplicativo. Geralmente, essa é uma maneira eficaz de corrigir problemas de aplicativos. Existem duas maneiras de fazer isso.
Método 1: feche um aplicativo usando a chave de aplicativos recentes
- Na tela, toque na tecla programável Apps recentes (aquela com três linhas verticais à esquerda do botão Home).
- Assim que a tela Apps recentes for exibida, deslize para a esquerda ou direita para procurar o app. Ele deve estar aqui se você conseguiu executá-lo anteriormente.
- Em seguida, deslize para cima no aplicativo para fechá-lo. Isso deve forçar o fechamento. Se não estiver lá, basta tocar no aplicativo Fechar todos para reiniciar todos os aplicativos.
Método 2: feche um aplicativo usando o menu Informações do aplicativo
Outra maneira de forçar o fechamento de um aplicativo é acessando as próprias configurações do aplicativo. É um caminho mais longo em comparação com o primeiro método acima, mas é igualmente eficaz. Você deseja usar este método se planeja fazer outra solução de problemas para o referido aplicativo, como limpar seu cache ou dados. É assim que se faz:
- Abra o aplicativo Configurações.
- Toque em Apps.
- Toque no ícone Mais configurações (ícone de três pontos, canto superior direito).
- Toque em Mostrar aplicativos do sistema.
- Encontre e toque no aplicativo.
- Toque em Forçar parada.
Galaxy Note10 + Netflix não funciona correção nº 3: limpe o cache e os dados do Netflix
Às vezes, limpar o cache do Netflix corrige problemas. Certifique-se de fazer isso se ainda não o fez. É assim que se faz:
- Vá para a tela inicial.
- Toque no ícone Apps.
- Abra o aplicativo Configurações.
- Toque em Apps.
- Se você estiver procurando por um sistema ou aplicativo padrão, toque em Mais configurações no canto superior direito (ícone de três pontos).
- Selecione Mostrar aplicativos do sistema.
- Encontre e toque no aplicativo apropriado.
- Toque em Armazenamento.
- Toque no botão Limpar cache.
- Reinicie o dispositivo e verifique o problema.
Se o Netflix ainda não estiver funcionando em seu Galaxy Note10 + depois de limpar o cache, faça o acompanhamento redefinindo o aplicativo para os padrões.
- Vá para a tela inicial.
- Toque no ícone Apps.
- Abra o aplicativo Configurações.
- Toque em Apps.
- Se você estiver procurando por um sistema ou aplicativo padrão, toque em Mais configurações no canto superior direito (ícone de três pontos).
- Selecione Mostrar aplicativos do sistema.
- Encontre e toque no aplicativo apropriado.
- Toque em Armazenamento.
- Toque no botão Limpar dados.
- Reinicie o dispositivo e verifique o problema.
Galaxy Note10 + Netflix não funciona - correção 4: saia da sua conta Netflix
Em alguns casos, simplesmente sair da sua conta Netflix conserta as coisas. Certifique-se de fazer isso nesta fase para ver se funciona em seu problema específico.
Galaxy Note10 + Netflix não funciona - correção 5: reiniciar o dispositivo
Reiniciar um dispositivo geralmente é eficaz para corrigir todos os tipos de problemas. Esta solução potencial funciona até mesmo para alguns problemas importantes, então você não deve pular isso. Tente reiniciar o Galaxy Note10 + normalmente primeiro pressionando o botão Liga / Desliga para acessar o menu de inicialização. Em seguida, selecione a opção Reiniciar e veja se funciona.
Outra forma de reiniciar o dispositivo é pressionando e segurando o botão Diminuir volume e a tecla Bixby / Power ao mesmo tempo por 10 segundos ou até que a tela do dispositivo seja ligada. Isso simula o efeito de ter desconectado a bateria do dispositivo. Se funcionar, isso pode desbloquear o dispositivo.
Se reiniciar regularmente não ajudar, tente o seguinte:
- Pressione e segure o botão Diminuir volume primeiro e não o solte.
- Enquanto o pressiona, pressione e segure a tecla Liga / Desliga.
- Mantenha as duas teclas pressionadas por 10 segundos ou mais.
O segundo procedimento de reinicialização tenta simular os efeitos da remoção da bateria. Em dispositivos mais antigos, desconectar a bateria costuma ser uma maneira eficaz de consertar dispositivos que não respondem. Se nada mudou, prossiga para as próximas sugestões.
Reinicializar seu dispositivo regularmente pelo menos uma vez por semana pode ser benéfico. Se você tende a esquecer coisas, sugerimos que configure seu telefone para reinicializar sozinho. Você pode agendá-lo para realizar essa tarefa seguindo estas etapas:
- Abra o aplicativo Configurações.
- Toque em Device Care.
- Toque nos 3 pontos na parte superior.
- Selecione Reinicialização automática.
Galaxy Note10 + Netflix not working fix # 6: Limpar partição de cache
Alguns problemas do aplicativo são resultado de um cache do sistema corrompido ou desatualizado. Para garantir que o cache do sistema seja atualizado, siga estas etapas para limpar a partição do cache:
- Desligue o dispositivo.
- Pressione e segure a tecla Aumentar volume e a tecla Bixby / Liga / desliga.
- Quando o logotipo verde do Android for exibido, solte as duas teclas (‘Instalando atualização do sistema’ será exibido por cerca de 30 a 60 segundos antes de mostrar as opções do menu de recuperação do sistema Android).
- O menu da tela de recuperação aparecerá agora. Ao ver isso, solte os botões.
- Use o botão Diminuir volume até destacar "Limpar partição de cache".
- Pressione o botão liga / desliga para selecionar ‘Limpar partição de cache’.
- Use Diminuir volume para destacar Sim.
- Pressione o botão Liga / desliga para confirmar a ação de limpar o cache.
- Aguarde um segundo enquanto o sistema limpa o cache.
- Pressione o botão Liga / desliga novamente para reinicializar o dispositivo. Isso retornará o dispositivo à interface normal.
- É isso aí!
Galaxy Note10 + Netflix not working fix # 7: Redefinir as configurações de rede
Limpar a configuração de rede atual de um Android pode, às vezes, resolver problemas do Netflix. Isso é especialmente verdadeiro se você estiver usando dados móveis ou celulares ao usar o aplicativo. Saiba como redefinir as configurações de rede de seu Note10 + abaixo:
- Abra o aplicativo Configurações.
- Toque em Gerenciamento geral.
- Toque em Redefinir.
- Toque em Redefinir configurações de rede.
- Toque em Redefinir configurações para confirmar.
Galaxy Note10 + Netflix não funciona - correção 8: verifique a conexão com a Internet
O Netflix pode não funcionar corretamente no Galaxy Note10 + se sua conexão com a Internet for lenta ou se desconectar de forma intermitente. Se você assistir ao Netflix usando dados móveis, certifique-se de que o sinal esteja estável e a velocidade de conexão com a Internet seja superior a 3 Mbps. Qualquer coisa mais lenta do que isso pode causar buffering ou problemas. Se você usa wi-fi para assistir programas, tente verificar com outros dispositivos se o wi-fi está interrompido ou se tem algum problema no momento. Você pode envolver seu provedor de serviços de Internet para verificar isso.
Galaxy Note10 + Netflix não funciona correção # 9: Observe no modo de segurança
Se o Netflix ainda não estiver funcionando em seu Galaxy Note10 + neste momento, o próximo fator que você deseja verificar é se é possível que a culpa seja de um aplicativo de terceiros ruim. Se o erro ou problema começou após a instalação de um novo aplicativo, não é uma má ideia tentar excluir o novo aplicativo. Isso permitirá que você verifique se é essa a causa do problema.
Se o software original incluir o aplicativo Netflix, você também pode executar o dispositivo no modo de segurança. Quando no modo de segurança, todos os aplicativos de terceiros são bloqueados. Se o Netflix funcionar apenas no modo de segurança, isso significa que um dos aplicativos é o motivo do problema. Para verificar se é esse o caso, reinicie o telefone no modo de segurança. Veja como fazer isso:
- Pressione e segure o botão Liga / Desliga até que a janela Desligar apareça e depois solte.
- Toque e segure Desligar até que o prompt do modo de segurança apareça e depois solte.
- Para confirmar, toque em Modo de segurança.
- O processo pode levar até 30 segundos para ser concluído.
- Na reinicialização, “Modo de segurança” aparece no canto inferior esquerdo da tela inicial.
- Verifique o problema.
Não se esqueça: o modo de segurança bloqueia aplicativos de terceiros, mas não informa qual deles é a verdadeira causa. Se você acha que há um aplicativo de terceiros não autorizado no sistema, deve identificá-lo. Aqui está o que você precisa fazer exatamente:
- Inicialize no modo de segurança.
- Verifique o problema.
- Depois de confirmar que a culpa é de um aplicativo de terceiros, você pode começar a desinstalar os aplicativos individualmente. Sugerimos que você comece com os mais recentes adicionados.
- Depois de desinstalar um aplicativo, reinicie o telefone no modo normal e verifique o problema.
- Se o seu Galaxy Note10 + ainda estiver com problemas, repita as etapas 1-4.
Lembre-se de que o procedimento do modo de segurança só funciona se o seu aplicativo Netflix fizer parte dos aplicativos originais que vieram com o software. Se você mesmo o adicionou, ele é considerado de terceiros e não será capaz de executá-lo enquanto o Note10 + estiver no modo de segurança.
Galaxy Note10 + Netflix não funciona correção nº 10: instalar atualização
A instalação de atualizações de software e aplicativos é muito tarde neste estágio, portanto, certifique-se de fazer as duas coisas se o problema persistir. Para verificar se há atualizações de software, vá para Configurações> Atualização de software.
Para seus aplicativos, você pode abrir o aplicativo Play Store para atualizar.
- Abra o app Play Store.
- Toque no ícone Mais configurações no canto superior esquerdo (três linhas horizontais).
- Toque em Meus apps e jogos.
- Toque em Atualizar ou Atualizar tudo.
Certifique-se também de manter seus aplicativos atualizados o tempo todo, habilitando a opção de atualização automática.
- Toque em Atualizar aplicativos automaticamente.
- Toque em Somente por Wi-Fi (selecione Em qualquer rede se você não tiver Wi-Fi).
- Toque em Concluído.
Galaxy Note10 + Netflix not working fix # 11: Reset de fábrica
A etapa final da solução de problemas que você pode tentar é restaurar as configurações de software do telefone para os padrões. Também conhecido como reset de fábrica ou hard reset, esta solução potencial excluirá seus dados pessoais, como fotos, vídeos, mensagens, documentos, etc. Certifique-se de fazer backup deles com antecedência.
Abaixo estão as duas maneiras de redefinir o seu S10 para a configuração original:
Método 1: Como reinicializar o hardware no Samsung Galaxy S10 por meio do menu Configurações
Esta é a maneira mais fácil de limpar seu Galaxy S10. tudo o que você precisa fazer é acessar o menu Configurações e seguir as etapas abaixo. Recomendamos este método se você não tiver problemas para acessar Configurações.
- Crie um backup de seus dados pessoais e remova sua conta do Google.
- Abra o aplicativo Configurações.
- Role e toque em Gerenciamento geral.
- Toque em Redefinir.
- Selecione Restaurar dados de fábrica a partir das opções fornecidas.
- Leia as informações e toque em Reiniciar para continuar.
- Toque em Excluir tudo para confirmar a ação.
Método 2: Como reinicializar o hardware no Samsung Galaxy S10 usando botões de hardware
Se o seu caso é que o telefone não está inicializando, ou inicializa, mas o menu Configurações está inacessível, este método pode ser útil. Primeiro, você precisa inicializar o dispositivo no modo de recuperação. Depois de acessar a recuperação com sucesso, é o momento em que você começa o procedimento de redefinição mestre adequado. Podem ser necessárias algumas tentativas antes de acessar o Recovery, então seja paciente e tente novamente.
- Se possível, crie um backup de seus dados pessoais com antecedência. Se o seu problema o impede de fazer isso, simplesmente pule esta etapa.
- Além disso, você deseja ter certeza de remover sua conta do Google. Se o seu problema o impede de fazer isso, simplesmente pule esta etapa.
- Desligue o dispositivo. Isso é importante. Se você não conseguir desligá-lo, nunca será possível inicializar no modo de recuperação. Se você não conseguir desligar o dispositivo regularmente com o botão liga / desliga, espere até que a bateria do telefone se esgote. Em seguida, carregue o telefone por 30 minutos antes de inicializar no modo de recuperação.
- Pressione e segure a tecla Aumentar volume e a tecla Bixby / Liga / desliga.
- Quando o logotipo verde do Android for exibido, solte as duas teclas (‘Instalando atualização do sistema’ será exibido por cerca de 30 a 60 segundos antes de mostrar as opções do menu de recuperação do sistema Android).
- O menu da tela de recuperação aparecerá agora. Ao ver isso, solte os botões.
- Use o botão Diminuir volume até destacar ‘Wipe data / factory reset.’
- Pressione o botão liga / desliga para selecionar ‘Wipe data / factory reset.’
- Use Diminuir volume para destacar Sim.
- Pressione o botão Liga / Desliga para confirmar a redefinição de fábrica.
- Siga o restante das instruções para concluir a tarefa.
Se você achar esta postagem útil, por favor, ajude-nos espalhando a palavra para seus amigos. TheDroidGuy também tem presença em redes sociais, então você pode querer interagir com nossa comunidade em nossas páginas do Facebook e Twitter.