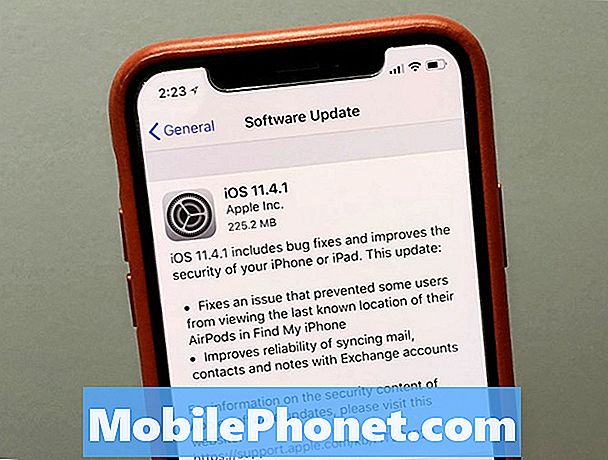Quando você tiver o seu Google Pixel 2 ou Pixel 2 XL pronto para uso, verá muitas novidades. Neste guia, explicaremos várias configurações para alterar ou recursos para permitir uma experiência melhor. Mostraremos como configurar o Pixel 2 e aprender sobre seu telefone sem ler o manual ou ir à loja pedindo ajuda.
O novo telefone do Google chega às lojas no dia 19 de outubro e, quando você receber um, precisará se preparar para o futuro. Obtenha um caso de qualidade em nosso resumo abaixo, saiba mais sobre o Android 8.0 Oreo, faça essas 10 coisas no seu Pixel 2. Ah, e não se esqueça de resgatar o seu Mini Google Home gratuito.
Leia: 20 melhores casos do Google Pixel 2 XL
Começaremos usando a prática ferramenta de transferência do Google, que transfere facilmente seu telefone antigo para o novo Pixel. Em seguida, configure o scanner de impressão digital e personalize o telefone para atender às suas necessidades. Estas são as configurações, os controles e as dicas que você precisa saber para aproveitar ao máximo seu telefone.
Transferir dados do telefone antigo
A primeira coisa que todos os proprietários vão querer fazer é transferir tudo do seu telefone antigo. A ferramenta de transferência do Google funciona para dados, aplicativos, configurações, contatos, calendário, posicionamento de ícones, fotos ou vídeos e até mesmo mensagens de texto. É rápido, fácil e há até um adaptador de ferramenta de transferência em cada caixa.
![]()
Durante a sua configuração inicial, você receberá uma notificação sobre isso. Se você pulou, vá para as configurações e verá um lembrete na parte superior do menu de configurações. Clique em “Finish setup” e siga as instruções na tela. Você precisará conectar o dongle USB incluído na caixa no seu Pixel 2. Em seguida, conecte um cabo USB a ele e conecte a outra extremidade ao seu telefone antigo. O adaptador vai para o novo dispositivo.
Isso iniciará o serviço de transferência instantaneamente e fará literalmente todo o trabalho para você. É um pacote de transferência completo como o Samsung SmartSwitch ou as ferramentas da Apple.
Na próxima etapa, você pode personalizar o que é transferido. Limpe qualquer coisa que você não queira restaurar para o novo dispositivo, como determinados aplicativos ou textos, e pressione Iniciar. Meu Galaxy S8 transferido em menos de 10 minutos. Então, dependendo de quantos aplicativos você instalou, leva de 5 a 10 minutos para baixar e instalar todos os seus aplicativos. Você pode continuar usando o Pixel enquanto o processo de restauração é concluído.
![]()
Assim que terminar, basta desconectar o cabo e começar a usar seu novo Pixel 2. A ferramenta de transferência do Google restaurou todos os ícones do meu aplicativo para a tela inicial também. Conveniência no seu melhor.
Configurar a segurança do Lockscreen (Fingerprint Scanner)
Em seguida, você deseja proteger seu dispositivo e todas as informações importantes que ele contém. Você deve estar familiarizado com a configuração de uma senha, padrão, alfinete ou impressão digital lockscreen até o momento. Se não, veja o que você precisa saber.
O Google chama Pixel Imprint, e você pode encontrá-lo em Configurações> Segurança e localização> Bloqueio de tela. Leva apenas cerca de 20 segundos para ser concluído. Comece inserindo um alfinete e toque com o dedo no sensor seis vezes para registrar uma impressão. Recomendamos que você faça os dois dedos indicadores para a melhor configuração. Enquanto você está aqui, dê uma olhada no "Smart Lock", você será feliz que você fez.
![]()
Todo o processo é rápido, fácil e seguro. Agora seu dispositivo está pronto para uso e está protegido contra olhares indiscretos ou em caso de roubo.
Personalize a borda ativa (lados do aperto)
Caso você não saiba, tente apertar os lados do seu Pixel 2 ou Pixel 2 XL. O Google chama de Active Edge, um atalho para iniciar rapidamente o Google Assistente. Inicie o Assistente e aproveite tudo o que ele tem para oferecer.
No entanto, escondido no menu de configurações mais algumas opções para o Active Edge. O Google nos permite ativá-lo para funcionar mesmo quando a tela está desligada. Em seguida, você pode ativar uma configuração que permite silenciar chamadas simplesmente apertando as laterais do telefone.
![]()
Dirigir a Configurações> Sistema> Idiomas, entrada e gestos> Avançado> e navegue até Active Edge. Ou apenas pressione a barra de pesquisa na parte superior e digite Active Edge. Ajuste a sensibilidade do aperto e permita que ele funcione quando a tela estiver desligada ou para silenciar as chamadas. Basta ligar o interruptor para ativar esses recursos.
Ativar a luz do LED de notificação
Sim, o Google Pixel 2 e o Pixel 2 XL têm um LED de notificação. Está desativado imediatamente, mas podemos ativá-lo. Em seguida, você verá uma luz piscando para chamadas recebidas, mensagens de texto, e-mails e outras notificações. É um recurso útil que a maioria adora.
Navegue até as configurações e vá para Aplicativos e notificações, selecione Notificações e ative a opção Luz piscada. Ou apenas procure Luz intermitente e ligá-lo.
Personalize seus atalhos de configuração rápida
Quando você desce a barra de notificação, há uma linha útil de seis ícones chamados Atalhos de aplicativos. Alterne rapidamente ou acesse seu WiFi, Bluetooth ou ligue uma lanterna. Puxe para baixo duas vezes e você verá nove atalhos na exibição expandida. A partir daqui, toque no ícone Lápis ao lado do ícone de configurações para editar e personalizar os atalhos do aplicativo.
![]()
Agora, basta pressionar e segurar qualquer ícone e arrastá-lo para reorganizar sua lista. Existem 15 configurações rápidas para escolher. Da próxima vez que você deslizar para baixo na barra de notificações, verá as seis de sua preferência, para acesso rápido e fácil.
Ligar / Desligar o Display Sempre Ligado
No ano passado, o Pixel original tinha o Ambient Display, em que você visualizava informações instantâneas quando pegava ou tocava na tela. Informações como a hora, o nível da bateria ou as notificações recebidas. Bem, não o Pixel 2 possui um display Always-On como Samsung ou LG. Fornecendo informações úteis 24 horas por dia, 7 dias por semana, em um estado de baixa energia, diretamente na tela, mesmo quando estiver desativado.
![]()
E, embora isso tenha pouca vida útil da bateria, são apenas alguns por cento durante todo o dia de trabalho de oito horas. Por isso, recomendamos deixá-lo ligado. É um recurso conveniente que muitos não podem viver sem. Siga em frente Configurações> Tela> Avançado> Tela ambiente e ligue ou desligue o monitor Always-On.
Configuração Não perturbe e luz noturna
Um dos nossos recursos favoritos é o Do-Not-Disturb. Desligar o telefone completamente silencioso ou vibrar durante a noite para evitar interrupções ou acordar.
Entrar Configurações> Som> Não perturbe e aproveite esse recurso útil. Você pode definir exceções, permitir determinados contatos ou alarmes através da barreira silenciosa e até bloquear distúrbios visuais para que a tela não acenda e ilumine a sala à noite.
![]()
Além disso, você pode definir um cronograma que atenda às suas necessidades. Em seguida, o telefone liga automaticamente o DnD durante a semana, mas talvez mantenha sons durante o fim de semana. Escolha o que funciona melhor para você.
Outra ideia é montar a Luz da Noite. Siga em frente Configurações> Display> e selecione Night Light. Isso desliga os LEDs azuis na tela à noite e adiciona um tom vermelho ao visor. Isso evita o cansaço visual, ajuda os usuários a adormecerem mais facilmente. Estudos mostraram que isso ajuda as pessoas a adormecerem mais rápido à noite também. Defina um agendamento ou permita que o Google o ligue com o nascer e o pôr do sol.
Ativar o novo recurso em execução
Cada Google Pixel 2 ou Pixel 2 XL tem o Shazam ou o Soundhound essencialmente integrados. O Google chama esse recurso de "Reproduzindo Agora" e, se a música estiver tocando, você verá uma pequena notificação na parte inferior da sua tela de bloqueio. Se você gosta de música, ligue isso e aproveite.
![]()
Vamos para Configurações> Som> Avançado> Em Execução e ligá-lo
O telefone não está escutando tudo ao nosso redor e, em vez disso, usa um banco de dados para descobrir o artista e a faixa. O Now Playing funciona off-line e nunca envia músicas ou conversas para o Google. É completamente seguro e fornece informações sobre uma música antes de você perguntar.
Lançamento rápido da câmera
A maioria já conhece esse recurso, mas, se não, você vai adorar. Toque duas vezes rapidamente no botão de energia na lateral do telefone. Se você estiver usando um aplicativo, na tela inicial ou se sua tela do Pixel 2 estiver desativada e estiver apenas na sua mão. Isso instantaneamente lança a câmera em menos de um segundo. Em seguida, tire fotos com a impressionante câmera Pixel.
Na primeira vez que fizer isso, o Pixel perguntará se você deseja ativar o Início Rápido, por isso diga sim ou não. Além disso, com a câmera, mova o pulso para frente e para trás para alternar facilmente para a câmera frontal. Seja bem-vindo.
Configurar o Android Pay
Enquanto o desejamos, recomendamos que os proprietários configurem o Android Pay também. Ele funciona exatamente como o Apple Pay, e permite que você passe o telefone para fazer pagamentos quando estiver fora, em vez de carregar uma carteira. Qualquer lugar com o Tap-n-Pay funciona com o Android Pay.
Encontre o ícone ou faça o download do Android Pay, inicie o aplicativo, adicione um cartão de crédito e comece a aproveitar pagamentos por celular.
Outros detalhes e considerações finais
Não se esqueça de que o Pixel tem vários recursos interessantes que fazem parte do Android 8.0 Oreo. Mantenha pressionados os ícones de aplicativos para os Atalhos de aplicativos semelhantes ao 3D Touch da Apple ou procure por pontos de notificação nos ícones de aplicativos que alertam você sobre o conteúdo recebido.
O preenchimento automático é outro novo recurso interessante, no qual os aplicativos preenchem automaticamente seu nome, e-mail, endereço, número de telefone ou nome de usuário e senha para você. Assim como o preenchimento automático no Google Chrome, somente agora ele funciona em todo o dispositivo.
Leia: problemas com o Google Pixel 2: 5 coisas a saber
Por último, mas não menos importante, não se esqueça de comprar um protetor de tela Pixel 2 XL, fazer o download de vários aplicativos favoritos e explorar o menu de configurações para saber mais sobre seu telefone. Se você tiver alguma dúvida, há uma opção dedicada de suporte ao cliente 24 horas por dia, sete dias por semana, nas configurações. Ligue instantaneamente, envie um e-mail ou converse com um representante do suporte ao cliente para obter ajuda, se necessário.
![]()
Algumas outras ideias são para definir limites de dados móveis, testar o quão grande é a câmera e experimentar o novo modo de retrato na câmera. Como um bônus adicional, tente alterar seu papel de parede para uma imagem escura ou clara e veja os botões na tela, a barra de notificação e a barra de pesquisa do Google alterando tudo. O Google adicionou um tema interno ao Pixel 2, mas essa é a única maneira de obter os temas.
Antes de ir, confira estes 10 recursos do Google Pixel 2 que você vai adorar e aproveite o novo celular que ele oferece.