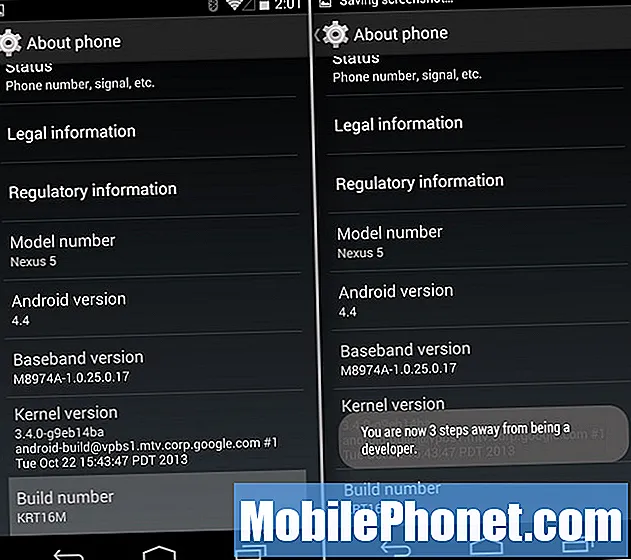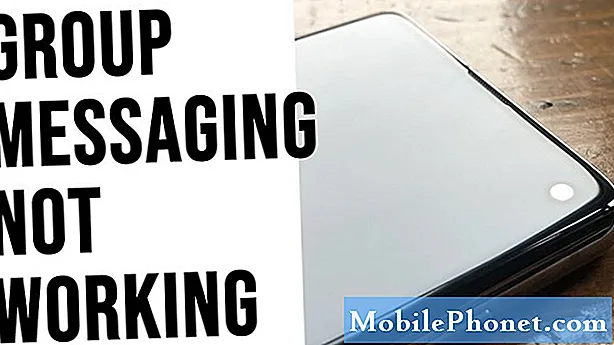
Contente
Um dos problemas comuns em qualquer dispositivo Android são problemas de mensagens de texto. Neste artigo de solução de problemas, lidamos com um problema de mensagens de texto no Galaxy S10: mensagens de grupo não funcionam. Se você estiver tendo problemas para receber ou enviar mensagens de grupo no seu S10, saiba como corrigi-los abaixo.
Correção real para mensagens de grupo que não funcionam no Galaxy S10
Se você está se perguntando como corrigir o problema de mensagens em grupo que não estão funcionando em seu Galaxy S10, siga as etapas de solução de problemas abaixo.
As mensagens em grupo não funcionam - correção nº 1: reinicie o aplicativo de mensagens
Mensagens em grupo são outra forma de mensagens de texto, portanto, as etapas de solução de problemas que você deve seguir geralmente são semelhantes a quando você tem um problema com textos normais. A primeira etapa eficaz ao solucionar problemas de texto é forçar o encerramento do aplicativo de mensagens que você está usando. Existem duas maneiras de fazer isso.
Método 1: feche um aplicativo usando a chave de aplicativos recentes
- Na tela, toque na tecla programável Apps recentes (aquela com três linhas verticais à esquerda do botão Home).
- Assim que a tela Apps recentes for exibida, deslize para a esquerda ou direita para procurar o app. Ele deve estar aqui se você conseguiu executá-lo anteriormente.
- Em seguida, deslize para cima no aplicativo para fechá-lo. Isso deve forçar o fechamento. Se não estiver lá, basta tocar no aplicativo Fechar todos para reiniciar todos os aplicativos.
Método 2: feche um aplicativo usando o menu Informações do aplicativo
Outra maneira de forçar o fechamento de um aplicativo é acessando as próprias configurações do aplicativo. É um caminho mais longo em comparação com o primeiro método acima, mas é igualmente eficaz. Você deseja usar este método se planeja fazer outra solução de problemas para o referido aplicativo, como limpar seu cache ou dados. É assim que se faz:
- Abra o aplicativo Configurações.
- Toque em Apps.
- Toque no ícone Mais configurações (ícone de três pontos, canto superior direito).
- Toque em Mostrar aplicativos do sistema.
- Encontre e toque no aplicativo.
- Toque em Forçar parada.
As mensagens em grupo não funcionam - correção 2: execute uma reinicialização suave
Se forçar o fechamento ou reiniciar o aplicativo de mensagens não ajudar, você deve fazer uma reinicialização suave. Este é basicamente um reinício com o objetivo de limpar o sistema simulando os efeitos de uma puxada da bateria. Para fazer isso, basta pressionar e segurar os botões liga / desliga e diminuir volume por cerca de 10 segundos. Assim que o telefone for reiniciado, solte os botões. Isso geralmente é eficaz para limpar bugs que se desenvolvem quando um sistema é deixado em execução por algum tempo. Sugerimos que você reinicie seu S10 usando este método pelo menos uma vez por semana para diminuir as chances de bugs.
Para alguns Galaxy S10, pode haver uma maneira ligeiramente diferente de chegar ao mesmo método. Veja como:
- Pressione e segure os botões Liga / Desliga + Diminuir Volume por aproximadamente 10 segundos ou até que o dispositivo seja reiniciado. Aguarde alguns segundos para que a tela Modo de inicialização de manutenção seja exibida.
- Na tela Modo de inicialização de manutenção, selecione Inicialização normal. Você pode usar os botões de volume para percorrer as opções disponíveis e o botão inferior esquerdo (abaixo dos botões de volume) para selecionar. Aguarde até 90 segundos para que a redefinição seja concluída.
Correção 3: limpar o cache do aplicativo de mensagens
Excluir o cache é uma das maneiras diretas de solucionar problemas de um aplicativo problemático. Geralmente é eficaz na correção de pequenos bugs causados por cache desatualizado ou arquivos temporários. Isso pode ser feito com segurança, sem perder nenhum conteúdo relacionado ao usuário no aplicativo. É assim que se faz:
- Vá para a tela inicial.
- Toque no ícone Apps.
- Abra o aplicativo Configurações.
- Toque em Apps.
- Se você estiver procurando por um sistema ou aplicativo padrão, toque em Mais configurações no canto superior direito (ícone de três pontos).
- Selecione Mostrar aplicativos do sistema.
- Encontre e toque no aplicativo apropriado.
- Toque em Armazenamento.
- Toque no botão Limpar cache.
- Reinicie o dispositivo e verifique o problema.
As mensagens em grupo não funcionam - correção nº 4: excluir os dados do aplicativo de mensagens
Se nada acontecer depois de limpar o cache de um aplicativo, a próxima coisa boa que você pode fazer é limpar os dados do aplicativo. Ao contrário do procedimento anterior, este pode excluir informações ou dados importantes do aplicativo. Por exemplo, se você está tentando resolver um problema com um aplicativo de mensagens, limpar seus dados excluirá todas as suas mensagens. Para jogos, fazer isso pode excluir seu progresso. Se você não quiser perder coisas importantes, certifique-se de fazer o backup com antecedência.
- Vá para a tela inicial.
- Toque no ícone Apps.
- Abra o aplicativo Configurações.
- Toque em Apps.
- Se você estiver procurando por um sistema ou aplicativo padrão, toque em Mais configurações no canto superior direito (ícone de três pontos).
- Selecione Mostrar aplicativos do sistema.
- Encontre e toque no aplicativo apropriado.
- Toque em Armazenamento.
- Toque no botão Limpar dados.
- Reinicie o dispositivo e verifique o problema.
As mensagens em grupo não funcionam - correção nº 5: verifique se as mensagens em grupo estão ativadas na conta
Mensagens em grupo geralmente são um serviço padrão se você tiver assinatura de dados móveis, mas caso isso não seja verdade com sua operadora em particular, sugerimos que você entre em contato com eles neste momento. O que você quer fazer é confirmar com eles se sua conta tem permissão para enviar e receber mensagens de grupo. Se você conseguiu usar mensagens em grupo sem problemas recentemente e o serviço foi interrompido abruptamente por algum motivo, não há motivo para entrar em contato com sua operadora de rede.
Correção 6: As mensagens em grupo não estão funcionando: ativar e desativar os dados móveis
As mensagens em grupo requerem dados móveis ou dados de celular para funcionar. Em alguns casos, no passado, alguns usuários do Android conseguiam corrigir o problema de mensagens em grupo que não funcionavam simplesmente desligando os dados móveis por alguns momentos antes de ligá-los novamente. Certifique-se de fazer isso e veja se funciona no seu caso.
As mensagens em grupo não funcionam - correção 7: redefinir as configurações de rede
Como qualquer outro problema de rede, esse problema pode ser resolvido redefinindo as configurações de rede em seu dispositivo. Um bug na configuração de rede do seu telefone também pode estar causando o problema. Certifique-se de incluir a redefinição das configurações de rede em sua lista de solução de problemas para manter as configurações de rede nas melhores condições. Veja como você faz isso:
- Na tela inicial, deslize para cima em um local vazio para abrir a bandeja de aplicativos.
- Toque em Gerenciamento geral> Redefinir> Redefinir configurações de rede.
- Toque em Redefinir configurações.
- Se você configurou um PIN, insira-o.
- Toque em Redefinir configurações. Depois de concluído, uma janela de confirmação aparecerá.
As mensagens em grupo não funcionam - correção 8: limpar a partição do cache
O Android usa um cache de sistema, que é armazenado na partição de cache, para carregar aplicativos rapidamente. Às vezes, esse cache é corrompido durante e após uma atualização ou por outros motivos. Embora isso possa parecer inofensivo, um cache corrompido pode eventualmente causar problemas de desempenho, bem como vários outros pequenos incômodos. Para garantir que o cache do sistema do seu telefone seja atualizado, você pode limpar a partição do cache. Isso forçará o telefone a excluir o cache atual e substituí-lo por um novo com o tempo.
Para limpar a partição de cache em seu Galaxy S10:
- Desligue o dispositivo.
- Pressione e segure a tecla Aumentar volume e a tecla Bixby e, em seguida, pressione e segure a tecla Liga / Desliga.
- Quando o logotipo verde do Android for exibido, solte todas as teclas (‘Instalando atualização do sistema’ será exibido por cerca de 30 a 60 segundos antes de mostrar as opções do menu de recuperação do sistema Android).
- Pressione a tecla Diminuir volume várias vezes para destacar "limpar partição de cache".
- Pressione o botão liga / desliga para selecionar.
- Pressione a tecla Diminuir volume até que "sim" seja destacado e pressione o botão Liga / Desliga.
- Quando a partição do cache de limpeza estiver concluída, “Reinicializar o sistema agora” é destacado.
As mensagens em grupo não funcionam - correção 9: verificar se há aplicativos de terceiros inválidos
Se você estiver usando o aplicativo de mensagens padrão ou aquele que acompanha o sistema operacional, também pode verificar se há um aplicativo de terceiros que bloqueia as mensagens em grupo. Você pode fazer isso inicializando o telefone no modo de segurança. Quando no modo de segurança, todos os aplicativos de terceiros são bloqueados. Se as mensagens em grupo funcionam apenas no modo de segurança, isso significa que um dos aplicativos é o motivo do problema. Para verificar se é esse o caso, reinicie o telefone no modo de segurança. Veja como fazer isso:
- Pressione e segure o botão Liga / Desliga até que a janela Desligar apareça e depois solte.
- Toque e segure Desligar até que o prompt do modo de segurança apareça e depois solte.
- Para confirmar, toque em Modo de segurança.
- O processo pode levar até 30 segundos para ser concluído.
- Na reinicialização, “Modo de segurança” aparece no canto inferior esquerdo da tela inicial.
Não se esqueça: o modo de segurança bloqueia aplicativos de terceiros, mas não informa qual deles é a verdadeira causa. Se você acha que há um aplicativo de terceiros não autorizado no sistema, deve identificá-lo. Aqui está o que você precisa fazer exatamente:
- Inicialize no modo de segurança.
- Verifique o problema.
- Depois de confirmar que a culpa é de um aplicativo de terceiros, você pode começar a desinstalar os aplicativos individualmente. Sugerimos que você comece com os mais recentes adicionados.
- Depois de desinstalar um aplicativo, reinicie o telefone no modo normal e verifique o problema.
- Se o seu S10 ainda estiver com problemas, repita as etapas 1-4.
As mensagens em grupo não funcionam - correção nº 10: redefinir as configurações do software para os padrões (redefinição de fábrica)
Caso haja um bug de software causando o problema, você também pode limpar o telefone fazendo uma redefinição de fábrica. Isso é um pouco drástico, mas é um meio eficaz de saber se o motivo está no software. Abaixo estão as duas maneiras de redefinir o seu S10 para a configuração original:
Método 1: Como reinicializar o hardware no Samsung Galaxy S10 por meio do menu Configurações
Esta é a maneira mais fácil de limpar seu Galaxy S10. tudo o que você precisa fazer é acessar o menu Configurações e seguir as etapas abaixo. Recomendamos este método se você não tiver problemas para acessar Configurações.
- Crie um backup de seus dados pessoais e remova sua conta do Google.
- Abra o aplicativo Configurações.
- Role e toque em Gerenciamento geral.
- Toque em Redefinir.
- Selecione Restaurar dados de fábrica a partir das opções fornecidas.
- Leia as informações e toque em Reiniciar para continuar.
- Toque em Excluir tudo para confirmar a ação.
Método 2: Como reinicializar o hardware no Samsung Galaxy S10 usando botões de hardware
Se o seu caso é que o telefone não está inicializando, ou inicializa, mas o menu Configurações está inacessível, este método pode ser útil. Primeiro, você precisa inicializar o dispositivo no modo de recuperação. Depois de acessar a recuperação com sucesso, é o momento em que você começa o procedimento de redefinição mestre adequado. Podem ser necessárias algumas tentativas antes de acessar o Recovery, então seja paciente e tente novamente.
- Se possível, crie um backup de seus dados pessoais com antecedência. Se o seu problema o impede de fazer isso, simplesmente pule esta etapa.
- Além disso, você deseja ter certeza de remover sua conta do Google. Se o seu problema o impede de fazer isso, simplesmente pule esta etapa.
- Desligue o dispositivo. Isso é importante. Se você não conseguir desligá-lo, nunca será possível inicializar no modo de recuperação. Se você não conseguir desligar o dispositivo regularmente com o botão liga / desliga, espere até que a bateria do telefone se esgote. Em seguida, carregue o telefone por 30 minutos antes de inicializar no modo de recuperação.
- Pressione e segure o botão Aumentar volume e o botão Bixby ao mesmo tempo.
- Enquanto mantém pressionadas as teclas Aumentar volume e Bixby, pressione e segure o botão Liga / Desliga.
- O menu da tela de recuperação aparecerá agora. Ao ver isso, solte os botões.
- Use o botão Diminuir volume até destacar ‘Wipe data / factory reset.’
- Pressione o botão liga / desliga para selecionar ‘Wipe data / factory reset.’
- Use Diminuir volume para destacar Sim.
- Pressione o botão Liga / Desliga para confirmar a redefinição de fábrica.
As mensagens em grupo não funcionam - correção 11: entre em contato com a operadora de rede
A redefinição de fábrica é a etapa final de solução de problemas que você pode executar em seu dispositivo. Se não ajudar em nada e as mensagens em grupo ainda não funcionarem depois de fazer isso, o problema pode estar fora do dispositivo. Pode ser algo externo, como um problema com sua conta ou com a rede. Fale com sua operadora de rede para obter ajuda.