
Contente
- Personalização de atalhos de aplicativos da tela inicial no Android
- Etapas fáceis para renomear um aplicativo na tela inicial do Galaxy Tab S6
- Personalize os aplicativos da tela inicial com outras ferramentas
Esta postagem mostrará como renomear um aplicativo na tela inicial do Samsung Galaxy Tab S6. Continue lendo para descobrir como personalizar os ícones do aplicativo e nomear os atalhos da tela inicial de acordo com sua preferência.
Personalização de atalhos de aplicativos da tela inicial no Android
Renomear um ícone de aplicativo ou programa em um computador é muito fácil. No entanto, pode ser um pouco desafiador quando aplicado em dispositivos móveis. Felizmente, os desenvolvedores de software nunca pararam de encontrar maneiras de tornar quase todas as coisas possíveis em smartphones e tablets. Portanto, renomear e alterar o ícone de um aplicativo em telefones Android agora são possíveis com um aplicativo de terceiros.
Supondo que você instalou um iniciador de tela como o Nova e o configurou como o iniciador padrão em seu Tab S6, você pode personalizar os controles da tela inicial e renomear qualquer um dos atalhos de aplicativos como preferir.
Embora os dispositivos Samsung já exibam telas esplêndidas, muitos ainda optariam por alterar o layout da tela inicial padrão e personalizar os ícones de atalho como prefeririam. Se você está se perguntando como fazer isso em seu Galaxy Tab S6, esta rápida demonstração deve ajudá-lo a começar.
Etapas fáceis para renomear um aplicativo na tela inicial do Galaxy Tab S6
Tempo necessário: 8 minutos
Essas etapas também podem ser aplicadas a outros smartphones e tablets Android, contanto que estejam sendo executados na mesma versão do Android do Galaxy Tab S6 e tenham a mesma versão do Nova Launcher instalada.
- Para começar, acesse a tela de Aplicativos deslizando de baixo para cima na tela inicial.
Diferentes controles de atalho ou ícones de aplicativos irão preencher a tela.

- Localize e toque no aplicativo Google Play.
Precisamos baixar o lançador Nova na Play Store primeiro. Mas você pode simplesmente pular esta etapa se já instalou o aplicativo Nova Launcher em seu tablet.

- Para continuar, toque na barra de pesquisa da Play Store e digite Nova ou Nova Launcher.
Os resultados da pesquisa serão exibidos no visor.
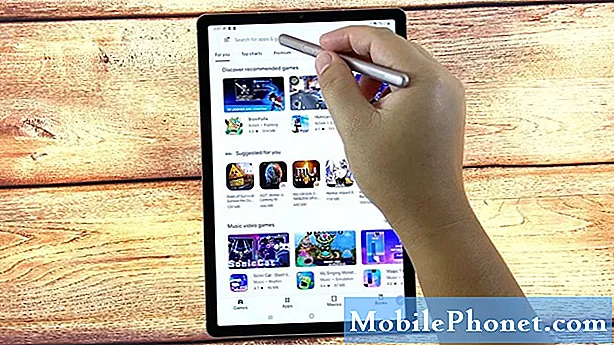
- Localize e selecione o aplicativo Nova Launcher e toque no botão Instalar próximo a ele.
O processo de download do aplicativo é instigado.
Espere até terminar o download e a instalação do aplicativo.
Além disso, certifique-se de que seu dispositivo tenha espaço de armazenamento suficiente para alocar novos downloads de aplicativos.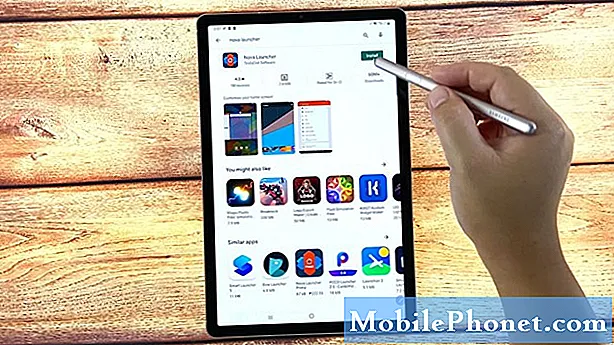
- Depois de instalar o aplicativo, você pode tocar no botão Abrir para iniciá-lo imediatamente.
Você também pode acessar e iniciar o Nova diretamente da tela inicial.
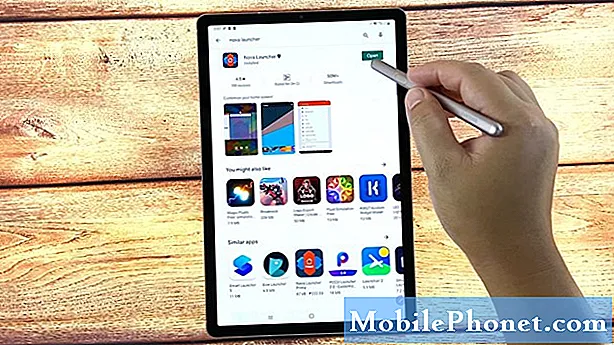
- Para iniciar o Nova a partir da tela inicial, basta tocar na tecla programável Home representada por um ícone semiquadrado na parte inferior central da tela.
Isso solicitará que você selecione um aplicativo Home.
Nesta demonstração, somos solicitados a selecionar entre o One UI Home padrão e o Nova Launcher.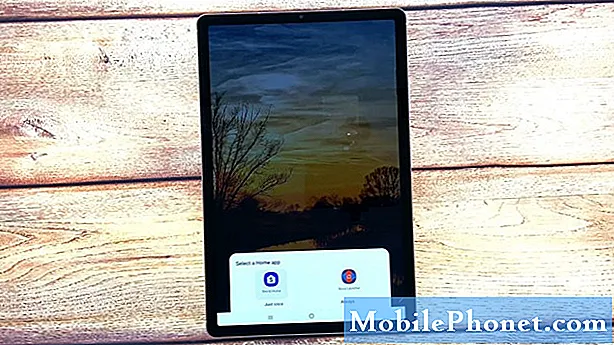
- Para prosseguir com este vídeo passo a passo, vamos selecionar Nova Launcher. Dito isso, toque nele e selecione Apenas uma vez.
Escolha Apenas uma vez se você usar o Nova Launcher apenas quando necessário. Caso contrário, toque em Sempre se desejar definir o Nova como seu inicializador padrão.
A tela inicial aplicará o layout do Nova Launcher.
Isso indica que agora você pode renomear qualquer um dos atalhos de aplicativos na tela inicial ou na tela Aplicativos.
- Para renomear um aplicativo, simplesmente coloque a S Pen sobre o ícone do aplicativo cujo nome você deseja alterar.
Se você estiver usando suas impressões digitais para inserir comandos, mantenha pressionado ou toque e segure o ícone do aplicativo que deseja renomear e solte quando o menu pop-up abrir.

- Toque em Editar no menu pop-up para continuar.
Outro menu pop-up será exibido.
Aqui, você será solicitado a editar o ícone de atalho ou pasta selecionada.
- Toque no campo de texto e substitua o aplicativo existente ou nome da pasta pelo novo nome que você gostaria de usar.
Use um nome que melhor descreva o atalho ou a pasta do aplicativo.

- Depois de inserir o novo nome, toque em Concluído.
O nome da pasta de atalho ou aplicativo será alterado.

Ferramentas
- Android 10
Materiais
- Samsung Galaxy Tab S6
Se você quiser alterar o nome novamente, basta repetir as mesmas etapas até chegar ao menu onde você insere o novo nome que deseja usar para o atalho ou pasta do aplicativo.
Não se esqueça de tocar em Concluído após digitar o nome para aplicar as novas alterações.
Personalize os aplicativos da tela inicial com outras ferramentas
Além do Nova Launcher, você também pode usar outras ferramentas para personalizar os aplicativos da tela inicial em seu tablet Samsung. Entre os aplicativos amplamente usados que têm a mesma finalidade do Nove estão QuickShortcutMaker, Smart Launcher 5, Action Launcher, Microsoft Launcher, Lawchair 2 e mais.
Essas ferramentas podem ser baixadas e instaladas em seu smartphone ou tablet Android direto da Google Play Store.
E isso cobre tudo neste guia rápido.
Para ver tutoriais mais abrangentes e vídeos de solução de problemas em diferentes dispositivos móveis, fique à vontade para visitar O canal Droid Guy no YouTube a qualquer hora.
Espero que isto ajude!
Você também pode querer ler:
- Como consertar o Nova Launcher que continua travando no Samsung Galaxy S9 (etapas fáceis)
- 8 melhores lançadores para Galaxy S20 em 2020
- 5 melhores lançadores para Galaxy S10 em 2020
- Nova Launcher continua travando no Samsung Galaxy S10 Plus
