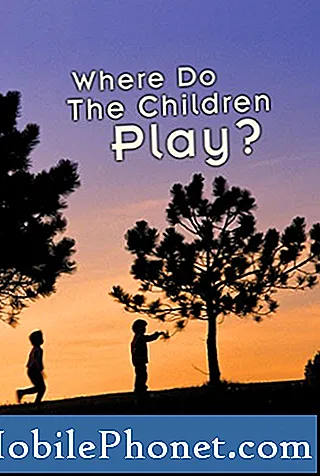
Contente
Chegará um momento em que seu smartphone começará a ficar lento e lento. Na verdade, já recebemos várias reclamações de nossos leitores sobre esse problema específico envolvendo o Samsung Galaxy A7. Este é um telefone de nível médio e, na verdade, tem um hardware bastante impressionante em comparação com seus concorrentes. Desnecessário dizer que é rápido e considerando que seu firmware já está atualizado, você raramente sente atrasos e / ou travamentos.
Nesta postagem, no entanto, abordarei o problema de desempenho em que o telefone começa a funcionar muito lento ou lento. Embora basicamente não seja um problema complicado, é muito irritante porque você terá que esperar seu telefone terminar uma tarefa que poderia ser realizada alguns segundos antes. Para um telefone que foi anunciado para funcionar de forma rápida e suave, é muito frustrante usar uma unidade que basicamente faz o oposto. Se você é um dos proprietários deste telefone e está atualmente com um problema semelhante, continue lendo, pois pode achar esta postagem útil.
Agora, antes de prosseguirmos, se você estiver procurando por uma solução para um problema diferente, certifique-se de visitar nossa página de solução de problemas A7, pois já tratamos dos problemas mais comuns com este dispositivo. Navegue pela página para encontrar problemas semelhantes e use as soluções que sugerimos. Se você ainda precisar de nossa ajuda depois disso, entre em contato conosco preenchendo nosso questionário.
Solução de problemas de um Galaxy A7 lento e lento
O objetivo deste guia de solução de problemas é determinar por que um telefone com especificações bastante decentes começou a funcionar de forma irritantemente lenta e lenta. Vamos considerar todas as possibilidades e descartá-las uma por uma até que possamos determinar facilmente do que se trata o problema e suas causas, para que possamos tentar formular uma solução que possa corrigi-lo para sempre. Tente seguir os procedimentos abaixo ...
Execute seu Galaxy A7 no modo de segurança e observe
Uma das possibilidades de um telefone ficar lento é devido aos aplicativos executados em segundo plano. A maioria dos aplicativos que causam problemas são de terceiros ou aqueles que você baixou e instalou. O motivo pelo qual precisamos executar seu telefone no modo de segurança é para isolarmos o problema. Isso nos dará uma dica de quem realmente é o culpado. Quando no modo de segurança, todos os aplicativos e serviços de terceiros são temporariamente desativados. É assim que você faz isso ...
- Desligue o dispositivo.
- Pressione e segure a tecla Liga / Desliga além da tela do nome do modelo.
- Quando “SAMSUNG” aparecer na tela, solte a tecla Power.
- Imediatamente após liberar a tecla Liga / Desliga, pressione e segure a tecla Diminuir volume.
- Continue a manter pressionada a tecla Diminuir volume até o dispositivo terminar de reiniciar.
- O modo de segurança será exibido no canto inferior esquerdo da tela.
- Solte a tecla Diminuir volume ao ver o Modo de segurança.
Se o seu telefone funciona muito bem quando está neste modo, então é confirmado que um ou alguns dos aplicativos que você instalou estão causando o problema. Você precisa encontrar esse aplicativo e desinstalá-lo. Você pode ter que desinstalar mais de um aplicativo e reiniciar o telefone inúmeras vezes para corrigir o problema.
Veja como desinstalar um aplicativo do seu A7 ...
- Na tela inicial, toque na bandeja de aplicativos.
- Toque em Configurações> Aplicativos.
- Toque no aplicativo desejado na lista padrão ou toque no ícone de 3 pontos> Mostrar aplicativos do sistema para exibir os aplicativos pré-instalados.
- Toque no aplicativo desejado.
- Toque em Desinstalar.
- Toque em Desinstalar novamente para confirmar.
POSTS RELACIONADOS:
- Como consertar seu Samsung Galaxy A7 (2017) que continua exibindo o erro “Infelizmente, as configurações pararam” [Guia de solução de problemas]
- Como consertar seu Samsung Galaxy A7 que travou no logotipo da Samsung e não continua inicializando [Guia de solução de problemas]
- Como consertar seu Samsung Galaxy A7 (2017) que fica preso no logotipo durante a inicialização [Guia de solução de problemas]
Redefinir todas as configurações
Se o seu telefone ainda estiver lento ou lento mesmo quando estiver no modo de segurança, a próxima coisa que você deve fazer é tentar trazer o telefone de volta às configurações padrão. É possível que esse problema seja devido a algumas configurações incorretas e não temos a menor ideia de onde procurar. Portanto, a melhor coisa que você pode fazer agora é redefinir todas as configurações para que o telefone volte à configuração original. Mas a coisa boa sobre esse método é que você não perderá um único aplicativo, arquivo ou dados; eles permanecerão intactos mesmo se todas as configurações forem redefinidas.
- Na tela inicial, deslize para cima ou para baixo a partir do centro da tela para acessar a tela de aplicativos.
- Navegue: Configurações ícone Configurações> Backup e redefinição.
- Na seção Redefinir, toque em Redefinir configurações.
- Revise as informações e toque em REDEFINIR CONFIGURAÇÕES.
- Se apresentado, insira o PIN, senha ou padrão atual.
- Para confirmar, reveja as informações e toque em REINICIAR DEFINIÇÕES.
Continue sua observação depois de fazer isso. Se o problema ainda persistir, tente o próximo procedimento.
Limpar partição de cache
Outra possibilidade que precisamos descartar é o fato de que caches de sistema corrompidos também podem fazer com que o telefone fique lento e tenha um desempenho ruim. Os caches do sistema são corrompidos por natureza e tal corrupção pode ocorrer sem motivo ou causa aparente. Portanto, é aconselhável excluir os caches criados pelo firmware de tempos em tempos para que sejam substituídos por novos. Você não tem acesso a um único cache, então o que você precisa fazer é excluir todos de uma vez, limpando a partição onde estão armazenados. É assim que você faz isso ...
- Desligue o dispositivo.
- Pressione e segure a tecla Aumentar volume e a tecla Home e, em seguida, pressione e segure a tecla Liga / Desliga.
- Quando o logotipo do Android for exibido, solte todas as teclas (‘Instalando atualização do sistema’ será exibido por cerca de 30 a 60 segundos, depois ‘Sem comando’ antes de mostrar as opções do menu de recuperação do sistema Android).
- Pressione a tecla Diminuir volume várias vezes para destacar “limpar partição de cache”.
- Pressione o botão liga / desliga para selecionar.
- Pressione a tecla Diminuir volume para destacar “sim” e pressione a tecla Liga / Desliga para selecionar.
- Quando a partição do cache de limpeza estiver concluída, “Reinicializar o sistema agora” é destacado.
- Pressione a tecla Power para reiniciar o dispositivo.
Realize o Master Reset
Se limpar a partição do cache não produzir nenhum resultado favorável, a próxima coisa que você deve fazer é a redefinição mestre. No que diz respeito aos problemas de desempenho, uma redefinição poderá consertá-los, desde que o firmware não tenha sido modificado de forma alguma. No entanto, você terá que passar pelo incômodo de fazer backup de todos os seus arquivos e dados e sei que nem sempre é fácil, especialmente se você tiver um telefone lento. No entanto, parece que você não tem mais opções agora, portanto, reserve um tempo para fazer o backup de seus arquivos e dados importantes. Depois disso, desative a proteção contra redefinição de fábrica removendo sua conta do Google do telefone para que você não seja bloqueado após a redefinição. Depois que tudo estiver configurado e pronto, siga estas etapas para redefinir seu dispositivo:
- Desligue o dispositivo.
- Pressione e segure a tecla Aumentar volume e a tecla Home e, em seguida, pressione e segure a tecla Liga / Desliga.
- Quando o logotipo do Android for exibido, solte todas as teclas (‘Instalando atualização do sistema’ será exibido por cerca de 30 a 60 segundos, depois ‘Sem comando’ antes de mostrar as opções do menu de recuperação do sistema Android).
- Pressione a tecla Diminuir volume várias vezes para destacar “wipe data / factory reset.
- Pressione o botão liga / desliga para selecionar.
- Pressione a tecla Diminuir volume até que ‘Sim - excluir todos os dados do usuário’ seja destacado.
- Pressione o botão Liga / Desliga para selecionar e iniciar a redefinição mestre.
- Quando a reinicialização principal estiver concluída, “Reinicializar o sistema agora” é destacado.
- Pressione a tecla Power para reiniciar o dispositivo.
Espero que este guia de solução de problemas possa ajudá-lo a resolver o problema do seu telefone. Se você ainda precisar de nossa ajuda, não hesite em nos contatar e nós o ajudaremos a encontrar uma solução.
Postagens que você também gosta de ler:
- Como consertar seu Samsung Galaxy A7 (2017) que continua reiniciando / reinicializando por conta própria [Guia de solução de problemas]
- O que fazer com seu Samsung Galaxy A7 (2017) que fica pendurado [Guia de solução de problemas]
- Como consertar seu Samsung Galaxy A7 (2017) que mostra “Infelizmente, as configurações pararam” [Guia de solução de problemas]
- Como consertar seu Samsung Galaxy A7 (2017) que continua exibindo o erro “Infelizmente, as configurações pararam” [Guia de solução de problemas]
- Como consertar seu Samsung Galaxy A7 (2017) que continua mostrando o erro “Falha na câmera” [Guia de solução de problemas]
- Como consertar seu Samsung Galaxy A7 (2017) com o erro “Infelizmente, o telefone parou” [Guia de solução de problemas]
- Como consertar seu Samsung Galaxy A7 (2017) que mostra “Infelizmente, as configurações pararam” [Guia de solução de problemas]


