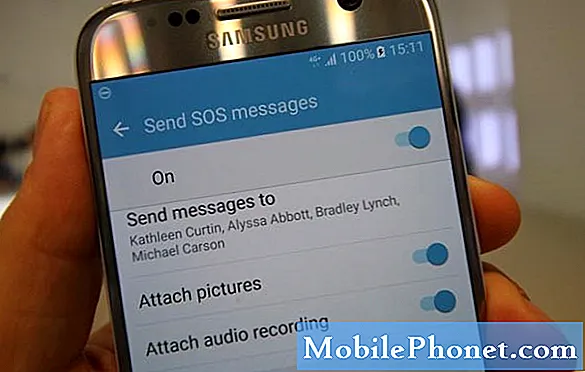Contente
- Como criar uma lista de reprodução de música em seu Galaxy Note 5
- Como usar um arquivo de música (MP3) como toque no seu Galaxy Note 5
- Como gerenciar a galeria em seu Galaxy Note 5
- Como transmitir filmes, músicas e fotos para HDTV via Miracast
- Como espelhar seu Galaxy Note 5 em uma Smart TV ou outros dispositivos compatíveis
Além de sua habilidade multitarefa, o recém-lançado Samsung Galaxy Note 5 (#Samsung # GalaxyNote5) também foi projetado com recursos de multimídia sem precedentes através da tela super AMOLED Quad HD de 5,7 polegadas da Samsung, oferecendo uma experiência multimídia mais envolvente. Neste artigo, ensinaremos como usar alguns dos recursos de multimídia mais importantes deste novo phablet da Samsung.

Abaixo estão as operações padrão para gerenciar e obter o máximo do aplicativo Music em seu Samsung Galaxy Note 5.
- Toque Apps na tela inicial.
- Tocar Música.
- Aguarde até que o dispositivo encontre os arquivos de música armazenados na memória interna.
- Para acessar outras visualizações da biblioteca de música, toque Playlists no canto superior esquerdo da tela.
- Uma lista de opções aparecerá. Toque em uma opção para selecioná-la.
- Para prosseguir com este guia, toque em Trilhas.
- Você verá uma lista de faixas disponíveis para reprodução. Role e toque para selecionar uma trilha sonora para reproduzir e ouvir.
- Você pode continuar a navegar no aplicativo de música enquanto a música é reproduzida, pois os controles básicos ainda estarão acessíveis abaixo da tela.
- Se você quiser tentar outras visualizações da biblioteca de música, toque Trilhas no canto superior esquerdo da tela e toque em outra opção para selecioná-la. Entre outras opções disponíveis além de Playlists e Trilhas, incluir Álbuns, Artistas, Gêneros, Pastas, e Compositores. Basta escolher qualquer opção de sua preferência e desfrutar de ouvir suas músicas favoritas. Por padrão, Playlists é selecionado.
- Para fechar o menu, toque no Costaschave.
Como criar uma lista de reprodução de música em seu Galaxy Note 5
O Music Player em seu Note 5 também oferece uma opção para personalizar listas de reprodução ou criar suas próprias listas de reprodução contendo todas as suas músicas favoritas. Veja como fazer:
- Toque Apps na tela inicial.
- Toque Música para iniciar o aplicativo (reprodutor de música).
- Role para Minhas playlists seção e toque em Criolista de reprodução para começar a fazer sua própria lista de reprodução.
- Digite um nome para sua lista de reprodução e toque em Crio para prosseguir.
- Marque as caixas ao lado das músicas que deseja adicionar à sua lista de reprodução e toque em Feito quando você terminar.
- Você verá então sua lista de reprodução recém-criada e as músicas que adicionou.
- Para retornar à biblioteca de música PlaylistsVisão, toque em Costaschave.
Como usar um arquivo de música (MP3) como toque no seu Galaxy Note 5
Seu Galaxy Note 5 pode ser personalizado escolhendo sua música favorita e configurando-a como toque em seu dispositivo. Apenas certifique-se de salvar o arquivo de música em seu dispositivo com antecedência. Caso você precise de ajuda para fazer isso, veja como:
- Toque Apps a partir de Casa.
- Toque Configurações para acessar o menu Configurações.
- Toque Dispositivo continuar.
- Toque Sonsenotificações para selecioná-lo a partir das opções fornecidas.
- Em Sons e notificações, role e toque para selecionar Toques e sons.
- Toque toque para prosseguir.
- Uma lista de toques será exibida. Role e toque em Adicionar toque.
- Toque para selecionar uma faixa de música desejada.
- o Caixa de seleção Somente destaques opção é marcada por padrão, para permitir que seu dispositivo reproduza apenas partes da faixa. Se você deseja reproduzir a faixa inteira, toque para desmarcar a caixa ao lado de Destaques apenas.
- Toque Feito para aplicar as alterações feitas nas configurações de toque e som do telefone.
- Agora, faça uma chamada de teste para ver se o MP3 selecionado definido como toque funciona.
Como gerenciar a galeria em seu Galaxy Note 5
As fotos e vídeos capturados com a câmera do telefone são armazenados na Galeria e, portanto, podem ser visualizados neste diretório. Além de visualizar, você também pode acessar as funções de edição, definir uma imagem como foto de contato ou papel de parede do seu dispositivo, bem como compartilhar quaisquer fotos que você tenha. Veja como isso é feito em sua Nota 5:
- Toque Apps a partir de Casa.
- Toque Galeria para iniciar o aplicativo.
- Por padrão, a exibição é definida por Tempo. Se você quiser mudar para outra opção de visualização, toque Tempo e selecione uma opção de sua preferência.
- Entre outras opções de exibição, você pode escolher incluir Álbuns, Eventos, e Categorias.
- Para prosseguir com este guia, toque em Álbuns para selecioná-lo e ver as fotos de Álbuns.
- Você também pode criar mais álbuns em ÁlbunsVisão. Para fazer isso, toque em Mais e pule para a etapa 5.
- Toque para selecionar Crioálbum das opções fornecidas.
- Insira um nome para o seu álbum e toque em Criar para continuar.
- Toque para marcar as caixas de seleção ao lado das fotos que deseja adicionar ao seu novo álbum. Você pode selecionar fotos de álbuns existentes em seu dispositivo.
- Toque Feito quando terminar de adicionar fotos ao álbum.
- Você será solicitado a copiar ou mover as fotos selecionadas.
- Para mover as fotos do local original para a nova pasta, toque Mover.
- Para criar duplicatas das imagens selecionadas, toque cópia de.
- Para prosseguir com este guia, toque em cópia de.
- O novo álbum contendo suas fotos selecionadas será então criado automaticamente e será classificado entre as pastas existentes em ordem alfabética.
Como transmitir filmes, músicas e fotos para HDTV via Miracast
Para uma visualização melhor e mais clara, você pode transmitir filmes, músicas e fotos do seu Galaxy Note 5 para a sua televisão usando o Miracast. Para usar o Miracast, certifique-se de que sua TV seja compatível com seu telefone. As marcas de TV compatíveis incluem Chromecast, Amazon e Fire TV stick, para citar alguns. Além disso, você deve usar a mesma rede Wi-Fi para que funcione. Veja como:
- Abra o NotificaçãoPainel no Galaxy Note 5. A maneira mais rápida de fazer isso é deslizando de cima para baixo na tela.
- Em seguida, toque Rápidoconectar.
- Toque no nome do seu dispositivo (televisão). Continua a Passo 4.
- Você também pode usar o aplicativo de vídeo do seu telefone para transmitir mídia como vídeo. Para fazer isso, toque em Mais-> Compartilhar-> Exibir conteúdo no. Faça o mesmo se quiser ver músicas e fotos usando o aplicativo de vídeo.
- Toque Reproduzir / visualizarconteúdo para prosseguir.
- Escolha o tipo de mídia que você prefere usar para fazer streaming de arquivos de mídia para sua televisão.
- Para prosseguir com este guia, toque em Vídeo para selecioná-lo.
- Selecione um vídeo que deseja transmitir e toque em Feito.
- Você será questionado se deseja permitir que seu telefone acesse sua televisão na primeira vez que conectá-lo a ela. Para continuar, selecione Permitir na sua televisão. O vídeo será reproduzido na sua TV.
- Para encerrar a conexão e o streaming de vídeo, toque duplo a Costaschave no seu celular.
- Como alternativa, você pode encerrar a conexão pressionando o botão Parar no controle remoto da televisão.
Como espelhar seu Galaxy Note 5 em uma Smart TV ou outros dispositivos compatíveis
Semelhante a outros dispositivos móveis Samsung, você também pode compartilhar ou espelhar a tela do Note 5 com uma TV ou dispositivo compatível através da mesma rede sem fio.
Nota importante: O espelhamento de tela no Galaxy Note 5 só é possível com televisores compatíveis. Caso contrário, você pode comprar o AllShare Cast Wireless Hub para usá-lo. Veja como fazer.
- Conecte o Note 5 à sua smart TV deslizando a parte superior da tela para a parte inferior do telefone.
- Toque Editar continuar.
- Role e toque no O espelhamento de tela Atalho do painel de configurações rápidas.
- Toque no nome da sua smart TV ou outro dispositivo compatível.
- Você será questionado se deseja permitir que seu telefone acesse sua TV ou outro dispositivo compatível na primeira vez que você se conectar.
- Para continuar, selecione Permitir na sua TV ou outro dispositivo.
- Para desconectar o telefone da sua smart TV, basta deslizar de cima para baixo na tela do telefone.
- Para abrir a conexão, toque Espelhamento de tela ativado. Será exibida uma janela de espelhamento de tela com a smart TV selecionada conectada ao telefone. Isso significa que você já pode começar a espelhar ou visualizar a tela do telefone na televisão.
- Para encerrar a conexão, toque em desconectar. Faça isso quando terminar de espelhar a tela do Galaxy Note 5 na televisão.
Para saber mais sobre os recursos de multimídia do Galaxy Note 5, como o aplicativo Câmera para visualização e gerenciamento de fotos e vídeos, também criamos um guia separado sobre a utilização e personalização das configurações do aplicativo. Basta verificar nossos posts anteriores em nossa página de tutorial para Samsung Galaxy Note 5.
conecte-se conosco
Estamos sempre abertos aos seus problemas, dúvidas e sugestões, por isso não hesite em nos contactar preenchendo este formulário. Oferecemos suporte a todos os dispositivos Android disponíveis e levamos a sério o que fazemos. Este é um serviço gratuito que oferecemos e não cobramos um centavo por ele. Mas observe que recebemos centenas de e-mails todos os dias e é impossível para nós responder a cada um deles. Mas tenha certeza de que lemos todas as mensagens que recebemos. Para aqueles a quem ajudamos, espalhe a palavra compartilhando nossas postagens com seus amigos ou simplesmente curtindo nossa página do Facebook e Google+ ou siga-nos no Twitter.