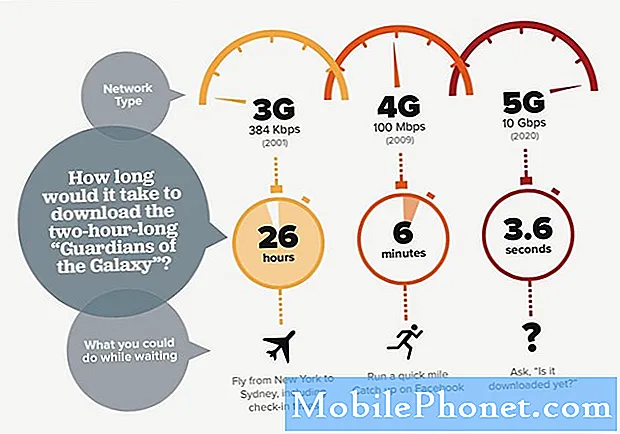Contente
- Como adicionar novas contas ao Galaxy S6 Edge
- Como adicionar um contato ao Galaxy S6 Edge
- Como editar um contato no Galaxy S6 Edge
- Como excluir um contato no Galaxy S6 Edge
- Como visualizar aplicativos usados recentemente no Galaxy S6 Edge
- Como usar o Smart Stay no Galaxy S6 Edge
- Como usar comandos de voz ou aplicativo S Voice no Galaxy S6 Edge
Olá leitores! Conforme prometido, oferecemos a você a segunda parte de nossos tutoriais, guias, instruções e dicas sobre o Samsung Galaxy S6 Edge. Este post cobre as funções e operações básicas que você costuma fazer com seus outros novos dispositivos, desde a configuração inicial e o primeiro uso, como adicionar novas contas, até a introdução de recursos comumente usados integrados neste novo smartphone S6 Edge.
Como adicionar novas contas ao Galaxy S6 Edge
Na primeira vez que você liga o Samsung Galaxy Edge, um assistente de configuração o orienta na configuração e adição de novas contas ao seu novo dispositivo móvel. Siga estas etapas para concluir este processo:
- De Bem-vindatela, Selecione uma língua de sua preferência tocando no idioma na lista fornecida. Se você deseja ligar ou habilitar os recursos de acessibilidade do seu dispositivo, basta tocar no Acessibilidadebotão abaixo da tela.
- Você terá a opção de se conectar a uma rede sem fio para usar a partir da tela WiFi. Toque para selecionar uma rede e siga as instruções na tela.
- Quando solicitado com o Termos e Condições, reveja os detalhes e toque em Próximo continuar. Não se esqueça de marcar a caixa de seleção para concordar em fornecer diagnósticos e dados de uso à Samsung.
- Quando solicitado com o Contrato de licença de usuário final leia as informações para revisar os termos e condições e toque Aceita.
- De Toque e vá na tela, leia e analise o Recurso Tap & Go Para obter informações adicionais sobre como copiar rapidamente sua Conta do Google para o dispositivo, toque em Saber mais. Caso contrário, toque Pular para prosseguir diretamente para a próxima tela. Nota importante: O processo de configuração inicial é o único momento em que você tem a oportunidade de acessar o recurso de configuração Tap & Go. Então, se você não quer perder nada nele, então você sabe qual opção escolher.
- De Adicione a tela da sua conta, você pode fazer login com seu Conta do Google existente ou criar uma nova conta se você ainda não tem uma conta do Google. Ou você pode optar por pular o processo de login, se desejar. Para entrar com o seu Conta do Google existente, tocar Entrarseu email e siga as próximas etapas.
- Insira o seu endereço de e-mail e toque Próximo.
- Insira o seu senha e toque Próximo.
- Para continuar acessando sua conta e concordar com seus termos e condições e política de privacidade, toque em Aceitar.
- Você também pode recuperar aplicativos e dados importantes de um dispositivo com backup anterior através da tela Obtenha seus aplicativos e dados. Basta selecionar um versão de caixa suspensa e toque Próximo continuar.
- Quando solicitado com o Tela de serviços do Google, vá até e desmarcarqualquer caixa de seleção para proibir ou evitaServiços Google para fazer backup dos dados de seu dispositivo, acessar suas informações de localização e visualizar seus dados de diagnóstico e uso. Tocar Próximo para prosseguir.
- Agora, se você deseja entrar em sua conta Samsung existente, toque no Botão de login e Continue para o próximo passo. Se você não tem uma conta, toque em Criar Conta ou Inscreva-se com o ID do Google Basta seguir as instruções na tela para concluir a criação da conta ou inscrever-se no processo de ID do Google.
- Para assinar em para o seu conta Samsung existente, insira seu usuário ID e senhae toque em Assinar em continuar. Seu ID do usuário é o endereço de e-mail você usou para registrar sua conta Samsung.
- Leia e analise os vários termos e condições em Conta Samsung, e marque a caixa ao lado de Eu concordo com todos. Finalmente, toque Aceita para prosseguir.
- De Tela de backup e sincronização, leia e analise as informações sobre como fazer backup e sincronizar seu dispositivo e toque Próximo para configurar o recurso agora ou toque em Mais tarde, se preferir fazer isso mais tarde.
- Se você selecionar Mais tarde a partir de a tela de configuração de backup e sincronização, você será solicitado com o Defina a tela de comando de despertar. Leia e analise as informações sobre como definir um comando de despertar via S Voice e toque em Conjunto para prosseguir com o processo de configuração imediatamente. Caso contrário, toque Mais tarde para fazer isso mais tarde.
- Se você selecionar Mais tarde de Definir configuração do comando de despertar, você será solicitado com o Adicionar tela de impressão digital. Revise as informações sobre como desbloquear seu Galaxy S6 Edge usando sua impressão digital e toque em Adicionar para configurar o recurso de segurança agora. Se você quiser fazer isso em outro momento, toque em Mais tarde
- Se você selecionar Mais tarde de Adicionarimpressão digitalconfiguração, você será solicitado com o ConfiguraçãoCompletotela contendo detalhes sobre como você deseja que sua tela inicial apareça.
- Se você quiser que uma tela inicial mais simples seja exibida, toque no controle deslizante próximo ao Modo Fácil para ligá-lo ou habilitá-lo. Com o modo Fácil, sua tela inicial utiliza um layout mais simples, com texto e ícones maiores. Caso contrário, saia Modo fácil característica Fora para usar o layout da tela inicial padrão para seu dispositivo S6 Edge.
- Tocar Terminar quando terminar.
- Quando solicitado com o DispositivoDadosColeçãotela, leia e analise a política de coleta de dados e toque Maisinformação aprender mais. Tocar Próximo continuar.
- De ConexãoAssistenteprontotela, leia e analise o ConexãoAssistenteem formação e toque Aceitar para prosseguir.
- Finalmente, você será solicitado com o Ofertas especiais i Leia e analise os detalhes e toque em Aceitar para concluir o processo de configuração. Agora você pode começar a explorar e se familiarizar com os recursos e funções básicas do seu novo dispositivo móvel.
Como adicionar um contato ao Galaxy S6 Edge
Com o aplicativo Contatos, você pode armazenar, personalizar e organizar facilmente os números de telefone, endereços de e-mail e outras informações de seus contatos em seu novo dispositivo. Siga estas etapas para adicionar um contato ao seu novo smartphone Samsung.
- Tocar Apps de Casa tela para começar.
- Role e toque em Contatos.
- De Contatos tela, toque no Criocontatoícone.
- Toque o caixa suspensa de local de armazenamento para selecionar um local para armazenar o contato recém-adicionado. Normalmente, os contatos são salvos em Dispositivo por padrão. Entre as opções de armazenamento de contatos estão Conta do Google e Samsung. Neste guia, selecionaremos Dispositivoentão toque Dispositivo e prossiga para a próxima etapa. Nota importante: As opções e campos da conta podem variar dependendo do local de armazenamento escolhido.
- Toque o Campo de nome e digite o nome de contato. Você também pode tocar na seta suspensa para visualizar e acessar outros campos de nome, incluindo Sobrenome, prefixo do nome e sufixo do nome.
- Em seguida, toque no telefonenúmerocampo para inserir um número de telefone. Você também pode tocar na seta suspensa para selecionar um tipo de número de telefone diferente Móvel. Outras opções que você pode escolher incluem Casa ou Trabalhos. Se você deseja adicionar ou excluir um campo de número de telefone, basta tocar no mais (+) ou menos (-)
- Se você quiser adicionar uma foto do contato, toque no Contatofotoícone próximo ao Campo Nome do contato e continue para a próxima etapa. Isso permitirá que seu telefone exiba uma imagem quando você receber uma chamada do contato.
- Escolha o local de armazenamento da imagem do contato. Para escolher uma imagem do Galeria, toque o Imagemícone. Você também pode tirar uma foto para usar tocando no Câmeravenezianabotão ou toque no InterruptorCâmeraícone para alternar entre as câmeras frontais e traseiras ao tirar uma foto para o contato.
- Para este guia, usaremos uma imagem do Galeriaentão toque no Galeriaícone continuar.
- Em seguida, você será solicitado com uma série de fotos armazenadas no seu telefone Câmeragaleria. Toque em qualquer uma das imagens que desejar.
- Na tela de visualização da imagem, você pode ajustar ou cortar a imagem selecionada. Basta tocar e arrastar a caixa ao redor da imagem. Quando terminar, toque em Salve .
- Insira as informações para e-mail, grupos e toque como preferido, e depois toque Salve quando terminar. Agora você criou com sucesso um novo contato que é salvo no seu dispositivo. Basta seguir os mesmos passos se quiser adicionar mais contatos. Para voltar ao ContatosLista, toque o Costas
Como editar um contato no Galaxy S6 Edge
Semelhante a adicionar um novo contato, você usará o aplicativo Contatos para editar as informações de um contato em seu novo Galaxy S6 Edge. Veja como:
- Tocar Apps de Casa
- Tocar Contatos continuar.
- Você verá uma lista de contatos, categorizados em seu dispositivo. Role e toque no contato você deseja editar.
- Tocar Editar continuar.
- Você será solicitado com os detalhes de contato. Toque em qualquer campo que você deseja editar ou toque Adicionar outroCampo para inserir informações adicionais do contato selecionado. Quando terminar, toque em Salve para salvar as alterações feitas recentemente ou toque em Cancelar para sair sem salvar.
Como excluir um contato no Galaxy S6 Edge
Você pode apagar ou excluir qualquer contato desnecessário / não utilizado de sua lista de contatos sempre que desejar. Siga esses passos:
- Tocar Apps de Casa
- Tocar Contatos para prosseguir.
- Toque e segure o nome do contato que deseja excluir.
- Tocar Excluir continuar.
- Para confirmar a exclusão do contato selecionado, toque Excluir de Solicitação de exclusão de contatos.
Como visualizar aplicativos usados recentemente no Galaxy S6 Edge
Você pode visualizar ou voltar aos aplicativos usados recentemente usando a tela Aplicativos recentes do Galaxy S6 Edge. Veja como:
- Tocar Recente para acessar rapidamente o Recenteapps tela a qualquer momento de qualquer tela ou aplicativo.
- Quando solicitado com o Usando a visualização em várias janelas, analise as informações sobre o recurso e toque em Está bem continuar.
- Agora role pela lista para ver os aplicativos usados mais recentemente.
- Para descartar um aplicativo da lista, toque e deslize a janela do aplicativo para a esquerda ou direita.
- Se você quiser mudar para um aplicativo específico, basta tocar a inscriçãojanela.
- Para fechar ou remover todos os aplicativos da lista, toque Feche tudo abaixo da tela.
Como usar o Smart Stay no Galaxy S6 Edge
O recurso Smart Stay detecta seu rosto quando você olha para o dispositivo e quando seu rosto é detectado, a tela do dispositivo permanece ligada. Siga estas etapas para usar o Smart Stay com seu Galaxy S6 Edge:
- Tocar Apps de Casa tela para começar.
- Tocar Configurações continuar.
- De Configuraçõestela, role e toque em Exibição sob Dispositivo
- Em seguida, toque Smart Stay para habilitar ou ligar o recurso.
- Toque o controle deslizante próximo para FORA vire-o EM.
- Uma vez Smart Stay é em, aperte o Casachave para voltar à tela inicial.
Outra forma de habilitar ou ligar o Smart Stay no Galaxy S6 Edge é usando o Painel Rápido. Veja como:
- Vou ao Casa tela e deslize o dedo de cima para baixo na tela.
- Em seguida, toque Editar.
- Role e toque no Ícone Smart Stay para ativar o recurso Se ele aparecer verde, então o recurso é EM. Se é cinzento, isto é FORA.
Como usar comandos de voz ou aplicativo S Voice no Galaxy S6 Edge
Com o aplicativo Samsung S Voice, você pode usar sua voz para realizar operações que normalmente teria que fazer manualmente, incluindo discar um número de telefone, enviar uma mensagem de texto ou reproduzir música em seu novo dispositivo S6 Edge.
Veja como usar os comandos de voz do S6 Edge (S Voice):
- Tocar Apps de Casa
- Role e toque em S voz.
- Quando solicitado, leia e analise todos os termos e Condições, e marca a caixa de seleção para aceita para eles.
- Tocar Próximo continuar.
- Leia e analise as instruções em Definir tela de comando de despertar e toque Começar.
- Na próxima tela (Fale agora), repita o comando de voz você deseja usar para despertar seu dispositivo quatro vezes consecutivas.
- Após a quarta vez que você repetiu seu comando de voz, verá o Em processamentotela.
- Quando solicitado, analise os exemplos fornecidos sobre como usar o S Voice e toque em Feito continuar. Nota: Você receberá diferentes comandos de voz para chamadas, mensagens, busca de contatos, memorando, agendamento, etc. Você pode escolher qualquer um desses comandos de voz e tocar Feito. Tocar Tente novamente para recalibrar sua voz.
- Agora fale com o seu dispositivo. Você também pode tocar no barra azul na tela para ativar o S Voice, se necessário. Nota: O S Voice irá pedir-lhe para ligar a Localização ou falar o nome da cidade sobre a qual deseja informações, se não tiver a função Localização ativada ou ativada no seu dispositivo e solicitar ao S Voice informações relacionadas com a localização.
- Para este guia, vamos tentar “Clima" então diga "clima. ” Em resposta ao seu pedido, o S Voice irá exibir a previsão do tempo para a sua área.
- Para acessar opções adicionais para S Voice, toque no Configuraçõesícone localizado na borda inferior da tela azul abaixo.
- Reveja as configurações de S Voice disponíveis, como habilitando S Voice no tela de bloqueio ou ajustar o idioma do S Voice usar.
- Quando terminar, toque no Costas chave para voltar ao Apps
E isso cobre tudo na segunda parte de nossos tutoriais, instruções e dicas do Samsung Galaxy S6 Edge. Continue postado para obter conteúdos mais relevantes para preencher nossa página Índice de tutoriais nos próximos dias.
Para mais perguntas e / ou solicitações de guias / tutoriais sobre o Galaxy S6 Edge, não hesite em nos enviar por e-mail para [email protected]. Teremos o maior prazer em ajudá-lo. Você também pode visitar nossa página no Facebook para acompanhar nossas últimas postagens e atualizações do site.