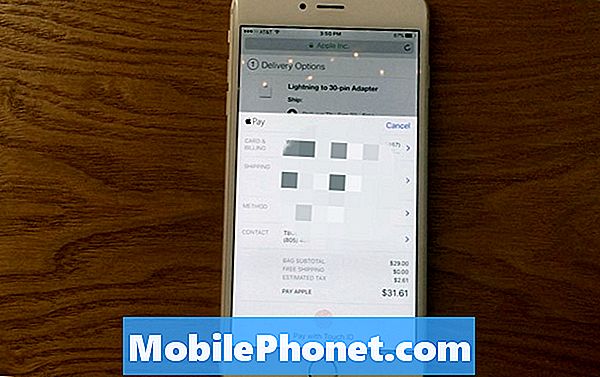Contente
A tela preta da morte está entre os problemas de energia mais comuns dos quais muitos proprietários do Samsung Galaxy S6 têm se queixado. Já abordamos esse tipo de problema muitas vezes, mas ele continua voltando não apenas ao assunto de nossa solução de problemas nesta postagem, mas também a outros dispositivos Android. Em outras palavras, você não é o único com um problema como este. Outros podem ter problemas mais sérios do que você atualmente.

Solução de problemas: Considerando o fato de que o problema começou após a atualização do Nougat, temos uma razão para acreditar que é causado por alguns caches corrompidos. Pelo menos, isso é o que devemos assumir primeiro, pois excluí-los é seguro para o seu telefone e dados. Com isso dito, eis o que sugiro que você faça:
Etapa 1: inicie o telefone no modo de recuperação e limpe a partição do cache
Vamos depois que o sistema armazena em cache imediatamente quando o problema começou após uma atualização, o que pode ter feito com que outros caches se tornassem obsoletos enquanto outros se corrompessem Portanto, temos que excluí-los todos de uma vez para que sejam substituídos por novos:
- Desligue o dispositivo.
- Pressione e segure as teclas Aumentar volume, Início e Liga / desliga juntas.
- Quando a tela do logotipo do Samsung Galaxy S6 for exibida, solte apenas a tecla Liga / Desliga.
- Quando o logotipo do Android for exibido, solte as teclas Aumentar volume e Home. ‘Instalando atualização do sistema’ aparece por 30 a 60 segundos, seguido pelo menu de recuperação do sistema Android.
- Pressione a tecla Diminuir volume até que ‘limpar partição de cache’ seja destacado.
- Pressione a tecla Liga / Desliga para selecionar.
- Pressione a tecla Diminuir volume até que ‘sim’ seja destacado.
- Pressione a tecla Liga / Desliga para selecionar.
- Quando a partição de cache de limpeza estiver concluída, ‘Reinicializar o sistema agora’ será destacado.
- Pressione a tecla Power para reiniciar o dispositivo.
O telefone pode demorar um pouco mais para reiniciar, pois a reconstrução dos caches pode demorar. No entanto, se o telefone se recusar a inicializar no modo de recuperação, você não conseguirá concluir esta etapa e, nesse caso, deverá tentar a próxima etapa.
Etapa 2: faça o procedimento de reinicialização forçada
Se o telefone deixar de responder devido a uma falha do sistema, este procedimento pode consertar, desde que o telefone tenha bateria suficiente para ligá-lo. Pressione e segure as teclas Diminuir volume e Liga / desliga juntas por 10 segundos e o telefone deve reiniciar normalmente. Neste caso, o problema pode já estar resolvido, mas se o telefone ainda mostrar a tela preta da morte, então você deve tentar a próxima etapa.
Etapa 3: tente inicializar no modo de segurança
Tentaremos simplesmente ver se o telefone é capaz de inicializar no modo de segurança, o que significa que todos os aplicativos de terceiros estão temporariamente desativados porque, se sim, então está claro que há um aplicativo que está bagunçando seu dispositivo. Talvez alguns deles não sejam mais compatíveis com o novo firmware e precisem ser atualizados. Portanto, tente seguir estas etapas:
- Desligue o dispositivo.
- Pressione e segure a tecla Liga / Desliga.
- Quando o logotipo do Samsung Galaxy S6 aparecer, solte a tecla Liga / Desliga e imediatamente pressione e segure a tecla Diminuir volume.
- Segure a tecla Diminuir volume até o dispositivo terminar de reiniciar.
- Quando ‘Modo de segurança’ aparecer no canto inferior esquerdo, solte a tecla Diminuir volume.
Supondo que o telefone respondeu e inicializou neste modo, você deve tentar encontrar os aplicativos que estão causando o problema e desinstalá-los um por um ...
- Na tela inicial, toque em Aplicativos.
- Toque em Configurações.
- Em ‘Dispositivo’, toque em Aplicativos.
- Toque em Gerenciador de aplicativos.
- Deslize para a direita para a tela BAIXADA.
- Toque no aplicativo desejado e em Desinstalar.
- Toque em Desinstalar para confirmar
Se o problema ainda persistir depois disso, sugiro que você faça backup de seus arquivos e dados e, em seguida, reinicie seu telefone ...
- Na tela inicial, toque em Aplicativos.
- Toque em Configurações.
- Toque em Backup e redefinir.
- Se desejar, toque no controle deslizante Fazer backup dos meus dados para ATIVADO ou DESATIVADO.
- Se desejar, toque no controle deslizante Restaurar para LIGADO ou DESLIGADO.
- Toque em Redefinir dados de fábrica.
- Toque em Redefinir dispositivo.
- Se o bloqueio de tela estiver ativado, digite o PIN ou a senha.
- Toque em Continuar.
- Toque em Excluir tudo.
Etapa 4: tente inicializar no modo de recuperação
Se o seu telefone não inicializar no modo de segurança, você deve tentar isso. O modo de recuperação funciona como uma proteção contra falhas no caso de seu telefone encontrar problemas sérios de firmware. Mesmo se o dispositivo estiver sofrendo de um problema sério com seu firmware, ele ainda pode ser capaz de inicializar no modo de recuperação e, se for bem-sucedido, você pode fazer algumas coisas que podem potencialmente corrigir o problema, a saber; limpe a partição do cache e a redefinição mestre.
Como inicializar no modo de recuperação e limpar a partição do cache
- Pressione e segure as teclas Aumentar volume, Início e Liga / desliga juntas.
- Quando a tela do logotipo do Samsung Galaxy S 6 for exibida, solte apenas a tecla Liga / Desliga.
- Quando o logotipo do Android for exibido, solte as teclas Aumentar volume e Home. ‘Instalando atualização do sistema’ aparece por 30 a 60 segundos, seguido pelo menu de recuperação do sistema Android.
- Pressione a tecla Diminuir volume até que ‘limpar partição de cache’ seja destacado.
- Pressione a tecla Liga / Desliga para selecionar.
- Pressione a tecla Diminuir volume até que ‘sim’ seja destacado.
- Pressione a tecla Liga / Desliga para selecionar.
- Quando a partição de cache de limpeza estiver concluída, ‘Reinicializar o sistema agora’ será destacado.
- Pressione a tecla Power para reiniciar o dispositivo.
Como inicializar no modo de recuperação e fazer a redefinição mestre
- Pressione e segure as teclas Aumentar Volume e Home e, em seguida, pressione e segure a tecla Liga / Desliga.
- Quando o logotipo do Samsung Galaxy S 6 for exibido, solte apenas a tecla Power.
- Quando o logotipo do Android for exibido, solte as teclas Aumentar volume e Home. ‘Instalando atualização do sistema’ aparece por 30 a 60 segundos, seguido pelo menu de recuperação do sistema Android.
- Pressione a tecla Diminuir volume até que “wipe data / factory reset” seja destacado e pressione a tecla Liga / Desliga.
- Pressione a tecla Diminuir volume até que “Sim - excluir todos os dados do usuário” seja destacado e, em seguida, pressione a tecla Liga / Desliga.
- Quando a reinicialização principal estiver concluída, “Reinicializar o sistema agora” é destacado.
- Pressione a tecla Liga / Desliga para reiniciar o telefone.
Se o telefone não inicializar no modo de recuperação, é hora de você levá-lo à loja e deixar que o técnico resolva o problema para você. Pelo menos, você fez o que tinha que fazer para tentar resolver o problema.
O Galaxy S6 trava, mas a tela não volta
Problema: Depois de fazer uma atualização do sistema há quase 2 semanas, estou tendo um problema com o travamento do meu S6 e a tela não volta a aparecer. Sei que o telefone está ligado porque estava falando ao telefone quando isso aconteceu. A única maneira que consegui desbloquear a tela e acender a luz foi reiniciando o computador ou segurando o botão liga / desliga e o botão de diminuir o volume por cerca de 10 segundos antes de meu telefone reiniciar. Você pode me ajudar por favor?
Solução: Parece que os caches ou arquivos em seu telefone foram corrompidos durante a atualização. Devido aos caches antigos no diretório, o dispositivo está tendo dificuldade em reconhecê-los e isso pode causar o travamento do firmware. Por outro lado, se houver um aplicativo de terceiros que criou conflitos no sistema, isso também pode fazer com que seu telefone não seja capaz de inicializar completamente. Desta vez, explicarei os procedimentos que você deve seguir para determinar o que causou o problema. Basta seguir estes métodos:
Etapa 1: carregue seu telefone
Ao solucionar esse problema, é importante verificar se a bateria está com defeito ou não. Às vezes, devido à energia insuficiente que pode alimentar os componentes, também pode haver a possibilidade de o dispositivo não inicializar completamente. Portanto, o que gostaríamos que você fizesse é carregar seu telefone por 15 minutos e ver se ele está respondendo. Se o LED acima da tela não acender ou não estiver respondendo totalmente, pode ser que um problema de hardware o tenha acionado. Você pode levar o dispositivo à loja mais próxima em sua área e deixar que o técnico o conserte. No entanto, se estiver respondendo, prossiga para a próxima etapa.
Etapa 2: reinicie o dispositivo no modo de segurança enquanto estiver conectado ao carregador
Assumindo que o dispositivo está carregando normalmente, a próxima coisa que você deve fazer é inicializá-lo no modo de segurança. Neste ambiente android temos que desabilitar temporariamente todos os aplicativos baixados e permitir que os pré-instalados rodem no sistema. Portanto, se o seu telefone reiniciar com sucesso, então existe um aplicativo nocivo responsável por isso e a melhor maneira de corrigir o problema é desinstalar todos os aplicativos que você baixou até que o problema seja corrigido. Aqui estão as etapas para inicializar no modo de segurança:
- Desligue o Galaxy S6.
- Pressione e segure a tecla Liga / Desliga.
- Quando ‘Samsung Galaxy S6’ aparecer, solte imediatamente a tecla Liga / Desliga e pressione e segure o botão Diminuir Volume.
- Continue pressionando o botão Diminuir volume até que o telefone reinicie.
- Ao ver o Modo de segurança no canto esquerdo inferior da tela, solte o botão.
Etapa 3: limpar os caches do sistema, pois ele pode estar corrompido
Como o novo firmware foi atualizado, é aconselhável a todos os usuários excluir os caches do sistema para se certificar de que os caches são todos novos e capazes de executar o novo firmware. Embora não tenhamos certeza se os arquivos corrompidos realmente desencadearam o problema, ao limpar todos os caches antigos no diretório, há uma grande chance de que o problema seja resolvido. Então, aqui está o que você faz:
- Desligue o dispositivo.
- Pressione e mantenha pressionados os três botões a seguir ao mesmo tempo: tecla Aumentar volume, tecla Home e tecla Liga / Desliga.
- Quando o telefone vibrar, solte a tecla Liga / Desliga, mas continue pressionando e mantenha pressionada a tecla Aumentar Volume e a tecla Início.
- Quando a tela Android System Recovery aparecer, solte as teclas Aumentar volume e Home.
- Pressione a tecla Diminuir volume para destacar ‘limpar partição de cache’.
- Pressione a tecla Liga / Desliga para selecionar.
- Quando a partição de cache de limpeza estiver concluída, ‘Reinicializar o sistema agora’ será destacado.
- Pressione a tecla Power para reiniciar o dispositivo.
Etapa 4: Execute o Master em seu Galaxy S6
No entanto, depois de todos os métodos que você executou e o dispositivo ainda não liga, é possível que o firmware tenha sido corrompido ou bugado durante a atualização. Nesse caso, tudo o que você precisa fazer é executar a redefinição mestre no telefone. Através da reinicialização, o firmware voltará ao padrão de fábrica e observe que todos os arquivos e dados salvos no sistema serão excluídos assim que você prosseguir com o procedimento. Portanto, antes de realizar as etapas, recomendamos que você crie um backup de tudo isso. Veja como redefinir seu telefone:
- Se você fez login em uma conta do Google no dispositivo, você ativou o Anti-roubo. Você precisará do seu nome de usuário e senha do Google.
- Na tela inicial, toque em Aplicativos.
- Toque em Configurações.
- Toque em Backup e redefinir.
- Se desejar, toque no controle deslizante Fazer backup dos meus dados para ATIVADO ou DESATIVADO.
- Se desejar, toque no controle deslizante Restaurar para LIGADO ou DESLIGADO.
- Toque em Redefinir dados de fábrica.
- Toque em Redefinir dispositivo.
- Se o bloqueio de tela estiver ativado, digite o PIN ou a senha.
- Toque em Continuar.
- Toque em Excluir tudo.
conecte-se conosco
Estamos sempre abertos aos seus problemas, dúvidas e sugestões, por isso não hesite em nos contactar preenchendo este formulário. Oferecemos suporte a todos os dispositivos Android disponíveis e levamos a sério o que fazemos. Este é um serviço gratuito que oferecemos e não cobramos um centavo por ele. Mas observe que recebemos centenas de e-mails todos os dias e é impossível para nós responder a cada um deles. Mas tenha certeza de que lemos todas as mensagens que recebemos. Para aqueles a quem ajudamos, espalhe a palavra compartilhando nossas postagens com seus amigos ou simplesmente curtindo nossa página do Facebook e Google+ ou siga-nos no Twitter.