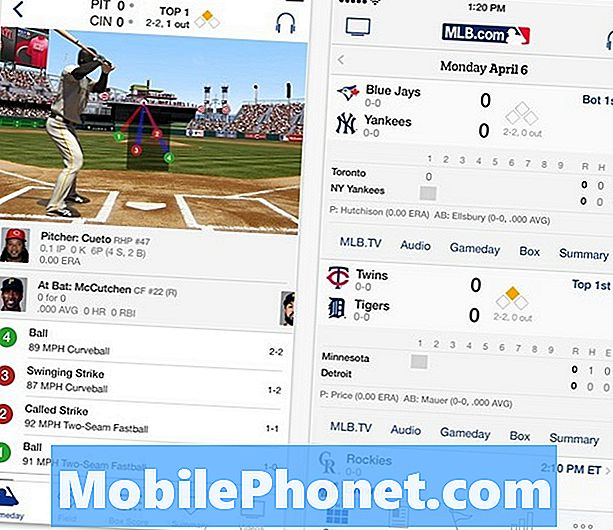Contente
- Vários aplicativos fecham e ficam pendurados no Galaxy S7 Edge após uma atualização
- O Galaxy S7 Edge continua exibindo o erro “Infelizmente, com.samsung.android.sm.devicesecurity parou”
- Leia e entenda por que a mensagem de erro “Infelizmente, as configurações pararam” continua aparecendo no seu #Samsung Galaxy S7 Edge (# S7Edge) e saiba como solucionar problemas do seu telefone quando ela aparecer.
- Entenda por que alguns dos aplicativos podem travar ou forçar o fechamento após uma atualização de firmware e saiba o que você deve fazer para que funcionem novamente.
- Saiba como solucionar problemas em seu telefone que continua exibindo o erro “Infelizmente, com.samsung.android.sm.devicesecurity parou”.

É quase inevitável que as atualizações de firmware possam corromper alguns dos caches do seu telefone. Quando isso acontece e se o sistema usa continuamente o cache corrompido, podem ocorrer problemas de desempenho ou alguns dos aplicativos podem travar. Nesse caso, estamos lidando com o aplicativo que lida com todas as preferências que você tem. Portanto, basicamente, você não pode alterar as configurações que deseja alterar. Nesta etapa, aprenda como excluir todos os caches do sistema seguindo estas etapas:
- Desligue o telefone.
- Pressione e segure as teclas Home e Aumentar volume e, a seguir, pressione e segure a tecla Liga / Desliga.
- Quando o Samsung Galaxy S7 Edge for exibido na tela, solte a tecla Liga / Desliga, mas continue segurando as teclas Home e Aumentar Volume.
- Quando o logotipo do Android aparecer, você pode soltar as duas teclas e deixar o telefone assim por cerca de 30 a 60 segundos.
- Usando a tecla Diminuir volume, navegue pelas opções e destaque ‘limpar partição de cache’.
- Uma vez destacado, você pode pressionar a tecla Power para selecioná-lo.
- Agora destaque a opção ‘Sim’ usando a tecla Diminuir volume e pressione o botão liga / desliga para selecioná-la.
- Aguarde até que o telefone termine de limpar a partição do cache. Depois de concluído, destaque ‘Reiniciar sistema agora’ e pressione a tecla Liga / Desliga.
- O telefone será reiniciado por mais tempo do que o normal.
Se este procedimento falhar, reinicie o telefone, mas faça backup dos arquivos e dados antes de fazer isso.
Vários aplicativos fecham e ficam pendurados no Galaxy S7 Edge após uma atualização
Problema: Meu S7 Edge foi atualizado alguns dias atrás, acho que era para o sistema operacional, mas houve uma notificação sobre uma atualização. Não tenho muita escolha, então eu baixei, afinal, foi a primeira vez que recebi notificações semelhantes. Como de costume, o processo foi bem-sucedido e o telefone foi reiniciado depois de concluído. Tentei usar por algumas horas para encontrar novos recursos e coisas do gênero. Quando decidi mudar algumas coisas, o erro sobre algumas configurações parou apareceu, seguido por outros erros. O telefone então travaria ou congelaria por alguns segundos. Não tenho certeza de qual é o problema, mas parece que a nova atualização bagunçou muito meu telefone. Você pode sugerir coisas que eu poderia fazer para corrigir isso? Obrigado.
Solução de problemas: Parece que após o lançamento da nova atualização do Nougat, muitos proprietários do Samsung Galaxy S7 Edge reclamaram de alguns aplicativos que travaram continuamente depois de iniciá-lo por um tempo e ele exibe uma mensagem de erro. Eu presumo que seja igual ao que você tem agora . Por enquanto, os desenvolvedores ainda não têm nenhuma correção permanente para todos os problemas, especialmente para o Samsung Galaxy S7 Edge, mas eles irão fornecer assistência para se livrar da mensagem de erro de um aplicativo individual. Um exemplo de erro é “Infelizmente, a mensagem parou”, a causa mais comum desse erro é uma falha do sistema, o que significa que alguns dos arquivos estão corrompidos ou danificados, especialmente após a instalação de atualizações de software.
Existem arquivos delicados que podem ser facilmente corrompidos ou danificados. Se houver uma nova atualização do sistema instalada, o sistema tentará convertê-la e lê-la, mas não é 100% bem-sucedida e isso causará um problema e, principalmente, o aplicativo travará ou falhará t lançamento. E esse é o momento em que uma mensagem de erro será exibida quando você tentar iniciar o aplicativo novamente.
Podemos recomendar alguns procedimentos básicos de solução de problemas para restringir o problema, mas corrigiremos os únicos aplicativos que exibem uma mensagem de erro ou não iniciam. Então, agora você já tem uma ideia se qual aplicativo em seu dispositivo está apresentando problemas. Honestamente, não sabemos o que é, mas o melhor conselho que podemos dar a você é copiar a mensagem de erro porque ela exibirá o nome do aplicativo ou serviço.
Esta é uma ideia de como determinar se é um serviço ou um aplicativo com problemas:
- Serviço - Se a mensagem de erro contiver palavras semelhantes no exemplo:“Infelizmente, com.sec.phone parou"
- Aplicativo - Se a mensagem de erro contiver ou semelhante nas palavras de exemplo: “Infelizmente, Facebook parou".
Inicie o aplicativo novamente com o problema e copie a mensagem de erro. Agora, se você já anotou a mensagem de erro, pode pesquisar esse serviço ou aplicativo em seu dispositivo por meio das Configurações. Veja como:
- Vá para as configurações
- Toque em Aplicativos
- Toque em Gerenciador de aplicativos
- Navegue deslizando para a esquerda ou direita
- Vá para a guia TODOS
- Todos os aplicativos e serviços são exibidos aqui, pesquise o nome do aplicativo ou serviço e toque nele
- Toque em Limpar cache
- Toque em Limpar dados
- Volte para a tela inicial
Em alguns casos, o aplicativo que apresenta um problema são as próprias configurações. Então, como você limparia o cache e os dados se não pudesse abrir o menu Configurações? Então, a única solução é limpar a partição de cache do sistema. É seguro realizar este procedimento, ele não excluirá seus arquivos importantes. Veja como limpar a partição de cache do sistema:
- Desligue o telefone.
- Pressione e segure as teclas Home e Aumentar volume e, a seguir, pressione e segure a tecla Liga / Desliga.
- Quando o Samsung Galaxy S7 Edge for exibido na tela, solte a tecla Liga / Desliga, mas continue segurando as teclas Home e Aumentar Volume.
- Quando o logotipo do Android aparecer, você pode soltar as duas teclas e deixar o telefone assim por cerca de 30 a 60 segundos.
- Usando a tecla Diminuir volume, navegue pelas opções e destaque ‘limpar partição de cache’.
- Uma vez destacado, você pode pressionar a tecla Power para selecioná-lo.
- Agora destaque a opção ‘Sim’ usando a tecla Diminuir volume e pressione o botão liga / desliga para selecioná-la.
- Aguarde até que o telefone termine de limpar a partição do cache. Depois de concluído, destaque ‘Reiniciar sistema agora’ e pressione a tecla Liga / Desliga.
- O telefone será reiniciado por mais tempo do que o normal.
Depois de realizar o procedimento e o problema persistir, ele pode ser causado por um aplicativo de terceiros instalado. Uma maneira de descobrir é abrir o menu Configurações no modo de segurança. Se ele for iniciado sem problemas, recomendamos remover os aplicativos que você instalou antes do problema. Mas primeiro, vamos inicializar seu dispositivo no modo de segurança.
- Certifique-se de que seu dispositivo esteja totalmente desligado
- Pressione e segure a tecla Liga / Desliga.
- Assim que você puder ver o ‘Samsung Galaxy S7 EDGE’ na tela, solte a tecla Liga / Desliga e segure imediatamente a tecla Diminuir Volume.
- Continue segurando o botão Diminuir volume até que o dispositivo conclua a reinicialização.
- Você pode liberá-lo quando puder ver "Modo de segurança" no canto inferior esquerdo da tela.
Caso o problema persista após a inicialização no modo de segurança, recomendamos começar a fazer backups e salvá-los em sua unidade flash ou PC, em seguida, prossiga e reinicialize o dispositivo.
- Desligue o Samsung Galaxy S7 Edge.
- Pressione e segure as teclas Home e Aumentar volume e, a seguir, pressione e segure a tecla Liga / Desliga. NOTA: Não importa por quanto tempo você pressiona e segura as teclas Home e Aumentar volume, isso não afeta o telefone, mas quando você pressiona e segura a tecla Power, é quando o telefone começa a responder.
- Quando o Samsung Galaxy S7 Edge for exibido na tela, solte a tecla Liga / Desliga, mas continue segurando as teclas Home e Aumentar Volume.
- Quando o logotipo do Android aparecer, você pode soltar as duas teclas e deixar o telefone assim por cerca de 30 a 60 segundos. NOTA: A mensagem “Instalando atualização do sistema” pode ser exibida na tela por vários segundos antes de exibir o menu de recuperação do sistema Android. Esta é apenas a primeira fase de todo o processo.
- Usando a tecla Diminuir volume, navegue pelas opções e destaque ‘limpar dados / redefinição de fábrica’.
- Uma vez destacado, você pode pressionar a tecla Power para selecioná-lo.
- Agora destaque a opção ‘Sim - excluir todos os dados do usuário’ usando a tecla Diminuir volume e pressione o botão liga / desliga para selecioná-la.
- Espere até que o telefone termine de fazer o Master Reset. Depois de concluído, destaque ‘Reiniciar sistema agora’ e pressione a tecla Liga / Desliga.
- O telefone será reiniciado por mais tempo do que o normal.
Leve seu dispositivo ao centro de serviço Samsung mais próximo ou à loja em que o comprou para permitir que o técnico dê uma olhada em seu dispositivo. Ele pode estar enfrentando um problema de software mais sério que não pode ser resolvido executando o procedimento básico de solução de problemas, é melhor já será feito por profissionais antes de bloquear seu dispositivo.
O Galaxy S7 Edge continua exibindo o erro “Infelizmente, com.samsung.android.sm.devicesecurity parou”
Problema: Eu possuo o S7 Edge e houve uma atualização sobre a qual fui notificado, acho que foi a atualização do nougat. De qualquer forma, a atualização foi baixada com sucesso após algumas tentativas. Usei o telefone por um dia e então apareceu esta mensagem de erro “Infelizmente, com.samsung.android.sm.devicesecurity parou.” Se eu soubesse que isso aconteceria, nunca deveria ter baixado. É muito irritante porque continua aparecendo e eu realmente não sei o que o desencadeia. Vocês podem investigar este problema? Obrigado.
Solução de problemas: Quando o Nougat 7.1,1 foi lançado no final de 2016, também surgiram questões. Na verdade, esse problema é uma das reclamações que recebemos desde que o Nougat 7.1.1 estava disponível para os usuários da Samsung. Neste ponto, tudo que você precisa fazer é restringir o problema para descobrir o que causou a ocorrência do problema. Para começar, você precisa limpar os dados do com.samsung.android.sm.devicesecurity porque os dados podem ter sido corrompidos durante a atualização do sistema. Veja como fazer:
- Na tela inicial, toque no ícone Apps.
- Localize e toque em Configurações.
- Toque em Aplicativos e em Gerenciador de aplicativos.
- Deslize para a guia TODOS.
- Encontre e toque em com.samsung.android.sm.devicesecurity.
- Toque em Armazenamento.
- Toque em Limpar dados e em Excluir.
Porém, após limpar os dados e a mensagem de erro ainda aparecendo na tela do telefone, tente realizar o próximo procedimento.
Neste procedimento, temos que excluir o cache e os dados do aplicativo Smart manager porque existe a possibilidade de que ele tenha sido corrompido. Embora este seja um aplicativo integrado, é aconselhável a todos os usuários limpar o cache e os dados do aplicativo, especialmente após a atualização do sistema para substituir os antigos.
- Na tela inicial, toque no ícone Apps.
- Localize e toque em Configurações.
- Toque em Aplicativos e em Gerenciador de aplicativos.
- Deslize para a guia TODOS.
- Encontre e toque em Smart Manager.
- Toque em Armazenamento.
- Toque em Limpar cache e depois em Limpar dados, Excluir.
Se o problema persistir após limpar o cache e os dados, prossiga para o próximo procedimento para descobrir se há aplicativos afetando o desempenho do dispositivo.
Nesse estado de diagnóstico, seu dispositivo ficará temporariamente desativado todos os aplicativos de terceiros instalados no sistema. Portanto, no modo de segurança, observe atentamente se a mensagem de erro ainda aparece na tela. Se não, obviamente existem aplicativos baixados que acionaram o problema, você pode desinstalar esses aplicativos suspeitos até que a mensagem de erro não apareça mais. Para inicializá-lo no modo de segurança, siga as etapas acima.
Mas se o modo de segurança não resolver o problema, o próximo procedimento que você deve fazer é excluir o cache do sistema do dispositivo. Devido à atualização do sistema que você fez em seu telefone, os caches podem estar corrompidos, portanto, excluir tudo isso fará com que a mensagem de erro apareça na tela. Mas nada para se preocupar porque nenhum dos seus arquivos importantes será excluído.
No entanto, se todos os procedimentos não resolverem o problema, seu último recurso é executar a redefinição mestre em seu S7 Edge.Mas antes de realizar a reinicialização, tente fazer o backup de tudo primeiro, pois ao contrário dos procedimentos anteriores, isso excluirá todos os arquivos armazenados em seu telefone.
CONECTE-SE CONOSCO
Estamos sempre abertos aos seus problemas, dúvidas e sugestões, por isso não hesite em nos contactar preenchendo este formulário. Este é um serviço gratuito que oferecemos e não cobramos um centavo por ele. Mas observe que recebemos centenas de e-mails todos os dias e é impossível para nós responder a cada um deles. Mas tenha certeza de que lemos todas as mensagens que recebemos. Para aqueles a quem ajudamos, espalhe a palavra compartilhando nossas postagens com seus amigos ou simplesmente curtindo nossa página do Facebook e Google+ ou siga-nos no Twitter.