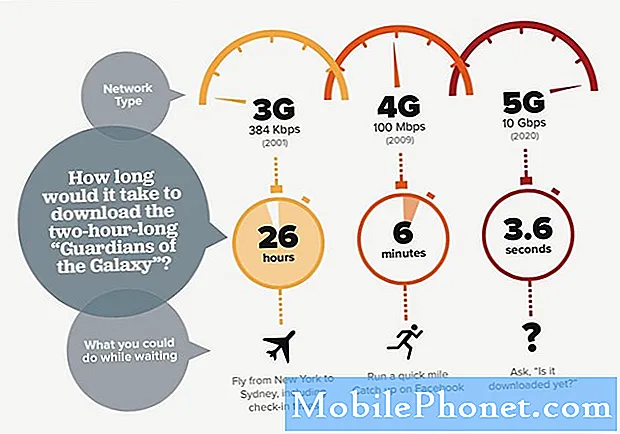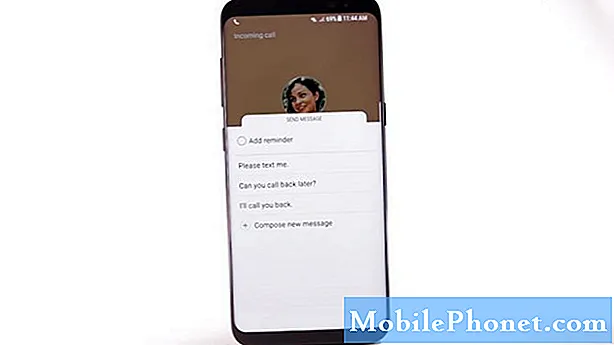
Contente
- Guia passo a passo para solucionar problemas do Galaxy S8 com o erro “O telefone parou”
- Outras opções a considerar
A mensagem de erro “Infelizmente, o telefone parou” no Samsung Galaxy S8 basicamente informa sobre o aplicativo de telefone integrado que falha. Seja qual for o motivo ou a causa, temos que descobrir para sermos capazes de resolver o problema. Esse erro pode ocorrer em diferentes situações e, com base em nossa experiência, pode ser acionado quando você recebe uma chamada, disca um número ou até mesmo visualiza um contato. Também pode ocorrer aleatoriamente, mesmo que você não faça nada.
Guia passo a passo para solucionar problemas do Galaxy S8 com o erro “O telefone parou”
O objetivo deste guia de solução de problemas é saber se esse problema pode ser resolvido sem a ajuda de um técnico. Deve ser resolvido imediatamente, pois afeta a capacidade do telefone de fazer e receber chamadas. Mas antes de passarmos para as etapas de solução de problemas, aqui está uma das mensagens que recebemos que melhor descreve esse problema ...
Problema: Olá, pessoal droid. Espero que você possa me ajudar com meu problema porque há uma mensagem de erro que fica me incomodando sempre que tento fazer uma chamada. O erro diz “Infelizmente, o telefone parou” e aparece toda vez que eu disco um número. Ele também aparece quando eu recebo uma chamada e atendo. Não tenho certeza do que aconteceu com ele, então não posso fornecer mais informações sobre este problema. Posso fazer algo a respeito?
Solução de problemas: Agora, para começar nossa solução de problemas, aqui estão as coisas que você deve fazer ...
Etapa 1: Saia e reinicie o aplicativo
A primeira coisa que você pode tentar é reiniciar o aplicativo. Se você estiver usando o aplicativo de telefone padrão no Samsung Galaxy S8, feche o aplicativo de telefone e reinicie da maneira normal. Problemas aleatórios podem acontecer a qualquer aplicativo, resultando na exibição de erros pertinentes. Esses são chamados de pequenas falhas de software em dispositivos móveis. Freqüentemente, essas falhas são resolvidas fazendo uma reinicialização simples no aplicativo errático.
- Para fazer isso, basta fechar o aplicativo Telefone e abri-lo novamente.
Como alternativa, você pode forçar a parada do aplicativo de telefone instável. Veja como forçar a parada de um aplicativo em seu Samsung Galaxy S8:
- Toque e deslize para cima ou para baixo na tela inicial. Isso exibirá todos os aplicativos.
- Toque em Telefone / discador aplicativo.
- Selecione a opção para Forçar parada.
- Se necessário, toque Force Pare novamente para confirmar a ação.
Ou você também pode navegar para Configurações> Aplicativos> Gerenciador de aplicativos. Assim que chegar à tela do App Manager, localize o aplicativo Phone / Dialer na lista suspensa. Toque Forçar Parada continuar. Por fim, confirme a ação tocando em Forçar Parada novamente.
Aguarde até que o aplicativo seja totalmente fechado e tente abri-lo novamente para ver o que acontece.
Se o erro persistir, tente qualquer uma das próximas etapas aplicáveis.
Etapa 2: reinicie (reinicialização suave) seu Samsung Galaxy S8
Esta é a solução mais simples, mas mais eficaz, quando se trata de pequenos problemas de software / aplicativos em dispositivos móveis. Também conhecido como reinicialização suave, uma reinicialização limpa a memória do telefone de quaisquer possíveis erros e falhas que possam ter causado a ocorrência de um erro no telefone ou aplicativo discador.
O processo é semelhante a reiniciar um computador. Nenhum dado será afetado no processo, a menos que a bateria esteja muito fraca.
Veja como uma reinicialização suave é feita no Samsung Galaxy S8:
- Pressione e segure o botão Liga / Desliga. Você pode ver este botão no canto direito do telefone.
- Toque na opção para Reiniciar.
- Toque Reiniciar novamente para confirmar a ação.
- Aguarde até que o telefone reinicie completamente.
- Se o telefone não responder ou a tela congelar após obter o erro do aplicativo Telefone, basta pressionar o botão Liga / desliga por cerca de 10 segundos ou até que ele desligue e ligue ou reinicie.
Depois de fazer uma reinicialização suave, tente abrir o aplicativo Telefone novamente e veja se o erro já foi eliminado.
Se o erro persistir depois de fazer a primeira reinicialização, faça outra reinicialização. Se necessário, faça uma terceira reinicialização se o erro ainda aparecer após a segunda reinicialização do telefone.
Etapa 3: inicialize no modo de segurança
A inicialização no modo de segurança o ajudará a determinar se o problema foi ou não desencadeado por outros aplicativos de terceiros instalados em seu telefone. Todos os aplicativos de terceiros serão desativados temporariamente no modo de segurança. Isso significa que apenas aplicativos de estoque ou integrados estão em execução. Dito isso, será mais fácil para você determinar se um aplicativo de terceiros é o culpado.
Veja como inicializar seu Samsung Galaxy S8 no modo de segurança:
- Desligue seu telefone completamente.
- Pressione e segure o Poder após as instruções na tela do nome do modelo.
- Quando você vê o Samsung tela, solte a tecla liga / desliga e imediatamente pressione e segure o Volume baixo chave.
- Continue segurando o Volume baixo até que o telefone conclua o processo de reinicialização.
- Você verá agora se o seu telefone já estiver no modo de segurança se você ver o Modo de segurança rótulo mostrado no canto esquerdo inferior da tela.
- Quando você vê Modo de segurança, liberte o Volume baixo chave.
Agora tente abrir o aplicativo Telefone ou Discador no Modo de Segurança e veja se o mesmo erro será exibido. Se o erro não ocorrer no Modo de segurança, isso denota que um aplicativo de terceiros é o culpado. Tente pensar em qual dos aplicativos que você instalou recentemente está causando conflito.
Desinstale o aplicativo que você suspeita estar causando um conflito ou problema de software que resultou neste erro ao usar o aplicativo Telefone.
- Para remover ou desinstalar um aplicativo no Modo de segurança, selecione o aplicativo desejado acessando Configurações-> Aplicativos->selecione o aplicativo suspeito-> toque Desinstalar duas vezes para confirmar a ação.
Sair Modo de segurança e volte ao modo normal, simplesmente reinicie o telefone pressionando o botão liga / desliga até que ele reinicie.
Etapa 4: limpe o cache e os dados dos aplicativos
Outra possível razão pela qual você está recebendo o erro “Infelizmente, o telefone parou” é devido a arquivos e conteúdos corrompidos, fazendo com que o aplicativo fique repentinamente inoperante. Limpar o cache e os dados do aplicativo Phone / dialer pode ajudar a consertá-lo. Caches são arquivos temporários acumulados no aplicativo Phone. Esses arquivos podem conter conteúdo corrompido ou bugs que podem ter afetado o funcionamento normal do aplicativo. Limpar caches do aplicativo Phone apagará todos os conteúdos armazenados em cache no aplicativo, incluindo arquivos erráticos. Este método também é recomendado para otimizar aplicativos ou se um de seus aplicativos não funcionar como esperado.
- Toque Configurações.
- Role e toque em Apps.
- Selecione telefone ou Discador dos aplicativos fornecidos.
- Toque Armazenamento.
- Toque na opção para Limpar cache. Isso limpará o cache do aplicativo selecionado.
Depois de limpar o cache do aplicativo, tente abrir o aplicativo Telefone novamente para ver se há alguma alteração. Se o erro persistir, tente Apagar os dados no aplicativo Telefone / discador.
Nota: Todos os dados pessoais armazenados no aplicativo Telefone serão excluídos no processo.
- Para prosseguir com a limpeza de dados no aplicativo Telefone, vá para Configurações-> Aplicativos-> Armazenamento-> selecionar telefone ou Discador aplicativo da lista-> toque Apagar os dados.
Etapa 5: limpar partição de cache
Limpar partição de cache é outro tipo de redefinição usado para limpar diferentes partes do armazenamento do telefone. Ao contrário de uma redefinição mestre, o processo de limpeza da partição do cache não remove os dados pessoais armazenados no dispositivo.
Este método é frequentemente usado para lidar com problemas relacionados ao software, incluindo aqueles que são isolados de um aplicativo conforme manifestado pelo prompt de erro do aplicativo Phone com o qual você está lidando.
Veja como limpar a partição de cache em seu Samsung Galaxy S8:
- Desligue seu celular.
- Pressione e segure o Aumentar o volume e a Bixby (Casa) simultaneamente e, em seguida, pressione e segure a Poder chave.
- Solte todas as teclas quando o Logotipo Android parece. Depois de fazer isso, você receberá a mensagem “Instalando atualização do sistema”Por cerca de 30-60 segundos antes que as opções do menu de recuperação do sistema Android sejam exibidas na tela).
- Destaque a opção “limpar partição de cache”Pressionando o Volume baixo chave várias vezes.
- aperte o Poder para selecionar a opção.
- aperte o Volume baixo chave para destacar “sim”E pressione o Poder para selecioná-lo. Seu telefone iniciará agora o processo de partição de cache de limpeza.
- Aguarde até que a partição de cache de limpeza seja concluída. Assim que o processo for concluído, o “Reiniciarsistema agora”Opção será destacada.
- aperte o Poder para reiniciar o telefone.
Após a reinicialização, tente abrir o aplicativo Phone / dialer novamente para ver se o erro já foi corrigido.
Outras opções a considerar
Redefinição de fábrica / redefinição de hardware
Se o erro persistir após a execução de todas as soluções sugeridas nesta postagem, sua última opção seria redefinir os padrões de fábrica. No entanto, realizar uma redefinição de fábrica irá limpar ou apagar todos os dados e informações armazenados em seu dispositivo, incluindo conta do Google, sistema e dados de aplicativos, configurações de aplicativos, aplicativos baixados e arquivos de mídia. Após a redefinição de fábrica, seu dispositivo será restaurado para as configurações padrão de fábrica posteriormente. Dito isso, uma redefinição de fábrica é opcional e deve ser considerada o último recurso na solução de problemas de dispositivo relacionados ao software. Se você decidir ir com ele, certifique-se de desativar a proteção contra redefinição de fábrica para que você não seja bloqueado no telefone após a redefinição. É assim que você o desativa:
- Na tela inicial, deslize para cima em um local vazio para abrir a bandeja de aplicativos.
- Toque em Configurações> Nuvem e contas.
- Toque em Contas.
- Toque em Google.
- Toque em seu endereço de e-mail do Google ID se várias contas forem configuradas. Se você tiver várias contas configuradas, precisará repetir essas etapas para cada conta.
- Toque no ícone de 3 pontos.
- Toque em Remover conta.
- Toque em REMOVER CONTA.
E é assim que você faz a redefinição mestre:
- Desligue o dispositivo.
- Pressione e segure a tecla Aumentar volume e a tecla Bixby e, em seguida, pressione e segure a tecla Liga / Desliga.
- Quando o logotipo verde do Android for exibido, solte todas as teclas (‘Instalando atualização do sistema’ será exibido por cerca de 30 a 60 segundos antes de mostrar as opções do menu de recuperação do sistema Android).
- Pressione a tecla Diminuir volume várias vezes para destacar “wipe data / factory reset.
- Pressione o botão liga / desliga para selecionar.
- Pressione a tecla Diminuir volume até que ‘Sim - excluir todos os dados do usuário’ seja destacado.
- Pressione o botão Liga / Desliga para selecionar e iniciar a redefinição mestre.
- Quando a reinicialização principal estiver concluída, “Reinicializar o sistema agora” é destacado.
- Pressione a tecla Power para reiniciar o dispositivo.
Ou você pode simplesmente redefinir seu telefone por meio do menu Configurações ...
- Na tela inicial, deslize para cima em um local vazio para abrir a bandeja de aplicativos.
- Toque em Configurações> Nuvem e contas.
- Toque em Backup e restauração.
- Se desejar, toque em Fazer backup dos meus dados para mover o controle deslizante para ATIVADO ou DESATIVADO.
- Se desejar, toque em Restaurar para mover o controle deslizante para LIGADO ou DESLIGADO.
- Toque no botão Voltar para o menu Configurações e toque em Gerenciamento geral> Redefinir> Redefinir dados de fábrica.
- Toque em Redefinir.
- Se o bloqueio de tela estiver ativado, insira suas credenciais.
- Toque em Continuar.
- Toque em Excluir tudo.
Contate o Suporte Samsung
Se uma redefinição de fábrica ou redefinição de hardware não for sua opção, entre em contato com a operadora do dispositivo ou com o Suporte Samsung para escalar o problema e, ao mesmo tempo, solicitar mais assistência e recomendações. Aparentemente, o problema já está além da capacidade do usuário final de lidar. Uma solução de problemas mais avançada já é necessária para resolver o problema permanentemente.
conecte-se conosco
Estamos sempre abertos aos seus problemas, dúvidas e sugestões, por isso não hesite em nos contactar preenchendo este formulário. Este é um serviço gratuito que oferecemos e não cobramos um centavo por ele. Mas observe que recebemos centenas de e-mails todos os dias e é impossível para nós responder a cada um deles. Mas tenha certeza de que lemos todas as mensagens que recebemos. Para aqueles a quem ajudamos, espalhe a palavra compartilhando nossas postagens com seus amigos ou simplesmente curtindo nossa página do Facebook e Google+ ou siga-nos no Twitter.