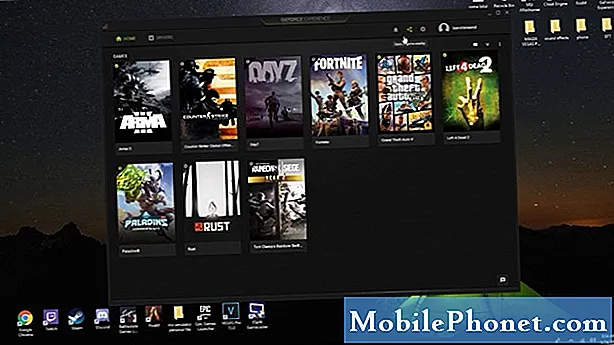
Contente
- Razões pelas quais um jogo Steam não baixa ou inicia
- Solução de problemas de um jogo Steam que não inicia ou baixa
- Leituras sugeridas:
- Obtenha nossa ajuda
Você está tendo problemas com um determinado jogo do Steam que não baixa ou inicia? Não entre em pânico, pois esse problema geralmente está ao seu alcance.
Este guia de solução de problemas mostrará as soluções que você pode tentar resolver para esse tipo de problema. Há uma série de soluções eficazes que você deve adotar, então certifique-se de fazer as correções sugeridas na ordem fornecida abaixo.
Razões pelas quais um jogo Steam não baixa ou inicia
Há uma série de fatores para verificar se um jogo do Steam não baixa ou inicia. Abaixo estão as coisas que você deve tentar restringir ao tentar corrigir qualquer problema do jogo.
Bug do jogo aleatório.
Os aplicativos podem desenvolver bugs de tempos em tempos devido a uma ampla variedade de fatores. A maioria desse tipo de bugs geralmente desaparece por conta própria após a atualização do sistema. É altamente recomendável que você tente reiniciar seu computador primeiro se tiver que lidar com um problema de jogo do Steam.
O jogo ou software está desatualizado.
Em alguns casos, um jogo Steam pode travar ou não iniciar devido a um erro de código. Se esse erro for conhecido do editor ou desenvolvedor, eles o corrigirão imediatamente, lançando uma atualização. O cliente Steam irá notificá-lo se houver alguma atualização de jogo disponível, então tudo o que você precisa fazer é prosseguir com a instalação de tal atualização.
Às vezes, um problema com um jogo Steam pode resultar de uma falha no próprio sistema operacional. Nesse caso, você terá que se certificar de que o sistema operacional do seu PC está executando a atualização mais recente. Por padrão, os sistemas operacionais são configurados para verificar atualizações periodicamente, mas você também pode verificá-los manualmente. Se estiver executando um PC, você pode verificar se há atualizações executando as seguintes etapas:
- Selecione os Começar (Windows) no canto inferior esquerdo.
- Vamos para Configurações (ícone de engrenagem).
- Selecione os Atualização e segurança ícone.
- Escolher atualização do Windows guia na barra lateral (setas circulares).
- Selecione Verifique se há atualizações. Se houver uma atualização disponível, o download começará automaticamente.
Se você tiver um Mac, siga estas etapas para verificar se há atualizações:
- Escolher Preferências do Sistema no menu Apple e clique em Atualização de software para verificar se há atualizações.
- Se houver alguma atualização disponível, clique no Atualize agora botão para instalá-los. Ou clique em ”Mais informações”Para ver detalhes sobre cada atualização e selecionar atualizações específicas para instalar.
Arquivos de jogo corrompidos.
Os jogos do Steam usam uma ampla variedade de arquivos e pastas de arquivos para funcionar corretamente. Se um desses arquivos necessários estiver desatualizado ou corrompido, isso pode resultar em problemas de desempenho do jogo, travamentos ou problemas de carregamento.
Problemas de conexão.
Se você estiver tendo problemas com um jogo que requer internet para funcionar, você deve garantir que seu computador tenha uma conexão de internet confiável. Se possível, tente evitar wi-fi e, em vez disso, use uma conexão com fio. Se você não tiver outra opção a não ser usar a conexão sem fio, certifique-se de que está funcionando normalmente e não está interrompendo. O Steam não abre ou inicia se a conexão de internet sem fio tiver sinal ruim ou fraco.
Problemas de incompatibilidade do jogo.
Os jogos mais antigos podem ter problemas para funcionar com as versões mais recentes do sistema operacional. Tente executá-los em modo de compatibilidade e veja se carrega bem. Siga as etapas abaixo para fazer isso.
- Abrir Vapor.
- Vamos para Biblioteca Steam.
- Localize o jogo que deseja executar
- Clique com o botão direito no título do jogo e vá para Propriedades.
- Vá para o Ficheiros locais aba.
- Clique Procure arquivos locais.
- Encontre o executável do jogo, clique nele com o botão direito e vá para Propriedades.
- Vá para o Compatibilidade aba.
- Verifica Execute este programa em modo de compatibilidade para.
- Escolha o sistema operacional.
- Salve as alterações.
Solução de problemas de um jogo Steam que não inicia ou baixa
Você pode realizar um conjunto de etapas de solução de problemas para descobrir por que seu jogo Steam não funciona.
- Atualize o sistema operacional do seu computador.
Certificar-se de que o sistema operacional está atualizado não apenas corrige bugs, mas também pode evitar o desenvolvimento de problemas.
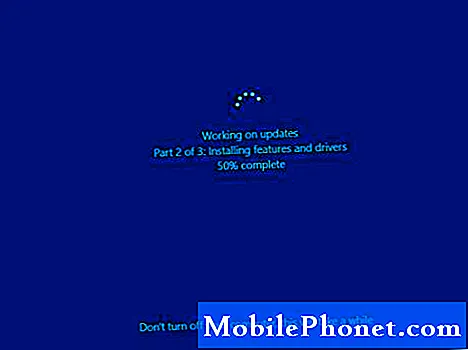
- Atualize seus gráficos de vídeo.
Outra possível razão pela qual um jogo pode travar é um problema com os drivers gráficos do seu computador. Você deseja atualizar os drivers de GPU executando estas etapas:
Clique com o botão direito no Começar ícone.
No menu de usuário avançado, selecione Gerenciador de Dispositivos.
Navegar para Adaptadores de vídeo e expanda esta seção.
Clique com o botão direito no seu dispositivo gráfico e abra Propriedades.
Selecione os Detalhes aba.
No menu suspenso, abra HardwareIds.
Copie a primeira linha e cole-a na barra de endereço do seu navegador.
Os resultados da pesquisa devem mostrar os drivers exatos que você precisa instalar.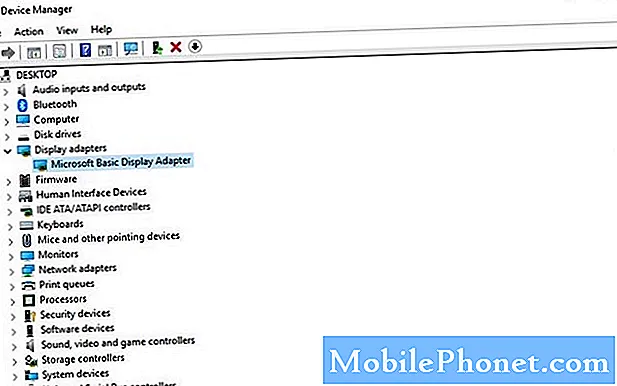
- Verifique os arquivos locais.
Os arquivos armazenados no disco rígido podem ser corrompidos devido ao mau funcionamento do hardware, problemas de software, picos de energia e outros motivos. Para garantir que os arquivos necessários para o jogo estão intactos, você pode pedir ao Steam para verificar os arquivos locais.

- Reinicie o seu PC.
Certifique-se de reiniciar o Steam e, em seguida, o seu computador como parte das etapas de solução de problemas. Essa sugestão simples geralmente corrige pequenos bugs aleatórios à medida que atualiza caches, execução de aplicativos, arquivos e outros recursos.
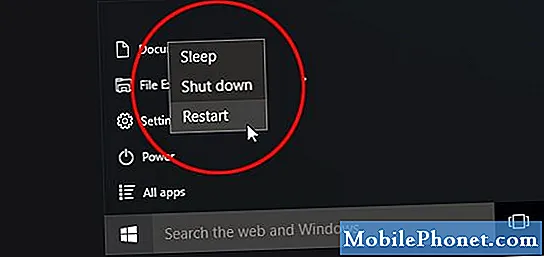
- Limpe o cache de download.
Se seu jogo ainda não iniciar neste ponto, você pode tentar limpar o cache de download do Steam. Esta etapa forçará o Steam a limpar a configuração em cache do jogo e baixá-la novamente de um servidor remoto.
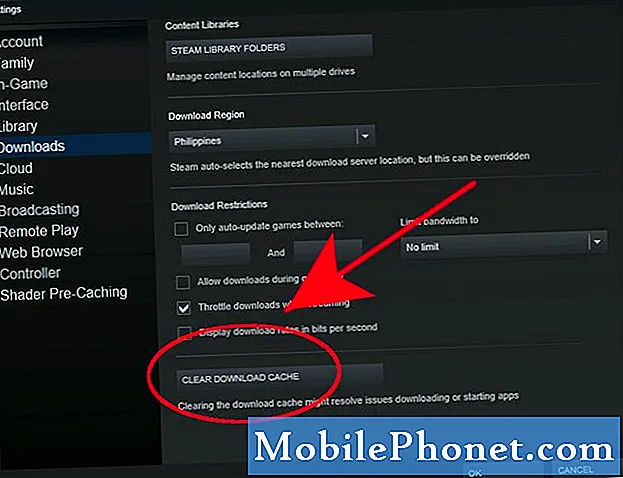
- Pasta da biblioteca de reparo.
Um erro na Biblioteca de jogos do Steam também pode causar problemas no jogo às vezes. Esta biblioteca é uma pasta que o Steam usa para armazenar arquivos necessários para rodar seus jogos. Qualquer arquivo ou subpasta desatualizado pode causar problemas. Para corrigir o problema, você pode dizer ao Steam para reparar a pasta da biblioteca.
Reinstale o Steam. Para fazer isso, siga as seguintes etapas:
Abrir Vapor cliente.
Vamos para Configurações.
Selecione Transferências.
Selecione Pastas da biblioteca Steam.
Clique com o botão direito na pasta.
Selecione Pasta de reparo.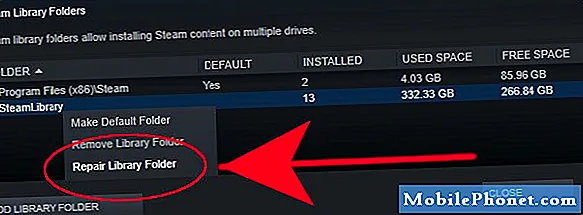
- Alterar a região de download.
Às vezes, uma determinada região onde seu cliente Steam local está conectado pode estar tendo problemas de download ou servidor. Isso pode resultar em downloads lentos ou travamentos do jogo. Você pode redirecionar seu cliente Steam para alterar uma região de download como uma solução alternativa. Veja como:
Abrir Vapor cliente.
Vamos para Configurações.
Selecione Transferências.
Selecione uma Baixar região.
Se necessário, tente tantas regiões de download quanto possível para ver se isso vai resolver o seu problema.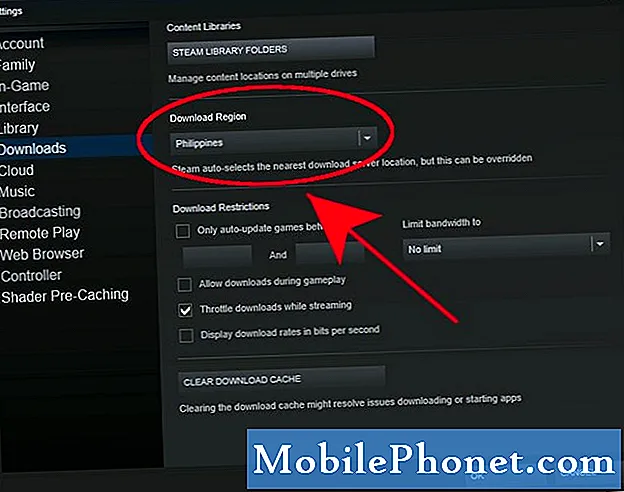
- Tente executar um jogo no modo de compatibilidade.
Conforme mencionado acima, a incompatibilidade entre um jogo e o sistema operacional pode causar problemas. Siga as etapas fornecidas acima para verificar se você pode executar o jogo atual que deseja com o sistema operacional do seu computador.

Leituras sugeridas:
- Como consertar o problema do Call of Duty Mobile que não conecta
- Como consertar o problema de desconexão do controle Joy-Con do Nintendo Switch
- Como consertar o problema de drenagem rápida da bateria do Nintendo Switch
- Como consertar o Nintendo Switch Game Card não funciona
Obtenha nossa ajuda
Está tendo problemas com seu telefone? Sinta-se à vontade para nos contatar usando este formulário. Tentaremos ajudar. Também criamos vídeos para quem deseja seguir instruções visuais. Visite nosso canal TheDroidGuy no Youtube para solucionar problemas.


