
Contente
- Parar as atualizações forçadas do Windows 10, alternando o tipo de conexão
- Como parar completamente as atualizações forçadas do Windows 10
- Como adiar as atualizações do Windows 10
- Como parar as atualizações forçadas do aplicativo do Windows 10
- Dell Inspiron 15 3000 - $ 429,99
As atualizações forçadas do Windows 10 têm frustrado os usuários desde 2015. Não permita que essas atualizações tirem o melhor de você. Use esses métodos para pará-los.
Se as atualizações forçadas do Windows 10 parecem uma frustração relativamente nova para você, é porque elas são. A Microsoft deixou você no controle total do seu sistema por anos. Você decidiu quando as atualizações foram instaladas e aprendeu tudo sobre o que elas alteraram no seu PC antes de serem baixadas. Se houver atualizações de que você não gostou, você poderá desativar totalmente o Windows Update.

Laptop de Superfície
As atualizações forçadas do Windows 10 são um problema agora porque a Microsoft alterou sua política de atualizações para o sistema operacional. O Windows 10 Home, a versão que a maioria das pessoas usa, não tem alternância para interromper as atualizações. Por isso, você não pode interromper as atualizações forçadas do Windows 10 sem mergulhar fundo no sistema operacional. Além disso, o Windows 10 mantém seu laptop, desktop ou tablet atualizado com grandes atualizações, como a Atualização dos criadores de outono e a Atualização de aniversário. Essas atualizações maiores demoram muito para serem baixadas e instaladas.
Leia: 52 Windows 10 Dicas e truques que você precisa para dominar o seu PC
Veja como parar as atualizações forçadas do Windows 10 e recuperar o controle do seu Windows 10 PC.
Parar as atualizações forçadas do Windows 10, alternando o tipo de conexão
A maneira mais fácil de parar as atualizações forçadas do Windows 10 é alternar o tipo de conexão com a Internet.
Quando a empresa adicionou atualizações automáticas, ela também forneceu ao Windows 10 uma maneira fácil de discernir quando ele está conectado ao Wi-Fi e quando está confiando em uma rede de dados móveis. Isso impede que o seu PC tente baixar uma atualização enorme quando você a conecta ao seu smartphone em um aeroporto ou em um café. Você pode usar esse gatilho como uma maneira limitada de evitar a atualização do sistema.
Leia: Como navegar na Internet no Windows 10
Clique no Começar botão no inferior esquerdo canto da sua tela.

Agora digite Rede Status na barra de pesquisa. Acertar Entrar no seu teclado.
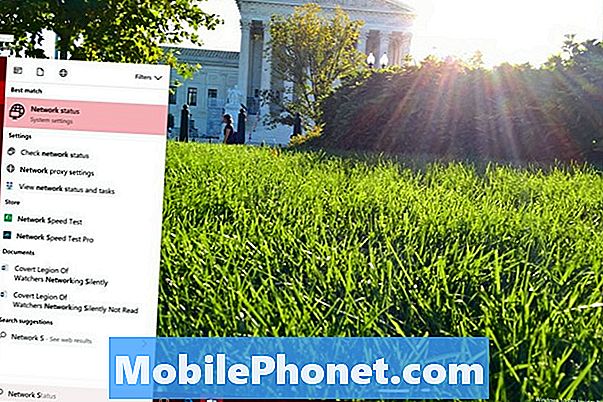
Clique no Alterar as propriedades da conexão link logo abaixo do indicador de status na parte superior da tela.
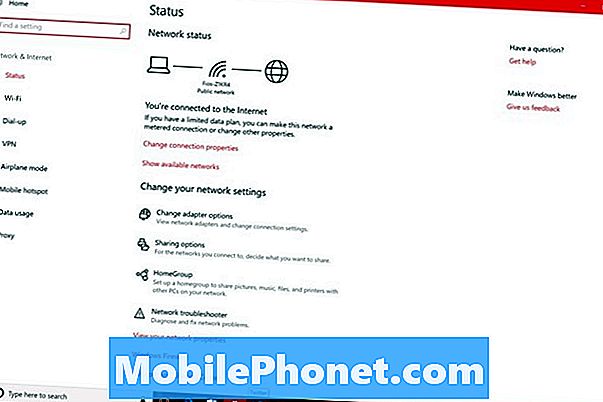
Agora vire o Conexão limitada alternar no meio da tela para Em.
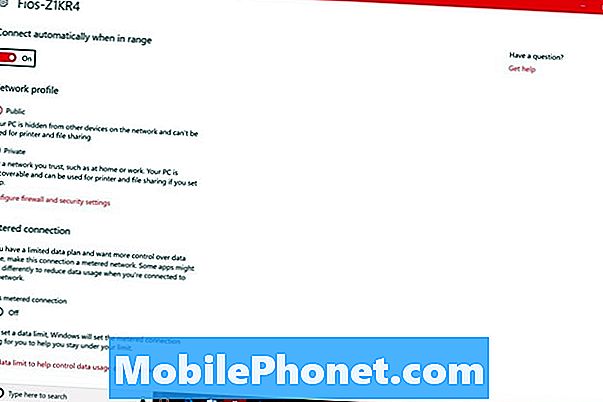
A partir de agora, o Windows 10 não usará essa conexão com a Internet para baixar e instalar atualizações.
Como ele depende de uma conexão específica para sua rede, esse método para interromper as atualizações forçadas do Windows 10 não é infalível. Você precisará alternar cada conexão usada em casa ou no trabalho para uma conexão com medidor. Só é preciso esquecer uma vez para o Windows 10 entrar em contato com os servidores da Microsoft e fazer o download de uma atualização em segundo plano.
Como parar completamente as atualizações forçadas do Windows 10
Se você quiser uma maneira mais pesada de parar as atualizações forçadas do Windows 10, considere matar o processo em que ele se baseia. Isso evita a necessidade de reconfigurar todas as conexões à Internet que você usa. Isso também torna mais difícil para outro usuário desfazer seu bloqueio nas atualizações.
Tipo Corre na caixa de pesquisa no canto inferior esquerdo da tela. Acertar Entrar.
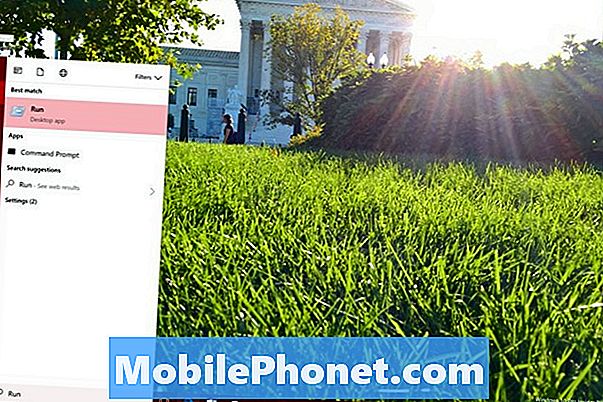
Tipo services.msc no campo e pressione Entrar no seu teclado.
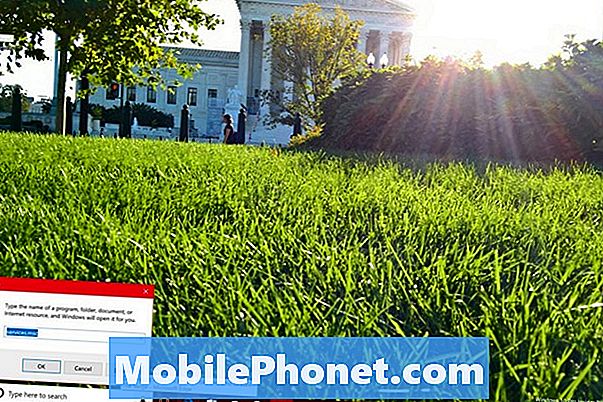
Encontrar atualização do Windows na lista do lado direito desta janela.
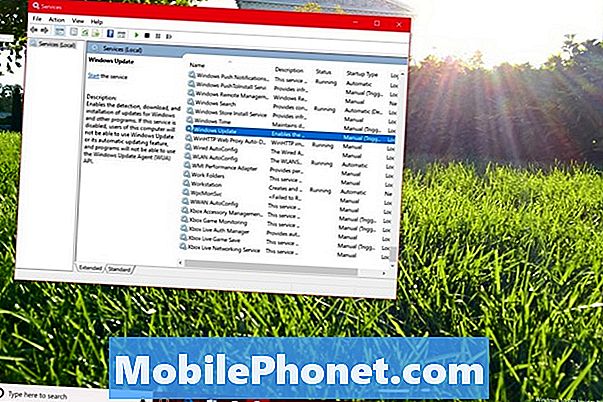
Agora clique com o botão direito no Windows Update com o mouse e selecione Propriedades no menu pop-up.
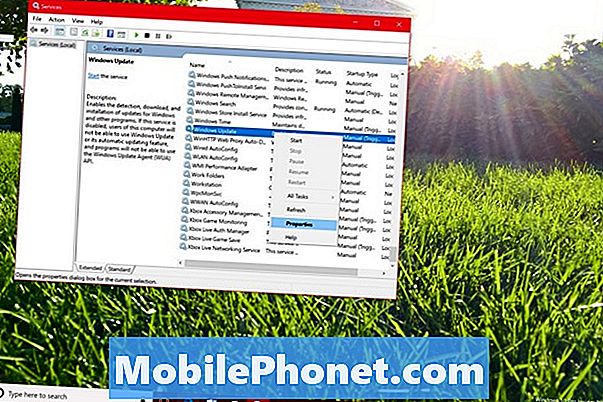
Clique no Start Up Type drop-down e selecione Desativado. Agora clique Está bem.
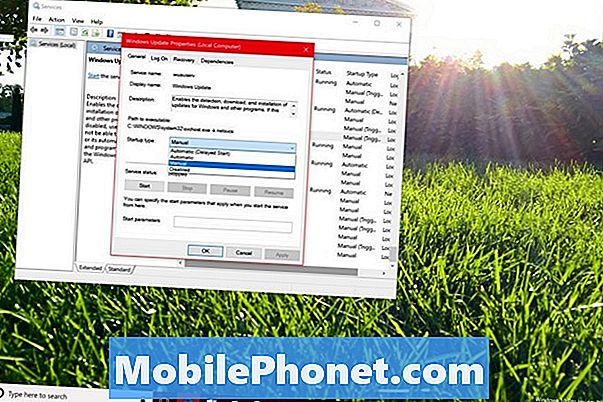
Como adiar as atualizações do Windows 10
O Windows 10 não tem uma alternância fácil para desativar as atualizações, mas permite atrasá-las facilmente. Use essa opção para interromper as atualizações enquanto você estiver em uma viagem ou enterrado em um projeto de trabalho que você não deseja abandonar para uma atualização.
Clique na área de pesquisa no inferior esquerdo canto da sua tela.

Tipo Configurações do Windows Update e acertar o Entrar tecla no seu teclado.
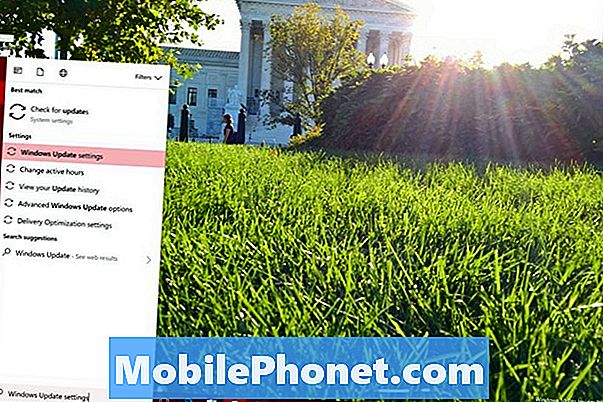
Clique no Opções avançadas link na parte inferior da janela.
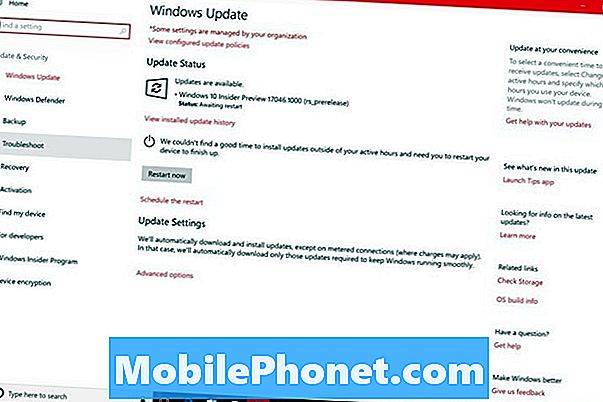
Virar o Pausa Atualizações troque para Em.
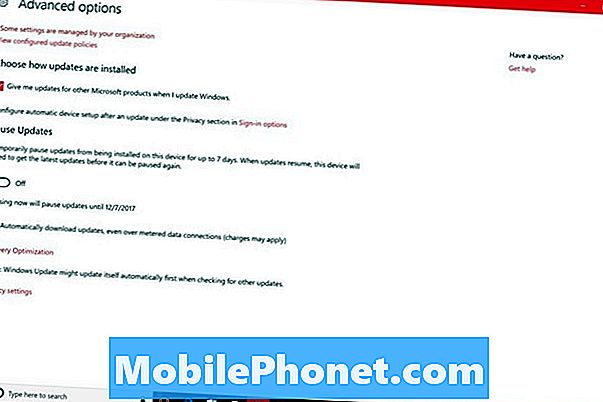
O Windows Update deixará de procurar atualizações de software nos servidores da Microsoft por exatamente uma semana depois que você ativar isso. Isso lhe dá uma semana sem distrações. Não planeje usar isso como uma solução de longo prazo para interromper as atualizações do Windows 10, pois você não poderá usá-lo novamente por mais uma semana depois de ter ativado a primeira vez.
Como parar as atualizações forçadas do aplicativo do Windows 10
Depois de interromper as atualizações forçadas do Windows 10, é hora de interromper as atualizações automáticas do aplicativo. Essas atualizações chegam pela Windows Store e fornecem Mail, Agenda, Groove Music e outros aplicativos internos com novos recursos e correções regularmente. Eles às vezes quebram recursos dos quais você também depende.
Leia: 48 Melhores Aplicativos do Windows 10 em 2017
Clique no Começar botão no inferior esquerdo canto da sua tela.

Agora, procure Loja da Microsoft na lista de aplicativos e jogos instalados no seu PC.

Clique no três pontos no canto superior direito canto do aplicativo da Microsoft Store.
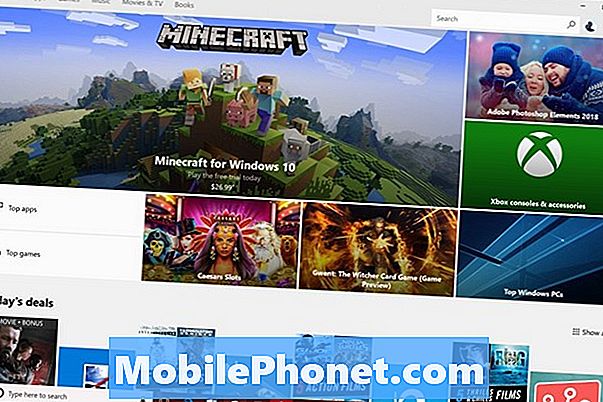
Agora selecione Definições na lista suspensa.
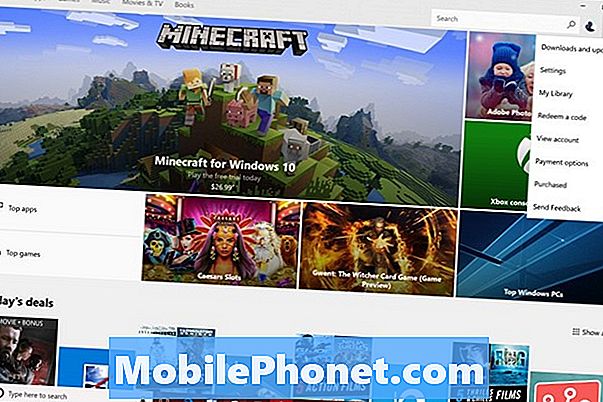
Virar o Atualizar aplicativos automaticamente mude para Desligado.
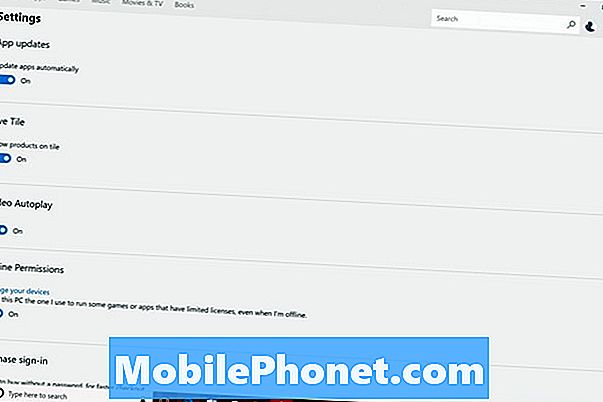
5 melhores laptops com Windows 10 abaixo de US $ 500 em 2018








