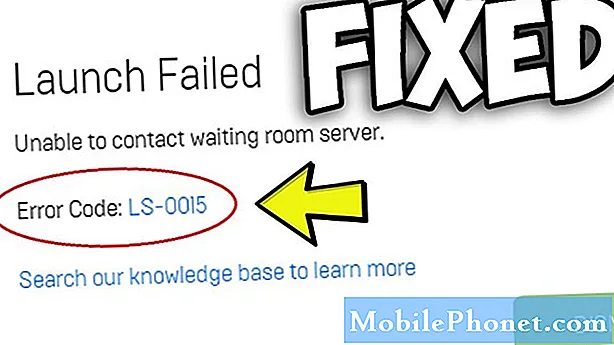Se você acabou de pegar o Galaxy S9 ou o Galaxy S9 +, há muitos novos recursos divertidos para brincar e aprender. Na verdade, existem várias configurações do Galaxy S9 para alterar ou recursos que você pode ativar para uma experiência melhor. Com essas dicas em mente, aqui veremos as 10 primeiras configurações que você deve alterar.
Algumas das nossas dicas e truques que fazemos em todos os telefones Galaxy, enquanto outros são novos para o Galaxy S9. Incluindo a ativação de aplicativos em tela cheia, usando a digitalização inteligente e muito mais. Use estas dicas para personalizar seu telefone e fazer mais com ele ao mesmo tempo.
Ativar aplicativos em tela cheia no Galaxy S9
A primeira coisa que você desejará fazer é garantir que todos os aplicativos ou jogos de que você goste aproveitem a tela inteira. As belas novas telas de 5,8 ou 6,2 polegadas da Samsung são mais altas e mais finas do que os telefones mais antigos. Como resultado, alguns aplicativos não usam a tela cheia e você terá barras pretas na parte superior e na parte inferior. Essa proporção não funciona bem com alguns aplicativos, mas podemos forçá-los para o modo de tela inteira.

Veja como ativar aplicativos em tela cheia. Ou simplesmente vá paraConfigurações> Tela> Aplicativos de tela inteira> ehabilitar qualquer aplicativo que não esteja destacado.
Leia: 9 melhores protetores de tela Galaxy S9 +
Nós especificamente tivemos que alternar Snapchat e Clash Royale para usar a tela S9 + de 6.2 polegadas. Dito isto, quase tudo funciona perfeitamente. Ponta do bônus: Apertar para ampliar irá expandir o YouTube para tela cheia no S9.
Configuração da varredura da íris e desbloqueio facial (varredura inteligente)
Os telefones antigos da Samsung tinham recursos de desbloqueio facial ou varredura Iris, mas o Galaxy S9 leva isso um passo adiante. Há uma nova opção de tela de bloqueio e segurança listada como Intelligent Scan, e você desejará configurá-la rapidamente e usá-la.

É um método de autenticação e segurança biométrica semelhante à sua impressão digital; apenas uma íris é ainda mais segura. O Intelligent Scan usa o recurso de desbloqueio facial ou leitura de íris, ou ambos, para desbloquear o telefone o mais rápido possível. Para começar, vá paraConfigurações> Bloquear tela e segurança> Digitalização Inteligente e siga as instruções para configurar tudo.
Ativar a Quick Launch Camera
Um dos nossos recursos favoritos do Galaxy é poder lançar a câmera rapidamente a qualquer momento. Perfeito para obter fotos em qualquer situação, mesmo quando a tela está desligada. Basta tocar duas vezes no botão liga / desliga bem rápido e a câmera será acionada. Em seguida, selecione "sim" para ativar o Início rápido. Ou siga estas instruções

Abra a câmera, vá para configurações e ative“Duplo toque no botão Power para o Quick Launch Camera”. Agora, não importa o que você esteja fazendo, tocar duas vezes no botão liga / desliga iniciará instantaneamente a nova câmera de abertura dupla da Samsung. Tire algumas fotos ou grave rapidamente um vídeo em câmera lenta.
Enquanto estiver nas configurações da câmera, desative os sons do obturador e ative os controles de voz para poder tirar fotos com as mãos livres.
Adicione um cartão SD e defina a câmera ao armazenamento SD
Recomendamos adicionar um cartão microSD ao seu Galaxy S9 para que você tenha mais espaço para aplicativos, jogos, músicas e vídeos. Aqui estão algumas das melhores cartas que você pode comprar agora. Então, assista ao nosso vídeo rápido abaixo sobre como adicionar um cartão SD, seguido pelos passos para fazer sua câmera salvar instantaneamente tudo nele. Dessa forma, você não perderá o armazenamento interno precioso em todas as fotos e vídeos que estiver gravando.
Depois de instalar um cartão microSD, você deverá mudar tudo para ele. Abra o aplicativo da câmera, toque em configurações e role para baixo até "local de armazenamento" e defina-o como "Cartão SD" em vez de armazenamento interno.
Alterar a resolução da tela para Quad-HD
Você pagou por um telefone com um belo display AMOLED Quad-HD de 2560 x 1440, para usá-lo. Fora da caixa, a Samsung tem configurado para 1080p Full HD, mas podemos alterá-lo rapidamente.

O Galaxy S8 e S8 + vêm com a tela no modo FHD +. Isso pode ajudar na duração da bateria, mas também significa que você não está obtendo a resolução completa que a tela pode oferecer. Atualize sua tela instantaneamente nas configurações.
Vá para Configurações e procure por resolução de tela. Deslize-o para WQHD + 2,560 x 1,440 e pressione Aplicar.
Configuração Não perturbe e modo noturno
Não perturbe é um ótimo recurso que todos devem usar. Ele funciona muito bem no Galaxy S9 e leva apenas alguns instantes para ser configurado. Tenho Do-Not-Disturb para ligar automaticamente às 22h45 da noite e desligar às 6h30 da manhã. Assim, nada me incomoda enquanto estou dormindo.
Dirigir aDefinições> Sons e vibrações> e desloque-se para "Não perturbe" e ligá-lo com um cronograma definido. Os proprietários podem até personalizá-lo para que os alarmes ainda possam passar ou repetir os chamadores em caso de emergência. Há até mesmo exceções, como amigos específicos ou membros da família que ainda podem ligar ou enviar mensagens de texto para você, enquanto todo o resto fica silenciado até a manhã. É altamente recomendável usar isso.
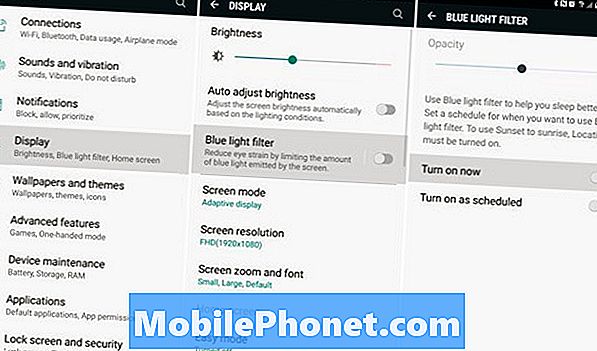
Então, aproveite o filtro de luz azul que funciona como Night Shift no iPhone. Vá para Configurações> Exibição> Filtro de luz azul e personalize isso também. Eu tenho uma programação para chegar à noite e desligar de manhã.
O que isso faz? Na verdade, elimina a luz azul da tela. Isso ajuda a prevenir o cansaço visual e supostamente ajuda a acalmar o cérebro à noite para que você adormeça mais e mais rápido. A luz azul é um estimulante, aparentemente.
Obtenha seu botão da gaveta de aplicativos
Se você mudou recentemente para o Galaxy S9 de um Samsung mais antigo ou de outro dispositivo Android, provavelmente perderá o botão da gaveta de aplicativos. Basicamente, o botão branco que inicia uma bandeja com todos os aplicativos ou jogos do seu telefone. A Samsung removeu e você deve deslizar para cima para abrir sua gaveta de aplicativos. Não há motivo para perder espaço com um botão dedicado à gaveta.

Somos criaturas de hábitos, então aqui está como recuperá-lo.Imprensa longa um espaço em branco na tela como você faz para adicionar um novo papel de parede. Isso traz o layout e edita o menu da tela inicial. Toque embotão de configurações em forma de engrenagem. Em seguida, aperte a opção nas configurações marcadasBotão Appse selecionemostrar botão de aplicativos. Agora aperte pronto e volte. Você terá o familiar ícone branco de inicialização de aplicativos.
Desativar o Bloatware
Não comece com o bloatware, os aplicativos que vêm pré-instalados no seu smartphone que você nunca usa. Está ficando fora de controle, especialmente nos telefones da AT & T. Bloatware é uma batalha interminável com smartphones, a menos que você compre dispositivos desbloqueados. As operadoras adicionam esses aplicativos como acordos de parceria para ganhar dinheiro, e temos que lidar com eles desperdiçando espaço no Galaxy S9. No entanto, podemos desativá-los para limpar a bandeja do aplicativo. Basicamente, fora da vista, fora da mente.

Vamos para Configurações> Aplicativos> e simplesmente comece a percorrer a lista e desabilite qualquer coisa da AT & T, T-Mobile, Verizon ou Sprint. Como você viu acima, selecionei o bloqueio de proteção de chamadas da AT & T (um aplicativo que não quero pagar mensalmente para usar) e, em seguida, Desabilitar. Isso está perto de desinstalar aplicativos de software de código de risco e de lixo eletrônico que você obterá sem modificar seu telefone.
Desativei tudo da Amazon, AT & T, Gerenciador de Uso de Dados da AT & T, Lookout Mobile Security e alguns outros. O mesmo vale para os aplicativos da Verizon, o material da T-Mobile e as adições da Sprint NASCAR. Tenha cuidado aqui e desabilite somente as coisas que você entende e sabe o que são. Caso contrário, você poderá causar mais danos do que benefícios ou desativar os recursos de que seu telefone precisa.
Use e personalize o monitor sempre ativo
Uma das melhores características dos últimos anos é a tela Always-On. A tela Galaxy S9 da Samsung pode fornecer informações rápidas e rápidas sobre a hora, a data, o clima, os níveis da bateria e as notificações recebidas. Mesmo quando a tela está desligada. Uma pequena área permanece ligada o tempo todo, como o nome sugere. Ligue, aproveite e personalize algumas das opções.
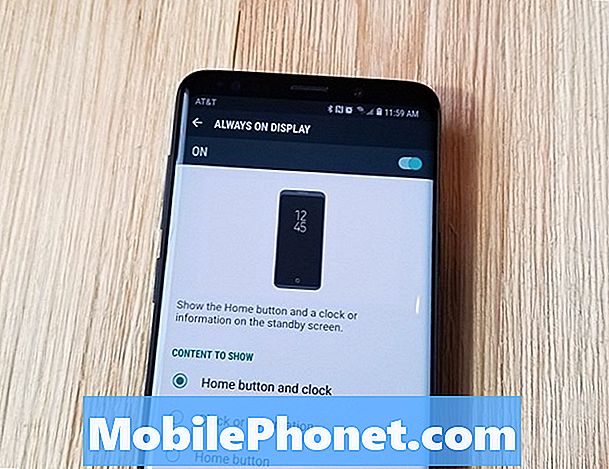
Dirigir aConfigurações> Bloquear tela e segurança> Sempre ativada para começar. Você pode selecionar o que aparece ou não na tela de bloqueio. Em seguida, vá paraConfigurações> Bloquear tela e segurança> Relógio e FaceWidgetspara alterar os estilos de relógio, cores ou widgets. Você também pode adicionar imagens de fundo, um calendário GIF, e muito mais em um estado sempre ligado de baixa energia.
Loja de temas da Samsung, Samsung Pay & More
E para esta última categoria, quisemos destacar algumas outras configurações para alterar ou coisas para tentar que consideramos importantes ou que valem a pena. O primeiro é a loja de temas da Samsung. É extremamente poderoso e melhora a cada ano. Vamos para Configurações> Papéis de parede e temas> e olhe ao redor. Você pode personalizar toda a aparência do telefone, alterar os ícones ou modificar intensamente a exibição Sempre ativa. Estou exibindo um tema Android de ações com os ícones do Google Pixel, por isso meu Galaxy S9 parece mais próximo do Android.
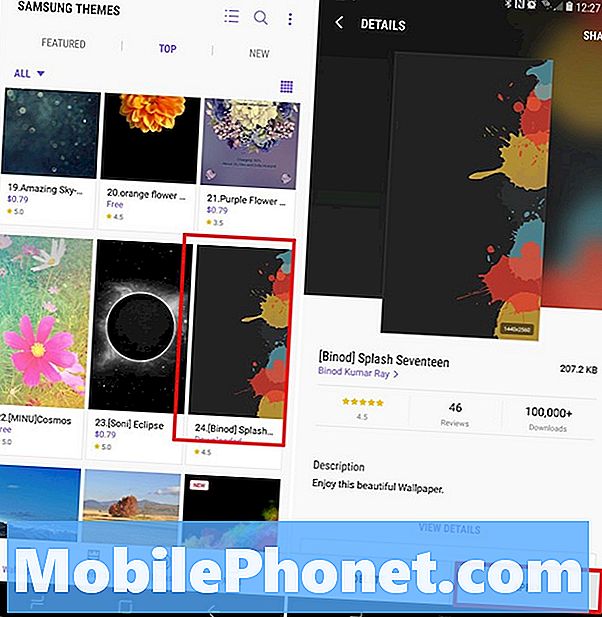
Personalize o quanto você quiser e torne o Galaxy S9 o seu. Também recomendamos ir para Configurações> Tela> Barra de navegação> Layout dos botões para alterar os botões na tela. Você pode reordená-los da maneira que quiser, de modo que corresponda ao seu último telefone. Dessa forma, você não vai apertar acidentalmente o botão Voltar.
Em seguida, o Samsung Pay é de longe o melhor sistema de pagamento móvel disponível, por isso aproveite. Você pode usar seu Galaxy S9 para pagar coisas em qualquer lugar que o Apple Pay ou o Google Pay funcionem, conhecidos como terminais NFC. No entanto, também é compatível com os terminais de cartão magnético (MST) e funciona em 95% das lojas nos Estados Unidos. É incrivelmente conveniente. Clique no aplicativo Samsung Pay para começar.
Pensamentos finais
Também recomendamos tentar o Smart Lock. Basta ir às configurações e digitar "Smart Lock" na barra de pesquisa na parte superior. Depois de configurado, o Galaxy S9 saberá quando você estiver em casa, conectado a um relógio ou aparelho de som Bluetooth ou no trabalho e ignorará qualquer sistema de segurança da tela de bloqueio. Basicamente, o telefone sabe quando é seguro pular uma senha, um padrão, um alfinete ou uma impressão digital para facilitar o uso. Depois de sair, a segurança da tela de bloqueio é ativada. Dessa forma, você não está usando os olhos nem a impressão digital para desbloquear o smartphone quando está sentado no sofá em casa.
Leia: Guia de instalação do Galaxy S9: 10 passos para começar
Não se esqueça de conferir a nova câmera poderosa, o modo de câmera lenta e todos os recursos e opções avançados no menu de configurações. Na verdade, dê uma boa olhada no menu de configurações para saber tudo sobre seu novo telefone. Para aqueles que já começaram a ter problemas, confira este post para mais detalhes. Ou compre um caso de nosso resumo e mantenha seu telefone e sua tela seguros.