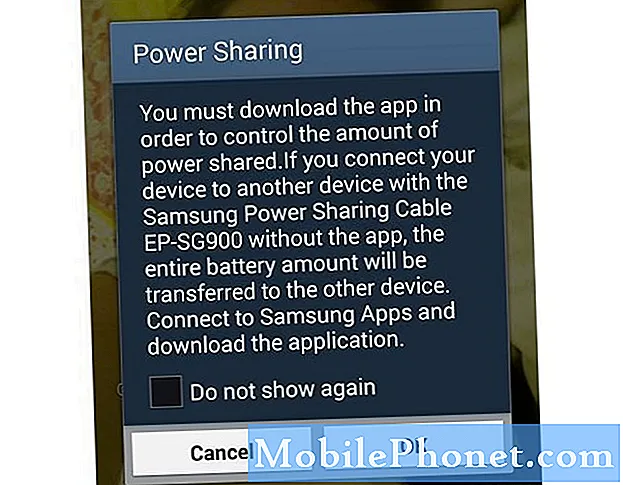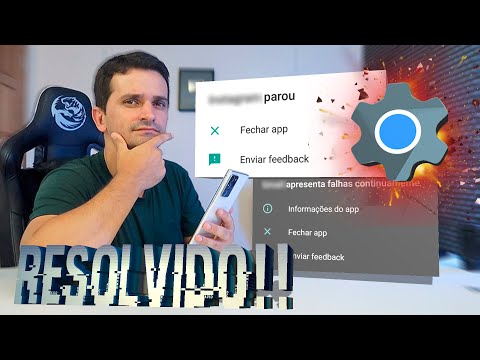
Contente
Muitos usuários do # GalaxyNote8 nos contataram sobre um problema comum: o aplicativo Gallery continua travando. A postagem de hoje abordará isso, com sorte, este pode se tornar mais um guia para pessoas com problemas semelhantes. Lembre-se de que as soluções sugeridas aqui também podem ser aplicadas a outros dispositivos Samsung.
Como solucionar problemas do Galaxy Note 8 quando o aplicativo Gallery continua travando
O aplicativo Gallery é um dos principais aplicativos do sistema que pode afetar uma série de funções em seu Note 8 se apresentar mau comportamento. Pode haver uma série de razões possíveis pelas quais o aplicativo Gallery pode travar sozinho. Para resolver todas as causas possíveis, vá em frente e verifique o guia de solução de problemas abaixo.
Crie um backup de suas fotos e vídeos
Antes de prosseguir com o restante das etapas de solução de problemas neste artigo, certifique-se de fazer backup de tudo primeiro, especialmente de suas fotos e vídeos mantidos no aplicativo Galeria. Na parte posterior de nossa solução de problemas, você excluirá o cache do aplicativo, os dados e pode até mesmo limpar o telefone, portanto, criar um backup faz sentido.
Para tornar mais fácil e rápido, sugerimos que você use o aplicativo Samsung Smart Switch. Ele já deve estar instalado em seu S8 neste momento, mas caso ainda não o tenha, você também pode obtê-lo gratuitamente na Google Play Store. Criar um backup por meio do Smart Switch envolve o uso de outro dispositivo como um computador, portanto, certifique-se de instalar também o aplicativo Smart Switch nele. Se esta é a primeira vez que usa o Smart Switch, sugerimos que você siga este link.
Solução nº 1: limpar o cache do sistema
Alguns aplicativos podem encontrar falhas quando o cache do sistema de um dispositivo Android está corrompido ou desatualizado, então a primeira etapa de solução de problemas é atualizar a partição do cache. Isso é feito esvaziando-o, forçando seu dispositivo a construir um novo. Veja como fazer:
- Desligue o dispositivo.
- Pressione e segure a tecla Aumentar volume e a tecla Bixby e, em seguida, pressione e segure a tecla Liga / Desliga.
- Quando o logotipo verde do Android for exibido, solte todas as teclas (‘Instalando atualização do sistema’ será exibido por cerca de 30 a 60 segundos antes de mostrar as opções do menu de recuperação do sistema Android).
- Pressione a tecla Diminuir volume várias vezes para destacar "limpar partição de cache".
- Pressione o botão liga / desliga para selecionar.
- Pressione a tecla Diminuir volume até que "sim" seja destacado e pressione o botão Liga / Desliga.
- Quando a partição do cache de limpeza estiver concluída, “Reinicializar o sistema agora” é destacado.
- Pressione a tecla Power para reiniciar o dispositivo.
- Verifique como funciona o aplicativo Gallery.
Solução 2: Forçar o encerramento do aplicativo Gallery
Se limpar o cache do sistema não resolver o problema e a Galeria continuar travando, a próxima etapa que você deve fazer é lidar diretamente com o aplicativo. Isso é feito forçando-o a parar de operar temporariamente. Na página de informações do aplicativo da Galeria em Configurações, há algumas opções de solução de problemas para cada aplicativo. Para esta etapa de solução de problemas, você deseja tentar Forçar a parada do aplicativo Gallery para ver o que acontece. Veja como:
- Abra o aplicativo Configurações.
- Toque em Apps.
- Toque no ícone Mais configurações no canto superior direito.
- Selecione Mostrar aplicativos do sistema.
- Procure Galeria e toque nela. A lista está organizada em ordem alfabética.
- Toque no botão FORÇAR PARADA.
Solução nº 3: exclua o cache e os dados do aplicativo Gallery
Se desligar o aplicativo Gallery não resolver, a próxima coisa boa a fazer é limpar o cache. Se isso também não resolver o problema, tente excluir o cache. Veja como:
- Abra o aplicativo Configurações.
- Toque em Apps.
- Toque no ícone Mais configurações no canto superior direito.
- Selecione Mostrar aplicativos do sistema.
- Procure Galeria e toque nela. A lista está organizada em ordem alfabética.
- Toque em Armazenamento.
- Toque em LIMPAR CACHE.
- Reinicie o Note 8 e verifique o aplicativo Gallery.
Se limpar o cache não ajudar, repita as etapas de 1 a 6 e clique em LIMPAR DADOS.
Solução nº 4: instalar atualizações
Não temos conhecimento de nenhum bug relacionado ao aplicativo Gallery que decorra de um erro de codificação no Android, mas, por precaução, certifique-se de manter o ambiente de software atualizado. Para fazer isso, basta ir para Configurações> Atualização de software e veja se há alguma atualização de sistema operacional pendente para o seu dispositivo. Caso contrário, abra o aplicativo Google Play Store e certifique-se de que todos os seus aplicativos estejam totalmente atualizados.
Se você também tende a instalar aplicativos de fontes de terceiros (fora da Play Store), certifique-se de verificar se algum desses aplicativos precisa ser atualizado.
Solução nº 5: verifique se a culpa é de um aplicativo de terceiros
E por falar em aplicativos, sempre há uma chance de que um aplicativo de terceiros que você baixou esteja interferindo no Android ou no aplicativo Gallery. Para ver se é esse o caso, reinicie o Note 8 no modo de segurança. Veja como:
- Desligue o dispositivo.
- Pressione e segure a tecla Liga / Desliga além da tela do nome do modelo.
- Quando “SAMSUNG” aparecer na tela, solte a tecla Power.
- Imediatamente após liberar a tecla Liga / Desliga, pressione e segure a tecla Diminuir volume.
- Continue a manter pressionada a tecla Diminuir volume até o dispositivo terminar de reiniciar.
- O modo de segurança será exibido no canto inferior esquerdo da tela.
- Solte a tecla Diminuir volume ao ver o Modo de segurança.
Assim que o telefone estiver funcionando no modo de segurança, veja como funciona o aplicativo Gallery. Faz parte dos aplicativos pré-instalados, por isso deve ser executado. Todos os aplicativos de terceiros serão bloqueados neste momento, portanto, se um deles estiver causando a falha do aplicativo Gallery, o problema não deve ocorrer.
Se for esse o caso, você deve desinstalar os aplicativos até eliminar a causa. Lembre-se de que o modo de segurança não informa qual é o aplicativo problemático. Você tem que investir tempo para desinstalar, inicializar o telefone de volta ao modo normal e verificar como o aplicativo Gallery está se saindo. Se o problema persistir, repita o ciclo.
Solução # 6: redefinição de fábrica
Se o problema persistir até este ponto, você não tem outra alternativa a não ser retornar todas as configurações do software aos padrões. Ao fazer uma redefinição de fábrica, você também está revertendo todos os aplicativos pré-instalados para seu estado padrão, eliminando efetivamente o bug que causa o travamento do aplicativo Gallery. Como você já criou um backup de seus arquivos com antecedência, basta seguir as etapas abaixo para continuar:
- Desligue o dispositivo.
- Pressione e segure a tecla Aumentar volume e a tecla Bixby e, em seguida, pressione e segure a tecla Liga / Desliga.
- Quando o logotipo verde do Android for exibido, solte todas as teclas (‘Instalando atualização do sistema’ será exibido por cerca de 30 a 60 segundos antes de mostrar as opções do menu de recuperação do sistema Android).
- Pressione a tecla Diminuir volume várias vezes para destacar “wipe data / factory reset.
- Pressione o botão liga / desliga para selecionar.
- Pressione a tecla Diminuir volume até que ‘Sim - excluir todos os dados do usuário’ seja destacado.
- Pressione o botão Liga / Desliga para selecionar e iniciar a redefinição mestre.
- Quando a reinicialização principal estiver concluída, “Reinicializar o sistema agora” é destacado.
- Pressione a tecla Power para reiniciar o dispositivo.