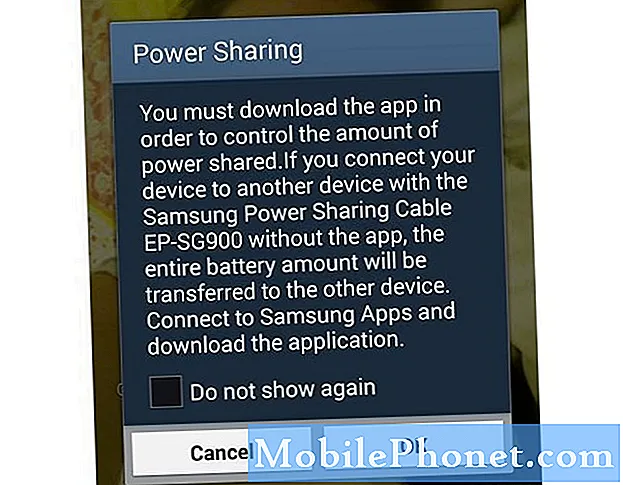Contente
Alguns proprietários do Samsung Galaxy S7 Edge (#Samsung # GalaxyS7Edge # S7Edge) encontraram o erro “Aviso: Falha na câmera” ao tentar iniciar o aplicativo de câmera padrão para tirar fotos ou gravar vídeos. O erro aparece assim que o aplicativo é aberto, deixando os proprietários sem opções a não ser fechar o aplicativo.

- O aplicativo da câmera padrão trava, impedindo que o sensor da câmera funcione
- O próprio sensor da câmera está com defeito e precisa ser substituído
- A Galeria congela e falha afetando o aplicativo da câmera
- O firmware está corrompido ou os arquivos necessários para operar a câmera estão faltando
- O telefone sofreu danos físicos ou líquidos que afetaram a câmera
- Alguns caches e / ou dados foram corrompidos por algum motivo
- Smart Stay está interferindo na operação da câmera
Agora que apresentei os sintomas comuns e as possíveis causas desse problema, aqui estão algumas questões enviadas por nossos leitores que acabaram de adquirir o novo Galaxy S7 Edge:
“Olá, pessoal droid! Eu preciso do seu telefone. Meu Galaxy S7 Edge ainda tem 4 dias e estou gostando dessa nova besta até abrir a câmera. Sim, acabei de abrir a câmera após 3 dias aprendendo seus novos recursos. Normalmente não tiro tantas fotos e a câmera não me interessa nada, no entanto, estou preocupado porque me dá o erro “Aviso: Falha na câmera” quando a abri pela primeira vez. Fechei e abri novamente e o erro foi embora. Tenta várias vezes abri-lo e tirar fotos aqui e ali, mas não voltou. Hoje abri e o erro tava lá de novo, fechei, não deu erro, fechei e abri de novo e aí estava o erro. Aparentemente, o erro de problema não ocorre todas as vezes, mas eu só quero saber se há uma maneira de consertar ou devo substituí-lo. Obrigado pela ajuda.” — Joseph
“Meu nome é Sarah e meu telefone é o novo S7 Edge que comprei há cerca de uma semana. Há um erro que aparece informando que a câmera falhou sempre que tento tirar fotos. Isso ocorreu recentemente porque eu consegui tirar muitas fotos desde que consegui. Eu não entendo por que isso tem que ocorrer, mas se você souber como consertar e evitar que eu dirija 20 milhas até a loja para substituí-lo, então eu certamente apreciaria. Obrigado!”
Antes de prosseguir, se você tiver outras preocupações com seu novo telefone, visite nosso guia de solução de problemas, pois listamos todos os problemas que abordamos a cada semana. Tente encontrar problemas semelhantes aos seus e use as soluções que fornecemos. Você também pode nos contatar diretamente preenchendo este questionário. Certifique-se de fornecer todas as informações relevantes sobre o seu problema.
Solução de problemas passo a passo
Eu entendo como esse problema pode ser frustrante para alguns proprietários, considerando que o telefone é novo e um dispositivo premium (com preço premium). Este guia de solução de problemas existe apenas para proprietários que desejam dedicar algum tempo para consertar seus dispositivos em uma tentativa de consertá-los e salvá-los de dirigir quilômetros e quilômetros até a loja e passar horas esperando até que a tecnologia finalmente conserte o dispositivo. Vamos tentar realizar uma solução de problemas completa, começando com procedimentos muito simples.
Etapa 1: reinicie o aplicativo da câmera e / ou reinicie o telefone
Esta é apenas uma solução temporária, mas se você estiver com pressa para tirar algumas fotos, tente abrir o aplicativo da câmera novamente após o erro aparecer. Se você ainda estiver recebendo o mesmo erro, tente reiniciar o telefone e tente novamente.
Há momentos em que o aplicativo ou o hardware apresentam falhas, fazendo com que o anterior falhe e retorne um erro. Uma simples reinicialização atualizará a memória do telefone e pode corrigir o problema.
Etapa 2: limpe o cache e os dados da câmera ou galeria
Os aplicativos da câmera e da galeria são conectados e executados simultaneamente. Quando a câmera tira fotos, a galeria é quem as classifica, recorta as miniaturas, etc. Há momentos em que a Galeria congela e trava após tirar as fotos, o que pode fazer com que a câmera pare, seja por erro ou simplesmente forçar o fechamento do aplicativo sem aviso prévio.
Portanto, se a mensagem de erro aparecer depois de tirar fotos ou apenas visualizá-las pela câmera, tente limpar o cache e os dados do aplicativo Gallery primeiro e ver o que acontece. Não se preocupe, suas fotos e vídeos estão armazenados em outro lugar e não serão excluídos.
- Na tela inicial, toque no ícone Apps.
- Localize e toque em Configurações.
- Toque em Aplicativos e em Gerenciador de aplicativos.
- Deslize para a guia TODOS.
- Encontre e toque no aplicativo Galeria (Câmera).
- Toque no botão Forçar fechamento primeiro.
- Em seguida, toque em Armazenamento.
- Toque em Limpar cache e depois em Limpar dados, Excluir.
Se o problema persistir depois disso, repita o processo, mas desta vez, limpe o cache e os dados do aplicativo da câmera.
Etapa 3: Desligue ou desative o recurso Smart Stay
O recurso Smart Stay no Galaxy S7 Edge usa a câmera frontal para detectar o rosto do proprietário, uma vez ativado. Já houve muitos relatórios no passado reclamando sobre esse mesmo problema que é causado por esse recurso.
Smart Stay é um serviço realmente bom, mas por algum motivo, a Samsung pode ter esquecido algumas coisas que fazem com que o recurso interfira na operação normal da câmera. Se você não o estiver usando ou se ter uma câmera funcionando for mais importante do que isso, você deve desativá-lo.
- Na tela inicial, toque no ícone Apps.
- Localize e toque em Configurações.
- Toque em Exibir.
- Toque em Smart Stay.
- Toque no botão de alternância para desligá-lo.
- Reinicie seu telefone.
Ele deve funcionar agora se o Smart Stay estiver causando o problema.
Etapa 4: tente limpar o cache do sistema
Falhas menores de firmware e hardware são freqüentemente causadas por caches corrompidos. Uma vez que realmente podemos identificar qual arquivo foi corrompido (mas mesmo se pudermos, ainda não temos acesso a ele), é sempre mais fácil simplesmente excluir todos os caches do sistema e deixar o telefone criar arquivos mais novos. Com isso, você precisa limpar a partição de cache:
- Desligue o Samsung Galaxy S7 Edge.
- Pressione e segure as teclas Home e Aumentar volume e, a seguir, pressione e segure a tecla Liga / Desliga.
- Quando o Samsung Galaxy S7 Edge for exibido na tela, solte a tecla Liga / Desliga, mas continue segurando as teclas Home e Aumentar Volume.
- Quando o logotipo do Android aparecer, você pode soltar as duas teclas e deixar o telefone assim por cerca de 30 a 60 segundos.
- Usando a tecla Diminuir volume, navegue pelas opções e destaque ‘limpar partição de cache’.
- Uma vez destacado, você pode pressionar a tecla Power para selecioná-lo.
- Agora destaque a opção ‘Sim’ usando a tecla Diminuir volume e pressione o botão liga / desliga para selecioná-la.
- Espere até que o telefone termine de fazer o Master Reset. Depois de concluído, destaque ‘Reiniciar sistema agora’ e pressione a tecla Liga / Desliga.
- O telefone será reiniciado por mais tempo do que o normal.
Etapa 5: limpar todos os dados fazendo a redefinição mestre
Este é o seu último recurso se a limpeza da partição do cache falhar. Se você estiver familiarizado com a redefinição de fábrica, este procedimento é o mesmo e, além disso, ele reformata os dados e as partições de cache. Mas antes de fazer isso, certifique-se de fazer backup de todos os seus dados, pois todos eles serão excluídos. Em seguida, remova sua conta do Google e desative as travas de tela para garantir que o recurso Antifurto esteja desativado. Depois de fazer todas essas coisas, siga estas etapas:
Passo 1: Desligue o Samsung Galaxy S7 Edge.
Passo 2: Pressione e segure as teclas Home e Aumentar volume e, a seguir, pressione e segure a tecla Power.
NOTA: Não importa por quanto tempo você pressiona e segura as teclas Home e Aumentar volume, isso não afeta o telefone, mas quando você pressiona e segura a tecla Power, é quando o telefone começa a responder.
etapa 3: Quando o Samsung Galaxy S7 Edge for exibido na tela, solte a tecla Liga / Desliga, mas continue segurando as teclas Home e Aumentar Volume.
Passo 4: Quando o logotipo do Android aparecer, você pode soltar as duas teclas e deixar o telefone assim por cerca de 30 a 60 segundos.
NOTA: A mensagem “Instalando atualização do sistema” pode ser exibida na tela por vários segundos antes de exibir o menu de recuperação do sistema Android. Esta é apenas a primeira fase de todo o processo.
Etapa 5: Usando a tecla Diminuir volume, navegue pelas opções e destaque ‘limpar dados / redefinição de fábrica’.
Etapa 6: Uma vez destacado, você pode pressionar a tecla Power para selecioná-lo.
Etapa 7: Agora destaque a opção ‘Sim - excluir todos os dados do usuário’ usando a tecla Diminuir volume e pressione o botão liga / desliga para selecioná-la.
Etapa 8: Espere até que seu telefone termine de fazer a Redefinição Mestre. Depois de concluído, destaque ‘Reiniciar sistema agora’ e pressione a tecla Liga / Desliga.
Etapa 9: O telefone irá reiniciar por mais tempo que o normal.
Por fim, se o problema não foi corrigido pela redefinição mestre, é possível que o problema seja com o próprio sensor da câmera. Como você ainda está dentro do período de substituição, reserve um tempo para visitar a loja o mais rápido possível para que possa substituir a unidade por uma nova.
Espero que este guia de solução de problemas ajude.
Estamos sempre dispostos a ouvi-lo, por isso não hesite em nos contactar através deste formulário. Se você está nos contatando por causa de um problema, podemos levar algum tempo para pesquisar sobre isso, então, tenha paciência conosco. Tenha certeza de que lemos cada problema que recebemos e pesquisamos sobre eles.