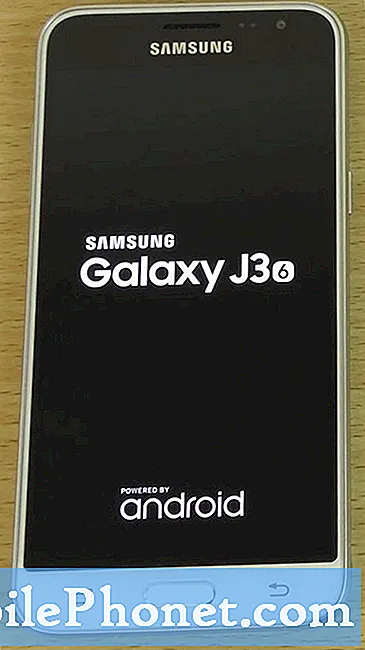Contente
- O problema de hoje: o Galaxy S7 não terminará de instalar a atualização, travado no bootloop
- O que fazer se o Galaxy S7 não conseguir terminar de instalar a atualização do Android
Olá e bem-vindo ao artigo de solução de problemas # GalaxyS7 de hoje. Esta postagem aborda uma das possíveis situações que podem ocorrer após uma atualização. Esperamos que você considere nossas soluções úteis.
O problema de hoje: o Galaxy S7 não terminará de instalar a atualização, travado no bootloop
Recebi uma notificação de que há uma atualização mais recente para meu S7. Decidi instalar a atualização via wi-fi com bateria a 80% da capacidade. Na metade da parte de instalação, a tela mostrava ‘não é possível terminar a atualização ... BRK não instalado, instale o BRK ..’ algo dentro dessa linha. Decidi desligar o telefone e agora ele está em um loop de inicialização. O padrão de loop de inicialização tem um fundo preto piscando duas vezes com o logotipo SAMSUNG GALAXY S7 alimentado por ANDROID e, em seguida, seguido por uma tela azul do robô android branco com 'instalação de atualização do sistema' na parte inferior e imediatamente seguida por uma tela azul com um triangular laranja com exclamação preta marca no centro e um robô android diagonal com uma pequena palavra "Erro!" na parte inferior. Conselho por favor. Te agradece!- Ian
O que fazer se o Galaxy S7 não conseguir terminar de instalar a atualização do Android
Problemas de atualização geralmente são raros, mas se ocorrerem, podem ser realmente irritantes. Para corrigir um problema de atualização como o que Ian está enfrentando, tente as soluções abaixo.
Solução nº 1: limpar partição de cache
Os dispositivos Android dividem o armazenamento interno em partições para manter o grupo de arquivos juntos. Em seu Samsung S7, a partição de cache é criada automaticamente no momento em que o sistema operacional Android é instalado para separar arquivos temporários chamados cache do sistema ou arquivos do sistema operacional e outros. O conteúdo baixado, os pacotes de instalação chamados APKs e outros arquivos de sistema usados para carregar coisas rapidamente são armazenados na partição de cache. Às vezes, os arquivos nesta partição podem ser corrompidos causando problemas. Um desses problemas é a falha do dispositivo em inicializar normalmente ou instalar atualizações. Uma vez que o caso acima fala sobre uma situação em que a atualização parece ter parado de funcionar normalmente, é lógico que a primeira etapa de solução de problemas que você precisa fazer seja limpar a partição do cache. Se você ainda não tentou fazer isso, siga estas etapas:
- Desligue o Samsung Galaxy S7.
- Pressione e segure as teclas Home e Aumentar volume e, a seguir, pressione e segure a tecla Liga / Desliga.
- Quando o Samsung Galaxy S7 aparecer na tela, solte a tecla Liga / desliga, mas continue segurando as teclas Home e Aumentar volume.
- Quando o logotipo do Android aparecer, você pode soltar as duas teclas e deixar o telefone assim por cerca de 30 a 60 segundos.
- Usando a tecla Diminuir volume, navegue pelas opções e destaque ‘limpar partição de cache’.
- Uma vez destacado, você pode pressionar a tecla Power para selecioná-lo.
- Agora destaque a opção ‘Sim’ usando a tecla Diminuir volume e pressione o botão liga / desliga para selecioná-la.
- Espere até que o telefone termine de fazer o Master Reset. Depois de concluído, destaque ‘Reiniciar sistema agora’ e pressione a tecla Liga / Desliga.
- O telefone será reiniciado por mais tempo do que o normal.
Solução # 2: limpe o telefone por meio da redefinição mestre
Limpar a partição do cache pode fazer muito. Se o seu S7 continuar com problemas depois de limpar o cache do sistema, a próxima etapa lógica é realizar uma redefinição mestre. A redefinição mestre, também conhecida como redefinição de fábrica, reverterá todas as configurações de software (sistema operacional) para seus padrões. Veja como é feito:
- Desligue o Samsung Galaxy S7.
- Pressione e segure as teclas Home e Aumentar volume e, a seguir, pressione e segure a tecla Liga / Desliga.
- Quando o Samsung Galaxy S7 aparecer na tela, solte a tecla Liga / desliga, mas continue segurando as teclas Home e Aumentar volume.
- Quando o logotipo do Android aparecer, você pode soltar as duas teclas e deixar o telefone assim por cerca de 30 a 60 segundos.
- Usando a tecla Diminuir volume, navegue pelas opções e destaque ‘limpar dados / redefinição de fábrica’.
- Uma vez destacado, você pode pressionar a tecla Power para selecioná-lo.
- Agora destaque a opção ‘Sim - excluir todos os dados do usuário’ usando a tecla Diminuir volume e pressione o botão liga / desliga para selecioná-la.
- Espere até que o telefone termine de fazer o Master Reset. Depois de concluído, destaque ‘Reiniciar sistema agora’ e pressione a tecla Liga / Desliga.
- O telefone será reiniciado por mais tempo do que o normal.
Solução # 3: atualize o bootloader
Em alguns casos, um dispositivo Samsung pode falhar ao carregar o Android corretamente após uma atualização porque o carregador de inicialização ou o software de recuperação foram corrompidos. Embora isso raramente ocorra quando uma atualização é roteada por meio da rede de uma operadora (over-the-air) e quase sempre acontece após uma falha no processo de root ou flash, você deve considerar fazer o bootloader do seu dispositivo de volta à configuração padrão. Lembre-se de que piscar é essencialmente alterar os arquivos principais do sistema operacional. Se não for feito corretamente, você provavelmente terminará com mais problemas do que agora. Para garantir que você siga as etapas corretas para executar este procedimento, sugerimos que você visite outros sites que podem fornecer um bom guia de flash para o modelo do seu telefone. Os procedimentos de flashing podem variar de acordo com o modelo e usar um incorreto pode potencialmente bloquear o dispositivo para sempre. Abaixo estão as etapas gerais sobre como fazer o flash de um bootloader de um dispositivo Samsung. O carregamento de boot do seu dispositivo pode ser um pouco diferente das etapas abaixo.
- Procure o firmware correto para o modelo do seu telefone e faça o download. Certifique-se de selecionar o correto. Deve ser exatamente o mesmo firmware executado anteriormente no seu dispositivo. Presumimos que você liste a versão do firmware em algum lugar. Se você não reparou nisso antes, é possível que você escolha o errado. Como você deve saber agora, usar um firmware incorreto pode causar complicações, então boa sorte com isso.
- Digamos agora que você identificou o firmware correto. Em seguida, você deseja fazer o download para o seu computador. O arquivo de firmware deve conter vários arquivos, como AP_, BL_, CSC_, etc.
- Procure o arquivo que começa com um rótulo BL; este deve ser o arquivo bootloader correspondente para este firmware. Depois de identificar o arquivo bootloader, copie-o para a área de trabalho do seu computador ou para qualquer outra pasta que você possa acessar facilmente.
- Continue com o resto do procedimento de piscar usando o programa Odin.
- No Odin, clique na guia BL e certifique-se de usar o arquivo bootloader que você identificou anteriormente.
- Agora, certifique-se de que o status “Dispositivo adicionado” e sua “ID: caixa COM” ficaram azuis antes de clicar no botão INICIAR. Isso iniciará o flashing do bootloader do seu telefone.
- Reinicie o telefone assim que o procedimento for concluído.
Entre em contato com a Samsung ou envie o telefone
Não há melhor substituto em termos de resolução do que avisar a Samsung e consertar o dispositivo. Lembre-se de que, como usuário final, há apenas um conjunto limitado de soluções de problemas que você pode fazer. Se você nunca fez root ou fez o flash manualmente do software, ou usou ROM customizada em seu S7 antes, é provável que algo tenha corrompido o software. Pode ser um problema de codificação, o que significa que o arquivo de atualização que você recebeu era problemático em primeiro lugar, ou há uma variável exclusiva em seu dispositivo que bloqueia as atualizações. A Samsung possui ferramentas especiais para determinar o status do software de um dispositivo para que possam resolver o problema para você.