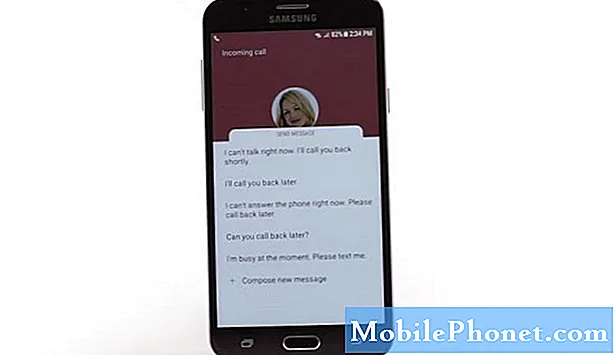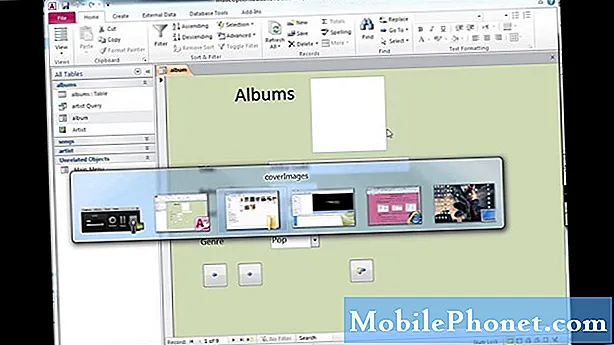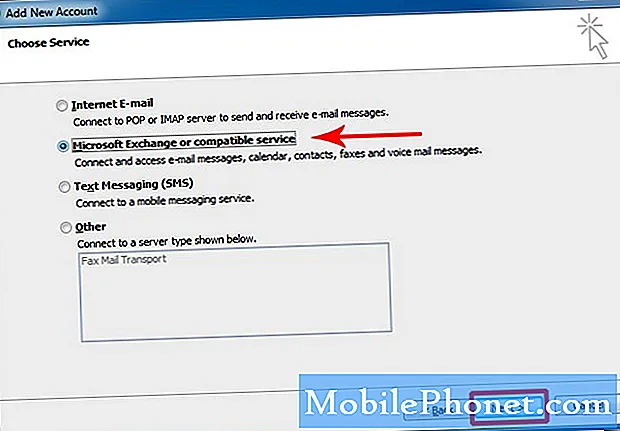Contente
- O que procurar em um monitor para o seu MacBook ou MacBook Pro
- Como conectar um segundo monitor ao seu MacBook ou MacBook Pro
- USB C para cabo Lightning
Veja como adicionar um segundo monitor ao seu MacBook Pro, MacBook Air ou MacBook. Todos são ótimos computadores portáteis e, quando você está no escritório ou em casa, pode aumentar sua produtividade com um segundo monitor.
Você pode adicionar facilmente um monitor ao seu MacBook para obter mais espaço para trabalhar. Isso funciona com todos os tamanhos de tela do MacBook, MacBook Air e MacBook Pro e é um ótimo trabalho de atualização doméstica. Com um monitor, você pode realizar multitarefas, assistir vídeos, trabalhar em planilhas grandes e comparar documentos com mais facilidade.
Se você tiver espaço, deve considerar adicionar um monitor ao seu MacBook.Isso torna o trabalho em duas janelas ou aplicativos ao mesmo tempo mais fácil e você também pode aumentar o tamanho do texto se tiver problemas para ver ou ler a tela.
Leia: Como usar um iMac como um segundo monitor
Você também pode adicionar um teclado e mouse externos ao seu MacBook Pro para transformá-lo em uma estação de trabalho de mesa à qual você só precisa conectar o seu MacBook. Você pode conectar um monitor diretamente ao seu MacBook Pro ou pode comprar um dock do MacBook Pro. Em alguns casos, você precisará de um adaptador.
Veja como adicionar um segundo monitor ao seu MacBook. Além disso, veja o que você precisa e o que procurar em um monitor.
O que procurar em um monitor para o seu MacBook ou MacBook Pro
Se você já possui um monitor, há uma boa chance de conectá-lo ao seu MacBook ou MacBook Pro com um adaptador e começar a usá-lo. Se você estiver comprando um novo monitor, há algumas coisas a serem consideradas.

Adicione facilmente um monitor ao seu MacBook ou MacBook Pro.
Descubra o tamanho do monitor que você deseja, se deseja um monitor widescreen e que tipo de resolução precisa.
No mínimo, você vai querer um monitor com resolução de 1.920 x 1.080. Isso também é conhecido como HD e é bom o suficiente para muitos usuários. Dito isso, vale a pena olhar para um monitor 4K ou widescreen.
Monitores QHD, QHD + e 4K são ótimas opções e você verá uma variedade de resoluções enquanto faz compras. Pessoalmente, prefiro um monitor widescreen curvo e não preciso que seja 4K, mas se dinheiro não é problema, você pode ir até 4K ou 5K em uma ampla gama de tamanhos.
 652 Avaliações LG 34WN80C-B Monitor curvado WQHD IPS de 34 polegadas 21: 9 UltraWide com conectividade USB tipo C sRGB 99% gama de cores e compatibilidade HDR10, preto (2019)
652 Avaliações LG 34WN80C-B Monitor curvado WQHD IPS de 34 polegadas 21: 9 UltraWide com conectividade USB tipo C sRGB 99% gama de cores e compatibilidade HDR10, preto (2019) - Ecrã IPS curvado de 34 ”21: 9 WQHD (3440 X 1440)
- Conectividade USB tipo C
- HDR 10 compatível
- Suporta sRGB 99% gama de cores
- Suporte ajustável de altura e inclinação
A maioria dos monitores agora oferece HDMI, DisplayPort ou Mini DisplayPort e uma conexão DVI ou VGA. Alguns vêm com uma conexão USB C. O modelo listado acima pode ser conectado diretamente ao seu MacBook Pro com USB C.
Como conectar um segundo monitor ao seu MacBook ou MacBook Pro
Depois de colocar o monitor na mesa ou no escritório, você pode conectá-lo ao MacBook.
Se estiver usando um MacBook Pro 2015 ou mais antigo, você pode conectar um cabo HDMI do computador diretamente a um monitor. Se você possui um novo MacBook Pro com USB C ou um MacBook de 12 polegadas, você precisará de um adaptador USB C para HDMI ou USB C para DisplayPort. O MacBook Air requer um adaptador mini DisplayPort para HDMI.
Em um MacBook Pro mais antigo, você tem duas opções: HDMI ou Mini DisplayPort / Thunderbolt. Conforme mencionado anteriormente, se o seu monitor tiver DVI, você pode obter o adaptador Mini DisplayPort para DVI da Apple. Se o seu monitor tiver HDMI, você pode conectar um cabo HDMI diretamente.

Se você tiver um MacBook Air, sua única opção é Mini DisplayPort / Thunderbolt. Com isso dito, você precisará do adaptador acima ou de um adaptador Mini DisplayPort para HDMI.
Com o MacBook de 12 polegadas ou o novo MacBook Pro, é um pouco mais complicado, mas para conectar um monitor DVI a ele, você precisará de um adaptador DVI para HDMI, bem como um adaptador USB-C. Ou, se estiver usando HDMI, você pode simplesmente obter o adaptador USB-C. Existem menos opções no que diz respeito às portas, mais complicado fica, mas sempre há uma maneira.
Agora, depois de conectar o monitor ao MacBook e ligá-lo, o MacBook detectará automaticamente a tela adicionada. Você só precisa personalizá-lo da maneira que quiser abrindo Preferências do Sistema e clicando em Monitores.

A partir daqui, as configurações mais importantes são encontradas no Arranjo guia na parte superior. É aqui que você pode definir qual monitor é a sua tela principal. Para fazer isso, basta clicar e arrastar na barra de menus em miniatura e colocá-la no monitor que você deseja que funcione como a tela principal.
Você também pode clicar e arrastar em um monitor inteiro para movê-lo e definir como deseja que a área de trabalho funcione. Meu segundo monitor está no nível dos olhos, enquanto meu MacBook está na minha mesa, então eu defino o monitor principal como meu segundo monitor.
A partir daí, você pode começar a usar seu segundo monitor. Você pode arrastar aplicativos de um monitor para o próximo e você pode usar um aplicativo como o ímã para movê-los com atalhos de teclado.
O MacBook detectará automaticamente seu monitor sempre que você conectá-lo, e o macOS também se lembrará dos tamanhos das janelas com o segundo monitor. Quando você desconecta, todas as janelas vão para o seu MacBook.
Os melhores acessórios para MacBook Pro em 2020Última atualização em 2020-09-08. Este post pode conter links afiliados. Clique aqui para ler nossa política de divulgação para mais detalhes. Imagens via Amazon API