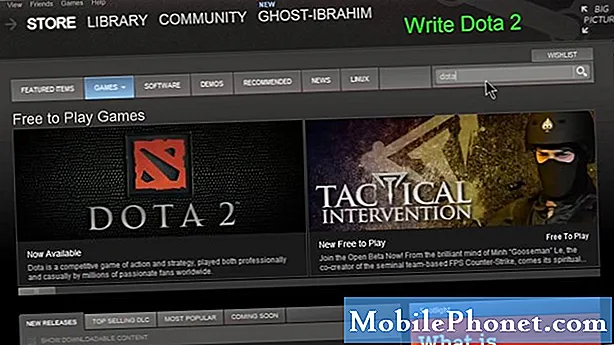Contente
- Dicas de configuração do iPad
- Dicas e truques para iPad para novos usuários
- Dicas e Truques para Teclado para iPad
- Dicas de navegação na Web para iPad
- Câmera do iPad e dicas de fotos
- Dicas de entretenimento do iPad
- Aplicativos e organização para iPad
- Email e FaceTime Tips
- Dicas e Truques Bônus
Use essas dicas e truques do iPad para fazer mais com seu iPad Air, iPad mini e todos os outros iPads que executam o iOS 10 ou superior.
Esta lista de mais de 100 dicas e truques para iPad é dividida por dicas para ajudar você a começar, usar melhor o teclado, navegar na Web no iPad mais fácil, sincronizar fotos, dados e agendas, além de aproveitar ao máximo o seu iPad com aplicativos e serviços de entretenimento.
Se você acabou de comprar um iPad ou já teve um por anos, essas úteis dicas e truques do iPad mostrarão novas formas de fazer mais com seu iPad. A maioria deles já está incorporada ao seu iPad, mas alguns exigem a compra de um acessório para iPad, aplicativos para iPad ou a inscrição em um serviço.
Se você quiser saber como usar o iPad como um profissional com atalhos úteis que farão você digitar mais rápido, ser mais produtivo e gostar mais do seu iPad, é isso que você precisa saber.

As dicas e truques essenciais do iPad para fazer mais com seu iPad.
Todas essas dicas e truques do iPad funcionam em todos os modelos de iPad que a Apple vende agora, mesmo indo muito atrás, como o iPad 2. No entanto, você precisará estar na versão mais recente do software do iPad para que todos eles funcionem, o que muitos usuários estão ligados.
Se você quiser pular para uma seção específica, você pode clicar nos atalhos abaixo.
- Dicas de configuração do iPad
- Dicas e truques para iPad para novos usuários
- Dicas e Truques para Teclado para iPad
- Dicas de navegação na Web para iPad
- Câmera do iPad e dicas de fotos
- Dicas de entretenimento do iPad
- Aplicativos e organização para iPad
- Email e FaceTime Tips
- Dicas e Truques Bônus
Continue lendo para saber como aproveitar ao máximo o seu iPad.
Dicas de configuração do iPad
Assista a lista de reprodução de vídeos abaixo para ver muitas dessas dicas e truques do iPad em ação.
Essas dicas e truques para iPad ajudarão você a configurar seu novo iPad. Esqueça a leitura no manual do usuário do iPad, você encontrará tudo o que precisa saber aqui.
Mostrar a porcentagem da bateria do iPad
Configure o iPad para mostrar quanto tempo de duração da bateria é deixado com um indicador de porcentagem, para saber se você tem energia suficiente para sair pela porta ou assistir a outro filme. Vamos para Configurações -> Geral -> Uso -> Porcentagem da Bateria -> Ativado.
Use gestos para alternar entre aplicativos e ir para a tela inicial
Se você quiser trocar de aplicativo, ou ir para a tela inicial sem apertar o botão home, você pode usar gestos. Isso permite que você entre com cinco dedos em qualquer aplicativo para acessar a tela inicial ou deslize com quatro dedos da esquerda para a direita para alternar entre os aplicativos abertos. Você também pode fazer um deslize de quatro dedos para multitarefa. Ligue isto indo para Configurações -> Geral -> Gestos Multitarefa -> Ativado.
Alterar rapidamente as configurações
Você pode usar o Centro de Controle para alterar rapidamente várias configurações, como WiFi, Não Perturbe, Bluetooth e bloqueio de orientação. Isso também permite lançar o calendário, a câmera e controlar a música. Deslize para cima a partir da parte inferior de qualquer tela, incluindo a tela de bloqueio, para alterar essas configurações.
Sincronizar por WiFi
Se não pretender ligar o seu iPhone ao seu computador para o sincronizar sempre, pode configurá-lo para sincronizar sem fios com o seu computador. Conecte e abra iTunes -> Clique em iPad na parte superior direita -> Clique emSincronize com este iPad através de Wi-Fi e depois clique Aplique.Quando você está conectado ao WiFi, e se o seu computador está acordado e o seu iPad estiver conectado à energia, o iPad será sincronizado.
Alterar o papel de parede do iPad
Você pode mudar o papel de parede do iPad para a sua própria foto, ou um que você encontra on-line, para tornar seu iPad fácil de identificar e personalizado. Se você tem uma foto no seu iPad, vá para Fotos -> Encontre a foto que você quer -> Toque na pequena caixa com um seta apontando para cima -> Escolha Usar como papel de parede -> Escolha Bloqueio de tela, tela inicial ou Ambos se você quiser zoom.
Proteja o iPad com uma senha
Se você tirar o seu iPad, ou apenas precisar mantê-lo seguro em casa, você deve configurar um código de acesso. Esse é um número de quatro dígitos que impede que usuários indesejados acessem os aplicativos e as informações do seu iPad. Vamos para Configurações -> Senha -> Ativar Senha -> e Digite o código de acesso duas vezes. Se solicitado, você pode usá-lo como seu código de segurança do iCloud Keychain ou manter aquele que você criou durante essa configuração.
Alterar manualmente o brilho
Deixar o brilho automático ligado é uma boa maneira de manter a duração da bateria do iPad por mais tempo, mas se você precisar deixar a tela mais clara, poderá alterá-la com um controle deslizante. Puxe o Centro de Controle (deslize a partir da parte inferior da tela) e mova o controle deslizante da direita para a direita, para o brilho total, ou até a tela mais escura, mais fácil para os olhos.
Tornar o texto do iPad maior
Se o texto no iPad for muito pequeno para ser lido com facilidade, você poderá usar os recursos de acessibilidade para aumentar o tamanho do texto do iPad na maioria dos aplicativos. Abra Configurações -> Geral -> Tamanho do Texto -> Arrastar o controle deslizante para tornar o texto do iPad maior.

Use estas dicas e truques do iPad para configurar o iPad e conectar-se ao seu Mac e iPhone.
Sincronize com o iPhone e Mac
Se você deseja sincronizar anotações, lembretes e muito mais com seu iPhone, Mac e iCloud.com, é necessário fazer login no iCloud no iPad e em outros dispositivos. No iPad, vá para Configurações -> iCloud -> Login com seu ID Apple e senha. Certifique-se de que Calendários, Lembretes, Safari, Notas e mais sejam verificados.
Personalizar centro de notificações
Você pode alterar o que vê no Centro de Notificação para que ele atenda melhor às suas necessidades. Vamos para Configurações -> Centro de Notificação. Nesta tela você pode personalizar o que é mostrado na visão atual e se você pode usá-los na tela de bloqueio. Você também pode escolher a ordem para as notificações serem exibidas tocando em Editar no canto superior direito e arrastando os aplicativos Para cima ou para baixo.
Melhor vida da bateria do iPad
A duração da bateria do iPad já é muito boa, às 10 horas, mas se você precisar manter o iPad por mais tempo, você pode usá-las dicas de vida útil da bateria do iPad para manter o iPad por mais tempo. Essencialmente, trata-se de controlar o brilho, limitar a sincronização e algumas outras pequenas dicas.
Encontre um iPad perdido
Quando você configurar o iPad, você deve ligar o Find my iPad. Se você não tem certeza, vá para Configurações -> iCloud -> Encontrar o meu iPad -> On. Isso permitirá que você use um computador ou um iPhone para rastrear a localização do iPad quando ele se conectar à Internet. Você também pode usar isso para soar um alerta no iPad, caso você o perca em casa. Existe uma opção no Find my iPad app que permite que você apague um iPad roubado para manter seus dados seguros.
Faça o backup do seu iPad
Você pode optar por fazer o backup do iPad para o iCloud ou para o seu computador local. Se você tiver armazenamento suficiente, use a opção de backup do iCloud, pois ele fará o backup sempre que o iPad for conectado ao Wi-Fi e à energia. Você pode ir paraConfigurações -> iCloud -> Armazenamento e Backup -> Backup do iCloud -> Ativado. Essa é uma boa opção, mas não perfeita para alguns usuários que precisam de mais de 5 GB de armazenamento e que não querem pagar à Apple por mais espaço de armazenamento.
Se preferir, você pode conectar-se ao computador e abrir iTunes. Clique em iPad no canto superior direito e, em seguida, na pequena coleção de opções, clique em Backup agora.
Dicas e truques para iPad para novos usuários
Assista à playlist de vídeos abaixo para ver muitas dessas dicas e truques do iPad voltados para novos usuários.
Depois de configurar o iPad e estar pronto para uso, ainda há muito o que aprender. Exploraremos quase 20 dicas e truques para iPad para novos usuários. Em vez de ler as 100 páginas do manual do iPad, você pode navegar com estes truques que mostrarão como usar melhor o seu iPad e facilitar muito as atividades comuns do iPad.
Ir para o topo de qualquer aplicativo
Se você quiser voltar rapidamente ao topo de uma página da Web, e-mail, página do Facebook ou qualquer outro aplicativo no iPad, não se incomode em rolar para cima. Em vez disso, apenas toque onde o relógio está e a página pulará automaticamente para o topo de qualquer aplicativo.
Ativar e desativar as configurações com o Siri
Se você precisar ativar e desativar as configurações regularmente, poderá usar o Siri para fazê-lo. Basta segurar o botão da sua casa por um segundo ou dois e depois diga: "Siri Desligue o WiFi" ou "Ativar o Bluetooth" Há uma variedade de configurações do iPad que você pode controlar com sua voz.
Alternar entre aplicativos
Quando você precisa alternar entre os aplicativos no iPad, pode abrir o menu de multitarefa com um toque duplo no botão home ou um toque com quatro dedos a partir do meio da tela. Isso mostra seus aplicativos usados recentemente. Sesquerda ou direita para ver mais aplicativos e toque em um para abri-lo.
Feche rapidamente vários aplicativos
Depois de você toque duas vezes no botão de início e ver seus aplicativos usados recentemente, você pode fechar um aplicativo. Essa é uma boa maneira de corrigir um aplicativo que está agindo de forma estranha, sem a necessidade de reiniciar completamente o iPad. Deslize para cima a partir do cartão do aplicativo para fechar um aplicativo. Você também pode deslize para cima em vários aplicativos para fechar mais de um aplicativo por vez.
Modo Kids iPad
A Apple não oferece um Modo Kids fácil de usar como alguns outros tablets, mas existe uma maneira de bloquear um usuário para um único aplicativo e restringir o acesso a partes da tela. Você pode seguir o Instruções do iPad Kids Mode para bloquear seu filho em um app e desativar o toque em partes da tela que permitiriam que ele tomasse anúncios ou mudasse para filmes diferentes que eles não deveriam estar assistindo.
Pesquise o iPad em um instante
O iPad inclui o Spotlight, uma ferramenta fácil que pode pesquisar o iPad inteiro a partir do seu e-mail e contatos para aplicativos, músicas e muito mais. Na tela inicial coloque o dedo no centro da tela e puxe para baixo. Isso traz uma pequena caixa de pesquisa e o teclado. Comece a digitar e o iPad mostrará instantaneamente os resultados correspondentes.
Faça o iPad mais fácil em seus olhos
As configurações do iPad incluem várias opções para tornar o dispositivo mais fácil de usar se você tem visão ruim ou simplesmente tem dificuldade para ler a tela. Você pode ir para Configurações -> Geral -> Acessibilidade e depois toque em opções que irão ajudá-lo, como
- Texto maior
- Texto em negrito
- Formas de botão
- Contraste Aumentado
- Movimento Reduzido
- Etiquetas ativadas ou desativadas
Ligue-os e veja se eles facilitam o uso do iPad.

Estas Dicas e Truques para iPad para novos usuários ajudarão você a usar os modelos iPad 2, iPad 3, iPad 4, iPad Air e iPad mini.
Tire uma captura de tela do iPad
Se você deseja compartilhar sua tela com alguém, não é possível oferecer uma visualização ao vivo, mas pode tirar uma captura de tela do iPad pressionando o botão inicial e de energia ao mesmo tempo. Isso salvará o que estiver na tela do seu aplicativo de fotos. De lá, você pode compartilhá-lo no Facebook, por e-mail ou como uma mensagem.
Envie mensagens grátis para qualquer iPhone ou iPad
O aplicativo Mensagens no iPad permite que os usuários enviem uma mensagem de texto livre para qualquer usuário do iPhone ou iPad. Isso é como um texto, mas é chamado de iMessage. Agora você só pode enviar isso para outros dispositivos da Apple. O iPad sabe se outro usuário tem um iPhone, iPad ou Mac. Você pode continuar uma conversa no iMessage que sincroniza entre um iPhone, iPad e Mac.
Mudo rapidamente o iPad
Se você precisa fazer com que o iPad pare de reproduzir música ou áudio de um filme, você pode segurar o botão de diminuir o volume e ele rapidamente silenciará o iPad. Você também pode fazer com que a chave acima do botão de volume aja como um interruptor silencioso para silenciar as notificações indo para Configurações -> Geral -> Use o interruptor lateral para: Mute.
Use Não perturbe no iPad
O iPad possui o modo Não Incomodar, que permite aos usuários silenciar notificações e alertas para que eles não sejam uma interrupção. Se a tela estiver ativada, você ainda verá as notificações, mas você pode verificar se o iPad não soa uma notificação mesmo quando a tela está ativada. Ativar Não perturbe por puxando para cima o Centro de Controle (deslizando da parte inferior da tela) e tocando a lua.
Para alterar as configurações, vá para Configurações -> Não perturbe -> Agendado e ligá-lo e desligá-lo em horários específicos. Você também pode permitir chamadas repetidas e outras opções úteis.

O Centro de Controle permite que os usuários controlem o modo Não Perturbe e Avião.
Use o modo avião iPad
Se você voar, precisará ativar o modo Avião, que desativará a parte de comunicação do iPad. Você pode ligar manualmente o Wi-Fi mais tarde para se conectar ao Wi-Fi em vôo, se estiver disponível. Puxe o Centro de Controle (deslizando da parte inferior da tela) e toque no avião.
Essa também é uma boa maneira de evitar que as notificações interrompam um filme ou um livro que você baixou.
Baixe um aplicativo para iPad que você excluiu acidentalmente
Se você baixar um aplicativo e excluí-lo acidentalmente, poderá baixá-lo novamente com facilidade. A maneira mais rápida de fazer isso é procurar o aplicativo na loja de aplicativos e toque na pequena nuvem com uma flecha ícone para fazer o download. Você também pode abrir a App Store, tocar na opção de atualizações no canto inferior direito e, em seguida, em compras para ver todos os seus aplicativos, gratuitos e pagos.
Abra um PDF e salve no seu iPad
Você provavelmente precisará abrir um PDF no iPad em algum momento. Basta tocar no link para fazer isso no seu e-mail ou em qualquer outro aplicativo. Se você precisar salvá-lo no iPad para acessar mais tarde, será necessário abrir o PDF no Safari ou um aplicativo como o Dropbox e clicar em Abrir no iBooks para salvá-lo localmente. Confira este guia em PDF do iPad para mais detalhes.
Seja on-line em qualquer lugar com seu iPhone ou Android
Se você possui um iPad apenas com WiFi, mas precisa ficar on-line de praticamente qualquer lugar, pode conectar seu iPad a um Android ou iPhone em muitas operadoras e compartilhar a conexão com a Internet. Você precisa ter certeza de que tem um recurso de ponto de acesso em seu plano primeiro. Os planos de dados compartilhados incluem isso na maioria das operadoras e, caso contrário, você pode adicionar um recurso de ponto de acesso enquanto viaja e desliga-o mais tarde sem alterar seu contrato.
- Como usar o hotspot pessoal no iPhone
- Como usar o hotspot pessoal no Galaxy S5
As guias acima mostram como usar o ponto de acesso pessoal em dispositivos populares.
Bloqueie o iPad para orientação paisagem ou retrato
Se o iPad continuar a alternar a tela de retrato para orientação enquanto você estiver tentando ler, reproduzir ou assistir a um filme, poderá bloquear a orientação. Você pode entrar em Configurações -> Geral e fazer o interruptor do lado do iPad fazer isso ou você pode deslizar até abra o Centro de Controle e toque na fechadura com uma flecha circular ícone.
Adicionar o Google Agenda ao seu iPad
É muito fácil conectar o iCloud ao seu iPad, mas usar o Google Agenda ainda é algo que você pode fazer. Isso é ótimo se você também usa um smartphone Android ou se adora usar a integração do Gmail e do Google Agenda.
Vamos paraDefinições -> Correio, Contatos, Calendários ->Adicionar conta ->Toque emGmail.A partir daqui, você precisa digitar seu nome, e-mail e senha. Na próxima tela, verifique se a opção "Calendários" está marcada.
Compartilhe seu calendário com amigos e familiares
Se você quiser compartilhar seu calendário do iCloud com amigos e familiares, você pode facilmente fazer isso para ter seus iPhones, iPads e Macs em sincronia.
Abra o Aplicativo de calendário -> Toque em Calendários no fundo -> Toque no Eu à esquerda do calendário do iCloud que você deseja compartilhar -> Toque Adicionar pessoa e insira um endereço de e-mail.
Consertar um iPad Congelado
Se você estiver usando o iPad e ele congelar, e não permitir que você use o botão de início para deixar um aplicativo ou fazer nada, será necessário redefinir o iPad. Se você estava digitando um e-mail, pode perder a mensagem, mas isso não apaga seu iPad. Segure o botão de energia e home por cerca de 10 segundos para redefinir um iPad congelado.
Dicas e Truques para Teclado para iPad
Assista a lista de reprodução de vídeos abaixo para ver muitas dessas dicas e truques do iPad que ajudarão você a digitar mais rapidamente no iPad.
Usar o teclado do iPad é tão simples quanto digitar uma letra, mas existem várias dicas e truques do teclado do iPad que ajudarão você a digitar mais rápido, com mais eficiência e usar um teclado externo quando precisar digitar por mais de alguns minutos. Também mostraremos uma maneira mais fácil de digitar quando você está de pé ou segurando o iPad com as duas mãos.
Dividir e desencaixar o teclado do iPad
Se você estiver em pé ou segurando o iPad enquanto digita, pode ser difícil alcançar as letras que você precisa pressionar. Você pode toque e segure o ícone do teclado no canto inferior direito para desencaixar ou dividir o teclado. Se vocês toque, segure e arraste para cima você vai desencaixar e dividir o teclado, movendo-o para o meio da tela e separando-o para digitar mais rapidamente. Você também pode optar por desencaixar apenas se precisar mover o teclado em tamanho maior na tela.
Use um teclado Bluetooth do iPad

Se você precisar digitar mais rápido do que essas dicas e truques do teclado do iPad, use um teclado Bluetooth.
Para longas sessões de digitação, nada bate um bom teclado Bluetooth do iPad. Se você possui um teclado Bluetooth para o seu computador Mac ou Windows, também pode usá-lo com o iPad. Vamos para Definições -> Bluetooth -> Toque no Dispositivo para adicioná-lo como um teclado para o seu iPad. Aqui estão mais detalhes sobre o processo de instalação.
- Caso final do teclado do ar do iPad de Belkin
- Logitech Ultrathin iPad Mini teclado Case
Os links acima mostram as populares caixas de teclado Bluetooth para iPad que oferecem proteção, suporte e longa duração da bateria.
Use atalhos para frases comuns
Se você precisar dizer a mesma coisa várias vezes em mensagens ou e-mails, poderá configurar atalhos para transformar uma abreviação em uma frase ou sentença completa. É perfeito para o seu endereço de e-mail, endereço físico, número de telefone e respostas comuns. Vamos para Configurações -> Geral -> Teclado -> Adicionar novo atalho. Depois de inserir a frase e o atalho, você pode digitar o atalho em qualquer campo de texto. Bata o espaço e deve entrar no texto completo.
Acesso mais rápido à pontuação e números
Em vez de tocar no.? 123 e, em seguida, tocar no número ou pontuação que você precisa, você pode tocar, segurar e deslizar para o personagem que você precisa. Isso é mais rápido do que o método de toque e busca, e assim que você aprender a fazer isso, poderá digitar mais rápido no iPad.
Use Emoji no iPad
Se você quiser adicionar emoticons ou emojis em dispositivos iPad, acesseConfigurações -> Geral -> Teclado -> Teclados -> Adicionar novo teclado -> Emoji. Isso permitirá que você toque em um pequeno ícone de globo no teclado e veja um intervalo de caracteres Emoji que você pode digitar em praticamente qualquer campo de texto.
Apóstrofo Rápido
Se você quiser inserir um apóstrofo sem usar as teclas de pontuação, você pode tocar e segurar no! e deslize para cima para acessar um apóstrofo. Perfeito para aqueles momentos em que a autocorreção não sabe que você precisa de um.

Confira estas dicas do iPad para o teclado.
Selecione o texto que você deseja
Se você precisar selecionar um texto para copiar ou escrever em cima, você pode tocar e segurar em uma palavra. O iPad selecionará essa palavra e você poderá arrastar as pequenas linhas com pontos à direita e à esquerda para selecionar o texto desejado. Se você selecionar uma única palavra, poderá copiá-la ou defini-la com uma pesquisa de dicionário. Você também pode copiar uma linha ou bloco de texto para usar em outro aplicativo ou campo.
Coloque o cursor exatamente onde você precisa
Colocar o cursor do iPad exatamente onde você precisa é difícil se você estiver tocando e esperando. Se você tocar e segurar, ele mostrará uma pequena lupa e permitirá arrastar o texto até que o cursor esteja onde você precisa.
Use o Caps Lock no iPad
Em vez de pressionar a tecla Shift para cada letra maiúscula que você precisa digitar no iPad, você pode usar o Caps Lock. Para ativar o Caps Lock no iPad, toque duas vezes na tecla Shift. Quando terminar, toque na tecla Shift novamente e volte para a minúscula.
Desligue os sons do teclado
Se você estiver dirigindo sozinho, e outros ao seu redor, com sons de teclado cada vez que digitar algo no iPad, você pode desligar os constantes cliques sem silenciar o seu iPad. Vamos para Configurações -> Sons -> Teclado Cliques -> Off. Digitação silenciosa agora pode começar.
Adicionar um período e um espaço rápido
Quando você precisa encerrar uma frase e iniciar uma nova, não precisa tocar no período e, em seguida, na barra de espaço. Um toque duplo na barra de espaço deve inserir automaticamente um período e um espaço. Se não for para Configurações -> Geral -> Teclado -> "." Atalho -> Ligado.
Digite .com e mais em um segundo
Se você precisar inserir o arquivo .com ou parte semelhante de um endereço da Web, poderá evitar que ele seja digitado pressionando e mantendo pressionado ‘.’ No teclado. Isso abrirá uma lista de endereços .com, .net, .org, .edu e .us. Pois .com apenas deixe ir, para os outros deslizarem para a palavra e depois soltarem.
Agite para desfazer a digitação
Se você inserir um texto que não deseja nessa caixa de texto, pode abanar o iPad para excluir o texto. Isso pode excluir muitos textos, por isso não use um longo e-mail ou documento. É melhor para atualizações de status e mensagens. Depois que você sacudir, ele perguntará se você deseja desfazer a digitação, para que você não precise se preocupar com batidas acidentais que limpam um documento.
Ocultar o teclado
Se o teclado estiver no caminho quando você estiver tentando preencher um formulário no iPad ou usar um aplicativo ou uma página da Web, você poderá tocar no pequeno ícone de teclado no canto inferior direito para ocultar o teclado da tela. Toque em qualquer caixa de texto para trazê-lo de volta.
Dicas de navegação na Web para iPad
Assista à lista de reprodução de vídeos abaixo para ver dicas e truques do iPad para o Safari.
O Safari é como a maioria dos usuários navega na web no iPad, e essa coleção de dicas de navegação na Web do iPad o ajudará a usar o Safari de maneira mais inteligente no iPad.
Salvar um site na sua área de trabalho
Se você quiser acessar um site com frequência, poderá adicioná-lo à tela inicial do seu iPad, como um aplicativo. Isso não salvará uma cópia local no seu iPad, mas facilitará a abertura do seu site favorito. Vá para o site você deseja salvar -> toque em a pequena caixa com uma flecha na parte superior da tela -> toque em Adicionar à tela inicial na parte inferior das opções. Digite o nome para o site e toque em Adicionar.
Use gestos no Safari
Quando você está no Safari no iPad, pode deslizar do lado esquerdo da tela para a direita e voltar uma tela. Isso é ativado por padrão, para que você possa simplesmente deslizar com um dedo e ele retornará uma página.
Sincronize suas senhas com o iPhone ou Mac
Se você usa o iCloud Keychain, poderá sincronizar as senhas entre o Safari no seu Mac, iPhone e iPad. Essa é uma boa maneira de usar senhas fortes e evitar digitar uma senha de 14 caracteres o tempo todo. Vamos para Configurações -> iCloud -> iCloud KeyChain On. Pode ser necessário verificar sua conta por meio de uma notificação em seus outros dispositivos. Depois que isso estiver configurado, você receberá notificações sobre como salvar sua senha quando estiver no Safari. Para ver o que está armazenado e o que você pode fazerConfigurações> Safari -> Senhas e Preenchimento automático. Isso também permite que você salve um cartão de crédito para entrar nas compras online. Certifique-se de usar uma senha no seu iPad com este recurso ativado.

Use o iCloud e o iCloud Keychain para sincronizar senhas em Mac, iPad e iPhone.
Use um serviço VPN do iPad
Pode ser necessário usar uma VPN para ignorar restrições de interrupção em um serviço de streaming ou para conectar-se a uma rede de trabalho. Seja qual for o motivo que você pode ir para Configurações -> Geral -> VPN e insira as informações fornecidas por um serviço VPN para se conectar. A segunda parte deste artigo percorre o restante da configuração.
Abra Tabs do Mac ou iPhone no iPad
Se você usa o Safari para navegar na Web, pode abrir abas do seu Mac ou iPhone enquanto usa o seu iPad. Safari aberto e depois toque em a nuvem à direita da barra de endereço. Isso mostrará as guias abertas no seu iPhone, Mac ou outros iPads na sua conta. Toque em qualquer uma dessas páginas para carregar uma cópia no seu iPad. O mesmo ícone permite que você pegue suas guias do iPad em outros dispositivos.
Leia os links populares do Twitter
Se você usa o Twitter e vincula sua conta ao iPad, pode encontrar facilmente links compartilhados por pessoas que você segue. Essa é uma ótima maneira de evitar todas as conversas e simplesmente mergulhar para ver os links que as pessoas estão compartilhando. Em Safári toque no ícone de marcadores à direita da barra de endereço. Em seguida, toque no Símbolo "@" à direita dessa seção. Aqui você verá tweets contendo links e poderá carregá-los no Safari com um toque.

Use essas dicas e truques do iPad para dominar a navegação na Web no Safari no iPad.
Encontre seus favoritos e lista de leitura
Em vez de tocar no símbolo @, pode utilizar o ícone Favoritos para aceder aos seus favoritos a partir do iPad, iPhone e Mac, bem como aceder rapidamente à sua Lista de leitura. Quando você visualizar um link que deseja ler mais tarde, poderá adicioná-lo à Lista de leitura de qualquer um dos seus dispositivos. Quando você rola todo o caminho até o final de algo na sua lista de leitura, pode continuar rolando até o próximo item.
Modo de Navegação Privada do iPad
Se você precisar entrar no modo privado no iPad, poderá ocultar sua atividade do histórico do iPad e de outros usuários no seu iPad. Isso pode ser para ocultar um site que você gosta, mas não quer compartilhar, ou até para ocultar sua navegação para o presente de aniversário de alguém. Em Safári toque no "+" No canto superior direito. Em seguida, toque em Privado no canto inferior esquerdo. Certifique-se de fechar esta guia quando terminar.
Pesquise com o Bing ou o Yahoo
O iPad pesquisa com o Google por padrão, mas você pode alterá-lo para Bing ou Yahoo, se preferir usar qualquer um desses mecanismos de pesquisa. Vamos para Configurações -> Safari -> Mecanismo de pesquisa -> escolha seu mecanismo de pesquisa.
Bloquear sites adultos no iPad
Se você quiser bloquear sites adultos no iPad e outros sites questionáveis, faça isso nas configurações. Isso funcionará para todos os usuários do iPad, mesmo quando o iPad estiver conectado a outra rede. Vamos para Configurações -> Geral -> Restrições -> Digite a senha.Não use a mesma senha que você usa para desbloquear o iPad. Rolar para baixo e toque em Websites e escolha Limitar conteúdo adulto. Se você quiser restringir ainda mais as coisas, só poderá limitar os usuários a páginas da Web específicas.
Pesquisar uma página da Web para texto
Se você acessa uma longa página da web e precisa procurar uma palavra específica, pode tocar em a barra de endereços e digite a palavra que você quer para pesquisar a página para. Em vez de tocar nas opções de pesquisa, vá até o final e ele vai te mostrar essa palavra Nesta página. Toque em Encontrar "palavra" e você pode usar as setas para rolar para frente e para trás entre os resultados da pesquisa na página.
Câmera do iPad e dicas de fotos
Assista à playlist de vídeos abaixo para ver dicas e truques do iPad para tirar fotos melhores.
O iPad não é a melhor câmera que você carregará se você também tiver um iPhone ou outro smartphone, mas se quiser usá-lo para tirar fotos, aqui estão algumas dicas e truques que você pode usar. Apenas certifique-se de que você não bloqueia a visão de alguém com a tela grande ao segurá-la para tirar uma foto. Isso também ajudará você a obter todas as suas fotos no iPad, mesmo as que você usa no seu iPhone ou Android.
Use fones de ouvido para tirar uma foto
Se o iPad estiver em uma mesa e você precisar tirar uma foto sem tocar na tela do iPad, poderá pressionar o botão aumentar volume em um par de fones de ouvido da Apple. Isso também funciona em alguns fones de ouvido Bluetooth como um obturador sem fio.
Sincronizar automaticamente fotos do iPhone para o iPad
Se você tirar muitas fotos no iPhone, verifique se o Photo Stream está ativado e as fotos aparecerão no seu iPad depois de você tê-las no iPhone. Vamos para Configurações -> iCloud -> Photo Stream -> On para fazer isso funcionar no seu iPhone e iPad. Depois de configurado, você pode ir Fotos e toque em Álbuns e depois em Meu fluxo de fotos.
Use o iPad como uma moldura digital
Você pode fazer um slideshow de qualquer álbum de fotos no seu iPad. Abrir Fotos e depois toque no álbum que você deseja usar. Toque em Slideshow no topo da tela. Escolha uma transição e uma música e toque em Começar apresentação de slides. Isso manterá o iPad passando pelas fotos até chegar ao final do álbum. Se você for emparelhá-lo com um bom suporte, você terá um porta-retratos útil para colocar quando não precisar do iPad em sua mão.
Tire fotos mais bonitas com o iPad
Você pode usar o modo HDR para tirar fotos com melhor aparência no iPad. Isso levará várias fotos em diferentes exposições e as combinará em uma única foto que ofereça um melhor intervalo de luz. No aplicativo da câmera toque em HDR ligado para ativar o recurso. Isso não faz com que suas fotos pareçam magicamente uma obra-prima, mas é uma maneira prática de tirar fotos com melhor aparência do iPad.

Tire uma foto mais bonita com o iPad.
Salvar uma foto no rolo da sua câmera
Se você quiser salvar uma foto da web para enviar uma mensagem de texto ou postar no Facebook, você pode toque e segure a imagem no Safari. Depois de um segundo ou dois, uma opção aparecerá para permitir que você Salvar imagem ou copiar. Se você quer apenas colá-lo em uma mensagem que você pode copiar, mas se você quiser postá-lo ou mantê-lo para um toque de fundo em Salvar Imagem.
Toque para definir o foco e a exposição
Quando você está tirando uma foto você pode toque na tela para definir o ponto de foco e a exposição. Isso ajudará você a se concentrar na pessoa ou no objeto desejado e escolher a iluminação necessária para uma boa foto. Se vocês toque e segure em um ponto a caixa será expandida três vezes e, em seguida, bloqueará a exposição e o foco em um local para que ele não mude ao mover a câmera. Toque em qualquer outro lugar para desbloquear a exposição e foco.
Conecte uma câmera ou cartão SD ao iPad para importar fotos
Se você comprar o adaptador Lightning para USB ou o adaptador Lightning para Cartão SD para novos iPads, poderá conectar uma câmera ou um cartão SD ao dispositivo. De lá, você pode ver suas fotos na tela maior, importá-las, editá-las com aplicativos do iPad, compartilhar no Facebook e no Twitter ou mais. Esta é uma maneira fácil de trazer suas fotos e vídeos de uma câmera para o iPad sem um computador na mistura. Para o iPad 2 e o iPad 3, a Apple vende um kit de conexão de câmera para iPad com os dois incluídos.
Dicas de entretenimento do iPad
O iPad é um ótimo companheiro para assistir filmes, ouvir música e jogar jogos. Aqui estão algumas boas dicas e truques para otimizar seu tempo de inatividade.
Música de auscultadores e controlos de filmes
Os fones de ouvido da Apple e outros vêm com volume e um botão permitem que os usuários controlem músicas e filmes. Você sempre pode mover o volume para cima e para baixo, mas isso não é tudo. Ao ouvir música, pressione o botão do meio para reproduzir ou pausar uma música. Você pode tocar duas vezes para pular faixas. Enquanto assiste a um filme, você pode usar esses controles para pausar e reproduzir também. Isso funciona em aplicativos de filmes dedicados como o Netflix e muitos outros.
Conecte seu iPad a uma HDTV (iPad para HDMI)
Se você quiser usar seu iPad para assistir a filmes, e mais, em uma tela maior, você pode comprar um adaptador de iluminação para HDMI que permite conectar um cabo HDMI e, em seguida, em um monitor, projetor ou HDTV. Isso é útil se você estiver viajando e quiser usar uma HDTV de hotel para assistir à Netflix ou se precisar assistir a um filme em uma TV de reserva em casa.
Espelhe o iPad em um Apple TV
Se você não quiser usar uma conexão com fio, poderá usar o AirPlay para espelhar a tela do iPad ou o conteúdo de vídeo em um Apple TV sem fio. Você precisa de um Apple TV conectado a WiFi e uma HDTV. Quando o iPad estiver na mesma rede Wi-Fi, você pode acessar a pequena Caixa com um ícone de seta que normalmente está no canto inferior direito do seu iPad e escolher o Apple TV da seleção. É assim que você faz para um filme ou vídeo. Se você quiser mostrar toda a tela do iPad, deslize para cima a partir da parte superior da tela, abra o Centro de Controle e toque em AirPlay e Apple TV.
Ativar legendas
Se você quiser ver legendas enquanto assiste a filmes, pode ir para Configurações -> Geral -> Acessibilidade -> Legendas e legendas -> Legendas ocultas + SDH -> Ativadas. Isso transforma legendas em filmes do iTunes e em aplicativos que podem detectar essa configuração. Ativar isso também ativou legendas no Netflix em nosso teste.
Controle a Apple TV com um iPad
Se você possui um Apple TV, você pode baixar o aplicativo Remote iPad e usar o iPad como um controle remoto touchscreen gigante. Ele controlará apenas o seu Apple TV, mas torna a digitação em qualquer senha ou a busca de programas mais fácil do que usar um controle remoto antigo. Somente baixe o aplicativo Remoto, abra-o e você pode controlá-lo instantaneamente.
Alugar filmes no iPad mais barato e por mais tempo

Esta é uma maneira melhor de alugar filmes no iPad.
Se você não quiser usar o iTunes para alugar filmes no iPad, também poderá usar o Google Play e o Amazon Videos. Ambos os serviços oferecem uma locação de 48 horas para a maioria dos filmes, um dia a mais do que a Apple oferece aos usuários. Há também muitas vezes as vendas nessas lojas que podem ajudar você a economizar alguns dólares aqui e ali.
- Vídeo instantâneo da Amazon para iPad
- Play Filmes para iPad
Faça o download dos aplicativos acima e faça login na sua conta do Amazon ou do Google. Você precisará alugar o vídeo no Safari ou no navegador do seu computador, mas depois de pagar, o vídeo será exibido. O Play Filmes oferece apenas streaming, mas a Amazon permite que você faça o download de uma locação para assistir off-line.
EQ personalizado para melhor música
Você pode alterar o Equalizador no iPhone para melhorar o som da sua música ou, pelo menos, soar como deseja. Vamos para Configurações -> Música => EQ e então você pode escolher uma configuração que você goste.
Assista a vídeos do YouTube e faça o upload para o YouTube
Você pode assistir a vídeos do YouTube em seu navegador, mas eles ficam muito melhores no aplicativo do YouTube e você também pode enviar vídeos para o YouTube.
Faça o download do aplicativo do YouTube para iPad e você poderá fazer login para ver seus canais do YouTube, locações transmitidas do YouTube, vídeos populares do YouTube e muito mais.
Faça o download do aplicativo YouTube Capture gratuito para fazer vídeos no iPad e enviá-los para seu canal do YouTube com títulos, tags e upload simplificados.
Use fones de ouvido Bluetooth com o iPad
Um iPad é uma dor para transportar enquanto você ouve música e você não pode querer usar um alto-falante para ir sem fio. Em vez disso, um bom par de fones de ouvido Bluetooth permite que você caminhe pela casa ou pelo jardim sem fios ou carregando o iPad com você. Quando você liga os fones de ouvido Bluetooth pela primeira vez eles tentam emparelhar. Vamos para Configurações -> Bluetooth e toque no nome dos fones de ouvido para conectá-los.
Leia revistas no iPad
Se você quiser ler revistas no iPad, a Apple facilita o uso do NewsStand e de muitos aplicativos que permitem que você registre sua assinatura de revista em papel e baixe uma versão digital para levar com você.
Se você quiser usar o Play Banca para assinar revistas no iPad, é necessário abrir o App Store -> toque no Play Banca na parte superior da tela e depois em uma categoria ou na tela principal para ver as revistas. A maioria oferece uma assinatura de amostra para que você possa ver se gosta de ler revistas no iPad antes de comprar.
Se você precisar de uma revista específica, pode pesquisar na loja de aplicativos por esse nome e, se for uma revista popular, ela poderá ter seu próprio aplicativo.
Assista TV ao vivo no iPad
Se você pagar por TV a cabo, provavelmente poderá assistir TV ao vivo no seu iPad e iPad mini. Você precisa saber as informações de login da sua empresa de cabo ou satélite e também precisará fazer o download de um desses aplicativos para iPad da TV ao vivo. Depois de baixar o aplicativo, faça o login e procure a opção de TV ao vivo. Alguns podem incluir restrições para assistir apenas em casa, mas outros permitem que você assista de qualquer lugar.
Assista seus DVDs no iPad
Se você já possui muitos filmes em DVD e deseja assisti-los no seu iPad, será necessário converter o DVD em um arquivo reproduzível no iPad. Você precisará de uma unidade de DVD no seu computador, alguns aplicativos baratos ou gratuitos e espaço de armazenamento.
Siga este guia para salvar um DVD no seu Mac e depois convertê-lo para um que você pode reproduzir no seu iPad. Depois de ripar um DVD para o seu disco rígido, você pode importá-lo para o iTunes e transferi-lo para o seu iPad para assistir mais tarde.
Ler eBooks da Amazon Kindle
iBooks é um lugar popular para comprar ebooks para o iPad, mas se você pode deixar o iPad em algum momento, ou precisar sincronizar seus livros para o seu computador Windows, Android ou outro dispositivo, você pode usar o aplicativo Kindle para ler ebooks compre no navegador da Amazon.
Download do Kindle para iPad e depois vá para o seu navegador para comprar livros. Qualquer compra pode aparecer no dispositivo e você pode adicionar um livro à sua lista de desejos no aplicativo Kindle, mas não pode comprar de dentro do aplicativo Kindle para iPad.
Aplicativos e organização para iPad

Aprenda a usar melhor o Siri e assuma o controle dos aplicativos do iPad.
Os aplicativos tornam o iPad excelente. Aqui estão sete maneiras de organizar seus aplicativos, fazer mais com aplicativos populares do iPad e usar o Siri no seu iPad.
Abra um aplicativo com Siri
Se você deseja abrir um aplicativo no iPad, pode usar o Siri para fazer isso sem pesquisar todo o aplicativo. Somente segure o botão home por cerca de dois segundos e depois diga: "Nome do aplicativo aberto" para abrir rapidamente um aplicativo que você já tenha instalado. Infelizmente, você não pode usar o Siri em aplicativos como o Spotify ou o Netflix, mas pelo menos você pode abrir o aplicativo.
Obter rotas a pé por padrão
Se você usa o Apple Maps para se locomover e normalmente usa rotas a pé, pode fazer com que o dispositivo forneça essas por padrão. Vamos para Configurações -> Mapas -> Direções preferenciais - Caminhando. Depois disso, você receberá instruções para caminhar em vez de dirigir.
Salvar mapas para uso off-line do Google Maps
Se você quiser colocar um mapa off-line para usar quando não estiver em Wi-Fi, precisará baixar o aplicativo do Google Maps para o iPad. Zoom para obter a cidade ou bairro que você quer para salvar no iPad e depois toque na barra de pesquisa. Digite OK Maps. Você verá uma opção para Salvar o mapa off-line no canto superior esquerdo e, em seguida, um opção para nomeá-lo. Depois disso, você terá mapas disponíveis quando não estiver conectado ao Wi-Fi.O mapa só é salvo por 30 dias e, infelizmente, não inclui a opção de pesquisar lugares enquanto estiver off-line. Você pode se referir a ele, mas as direções não são incrivelmente úteis. Veja mais sobre o uso de mapas off-line.
Pergunte Siri para Direções
Segure o botão inicial para ativar o Siri e diga "preciso de direções" e diga oendereço da rua ou um lugar. A Siri pesquisará o local e depois o abrirá no Apple Maps com as opções de rota disponíveis. Toque Começar Para começar.
Download automático de músicas, livros e dados do Apps
Se você faz o download de aplicativos, músicas e livros com frequência no seu iPhone ou Mac, é possível dizer ao iPad para fazer o download deles automaticamente, para que não precise esperar quando estiver pronto para usar o aplicativo no seu iPad mais tarde. Vamos para Configurações -> iTunes e App Store -> Downloads automáticos -> escolha os itens que você deseja baixar automaticamente.
Editar o Microsoft Office Word e mais
A Apple oferece uma coleção de aplicativos de estilo de escritório, mas se você usar o iPad para trabalho, faça o download dos aplicativos do Office para iPad para trabalhar em documentos compartilhados por colegas de trabalho e clientes. Aqui está uma revisão do Office para iPad para ajudá-lo a entender o que ele pode fazer.
- Palavra para iPad
- Excel para iPad
- PowerPoint para iPad
Você precisa de uma assinatura do Office 365, que é vendida por US $ 99, mas você pode pedir um código na Amazon por US $ 72 se quiser salvar e aguardar a entrega.
Coloque seis aplicativos no iPad Dock
O dock do iPad vem com quatro aplicativos, assim como o iPhone. Mas você pode adicionar mais dois aplicativos a ele. Toque e segure em um aplicativo até que todos eles comecem a se mexer. Enquanto segura, arraste o aplicativo para o encaixe e solte. Você pode usar esse método para mover outros aplicativos para o encaixe e para remover um item do encaixe. Você também pode adicionar uma pasta de ícones ao encaixe.
Email e FaceTime Tips
O iPad é uma ótima maneira de se comunicar com seus amigos, familiares e até com seu chefe ou colegas de trabalho. Aqui estão sete dicas para usar o iPad para produtividade e comunicação.
Faça uma chamada de áudio do FaceTime
Se você quiser usar o iPad como um telefone, você pode fazer isso se estiver chamando um iPad, iPhone ou Mac. Você pode fazer uma chamada de áudio do FaceTime que usa Wi-Fi ou LTE para ligar para alguém usando o aplicativo FaceTime, sem o incômodo do vídeo.
Abra o aplicativo FaceTime, encontrar um contato você quer ligar com o FaceTime Audio. Toque no contato e em seguida, no pequeno telefone ao lado do FaceTime. Você também pode fazer isso de dentro de mensagens ou em qualquer lugar que você veja as informações de contato para a maioria dos usuários.
Definir contatos favoritos
Se você rotineiramente faz FaceTime com um contato, poderá adicioná-lo aos seus Favoritos. Isso tornará mais fácil encontrá-las e permitirá que as chamadas do FaceTime sejam recebidas enquanto o iPad estiver em Não perturbe, se você escolher.
Abra o aplicativo FaceTime -> Toque em Favoritos -> toque no ícone "+" na parte superior da tela -> Toque em um contato -> Escolha Áudio FaceTime ou FaceTime para a opção. Depois que a pessoa é adicionada, você pode ligar para ela mais rapidamente no menu Favoritos.
Definir VIPS de correio
Se você deseja receber notificações de e-mails de usuários específicos, mas não para todos os e-mails, você pode adicionar um e-mail VIP. Abra o aplicativo de email -> Vamos para Caixas de correio no lado esquerdo da tela -> Toque no 'Eu' à direita do VIP. Toque em Adicionar VIP e escolha os contatos você quer alertas para.
Depois de adicionar seus VIPs do Mail, toque no Alertas VIP e o aplicativo irá transferi-lo para as configurações de notificação. Toque em Enviar e depois VIP. Escolha os sons e tipos de alertas e você é bom para ir.

Confira essas dicas do iPad para o FaceTime e envie um e-mail como um profissional.
Verifique seu e-mail
Se você quiser verificar seu e-mail no iPad, precisará adicionar uma conta. É fácil adicionar sua conta pessoal.
Configurações -> Mail, Contatos, Calendários -> Adicionar Conta -> Toque no conta você deseja adicionar.
De lá, é tão simples quanto digitar seu nome de usuário e senha para a maioria dos endereços de e-mail. Se você precisar conectar seu e-mail de trabalho que está usando o Exchange, precisará solicitar instruções ao departamento de TI. Às vezes isso requer uma senha mais forte no iPad.
Alterar sua assinatura de e-mail
Pule a assinatura "Enviado do meu iPad" e adicione seu nome, título e informações de contato. Para alterar a assinatura de email no Mail no iPad, vá para Configurações -> Mail, Contatos, Calendários. Em seguida, toque em Assinatura e insira uma nova assinatura.
Você pode criar uma para todas as contas ou criar uma diferente para cada uma das suas contas de e-mail.
Faça uma chamada de vídeo no iPad
Se você quiser ligar para alguém com um Mac, iPhone ou iPad, você pode usar o aplicativo FaceTime integrado para fazer isso. Abrir Facetime, toque em um Contato e toque no ícone da câmera ao lado do FaceTime.
Se eles tiverem um dispositivo Android ou um computador com Windows e usar o Gmail, você poderá fazer o download dos Hangouts para o iPad. Este aplicativo gratuito permite que você faça videochamadas para outros usuários do Gmail gratuitamente. Basta tocar no nome e no ícone da câmera para iniciar uma videochamada do Hangout.
Veja mais do seu e-mail
Se você quiser ver mais do seu e-mail em uma pré-visualização, poderá alterar as configurações para exibir até cinco linhas. Vamos paraConfigurações -> Correio, Contatos, Calendários -> Visualizar -> Escolha até cinco linhas de texto para visualização.Isso mostrará menos mensagens na tela ao mesmo tempo, mas mais informações sobre cada mensagem para que você possa decidir se é importante sem abri-la.
Dicas e Truques Bônus
Além de tudo o que já mostramos, aqui estão algumas dicas e truques adicionais para iPad que ajudarão você a aproveitar ainda mais o seu iPad.
Compartilhe arquivos sem fio com o AirDrop

Use o AirDrop para compartilhar sem fio um arquivo do iPad para o iPhone ou outro iPad.
Você pode compartilhar arquivos sem fio do seu iPad para o iPhone, ou do iPhone para o iPad, usando o AirDrop. Quando dois dispositivos estão próximos, você verá uma opção para compartilhar via AirDrop. Normalmente, isso está disponível para fotos e páginas da Web, mas você também pode visualizá-lo na caixa de compartilhamento pequena em outros lugares.
Toque em uma foto que você deseja compartilhar no aplicativo Fotos -> toque em Compartilhar no canto inferior esquerdo -> Você deveria ver um ícone sob o aeródromo se houver um dispositivo compatível por perto. Toque em o usuário compartilhar. Isso só funciona com o iPad 4, iPad Air, iPad mini e iPad mini Retina, bem como com o iPod touch 5th gen, iPhone 5, iPhone 5c e iPhone 5s.
Tweet ou atualizar Facebook com Siri
Se você tem suas contas do Twitter e do Facebook conectadas ao iPad, você pode segure o botão home e diz "Postar no Facebook" ou “Postar no Twitter. ”Siri perguntará o que você quer dizer e poderá ditar a mensagem que deseja compartilhar.
Use o iPad com aparelhos auditivos
Existem sete tipos de aparelhos auditivos para iPad que são projetados para funcionar com o iPhone e o iPad. Se você possui uma dessas marcas, você pode emparelhá-las ao iPad como um fone de ouvido Bluetooth e, em seguida, controlar o volume de cada ouvido. Você pode até mesmo colocar o dispositivo na frente de alguém para um recurso de escuta ao vivo que ajuda a ouvir o que alguém está dizendo. Confira mais sobre os aparelhos auditivos Made for iPhone e iPad.

Esta dica do iPad transforma o iPad em um segundo monitor para o seu notebook ou desktop Mac ou Windows.
Use o iPad como um segundo monitor para o seu Mac ou PC
Se você quiser adicionar um segundo monitor ao seu Mac ou PC, você pode baixar o Air Display 2, um aplicativo de US $ 10 que transforma o iPad em um segundo monitor.
Depois de baixar o aplicativo para o iPad, você precisa executar um programa no Mac ou PC que conectará os dois dispositivos e, em seguida, poderá usar o iPad como um monitor sem fio para o seu Mac ou PC. A Avatron inclui mais detalhes sobre a configuração e qualquer solução de problemas, mas em nossa experiência é bastante fácil de usar.
Conecte-se ao Twitter e Facebook
Se você quiser compartilhar no Facebook ou no Twitter do iPad, conecte as contas ao seu iPad. Isso é essencial para compartilhar fotos do aplicativo de fotos e solicitar que a Siri atualize seus status de rede social.
Vamos para Configurações -> Twitter ou Configurações -> Facebook e faça o login com seu email ou nome de usuário e senha.
Essa é uma boa ideia, mesmo se você usar outro aplicativo como o Tweetbot no Twitter, pois isso simplifica o compartilhamento de fotos e páginas da web.
Carregue o iPad mais rapidamente
Se você quiser carregar o iPad mais rápido, você deve ativar o modo avião. Isso ajudará a carregar um pouco mais rápido do que com todos os rádios em execução. Você não notará uma mudança dramática na velocidade, mas se você estiver pressionado pelo tempo, isso ajudará. Você também deve certificar-se de carregá-lo com o adaptador que veio com, não apenas qualquer adaptador USB, desde que a Apple fornece um que pode fornecer mais energia do que um carregador USB típico.
Ache seus amigos
Se você instalar o aplicativo Find My Friends, poderá usar o iPad para rastrear seus amigos e familiares, desde que eles tenham permissão para rastreá-los. Baixar a Encontre o meu aplicativo Friends e entrar com o iCloud. Toque em Adicionar -> Amigos -> insira nomes, endereços de e-mail ou números de telefone. Eles precisam usar um iPhone ou iPad e precisarão lhe conceder permissão.
Depois de ter permissão, você pode olhar o mapa para ver onde as pessoas estão, ou você pode perguntar a Siri: "Onde está minha esposa?" Para uma consulta mais rápida.
Adicionar armazenamento ao iPad
Se você precisar de mais espaço para carregar seus filmes e fotos no iPad, poderá comprar um disco rígido sem fio que se conecta ao iPad e transmite seus filmes, aluguel do iTunes e fotos para o iPad, mesmo quando você está dirigindo pela estrada. Você pode optar por uma opção como o MobileLite ou pegar um LaCie Fuel para realmente adicionar o armazenamento que deseja ao iPad.