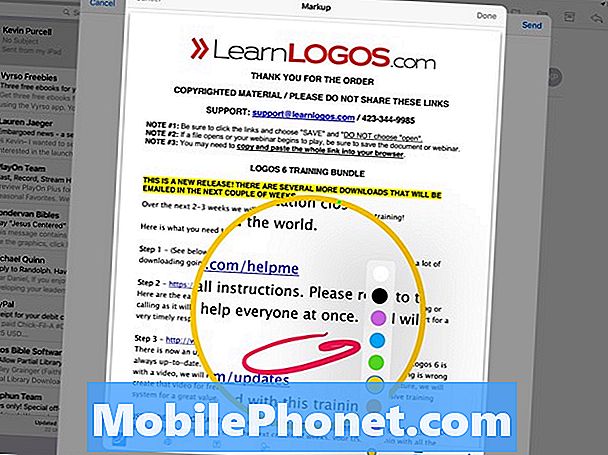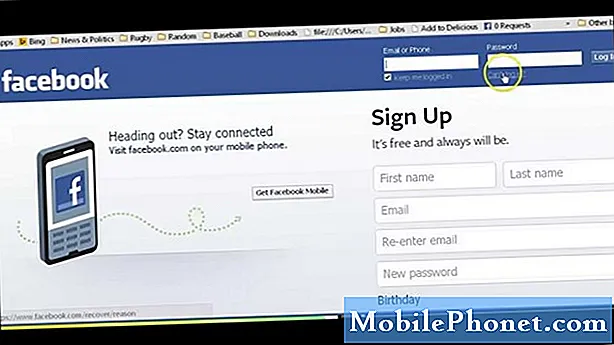Contente
- Proteja seu lápis de maçã para não perdê-lo
- Carregar Lápis Apple usando o conector Pro Lightning do iPad
- Carregar Lápis Apple com Dock Lightning
- Desapertar a ponta para substituí-lo
- Desenhe linhas mais grossas pressionando mais
- Incline o lápis para sombreamento de lápis nos desenhos
- Adicionar desenhos às anotações
- Crie linhas retas e formas perfeitas
- Apontamento de Precisão
- Tome notas na sua caligrafia
- Rastrear através do papel
- Desenhar em imagens e arquivos de anexo de email
O Apple Pencil é um sucesso. Quando a Apple lançou o iPad Pro, com 12,9 polegadas, os artistas deram ótimas críticas graças ao bom funcionamento. Pessoas como eu adoram, porque lida com anotações manuscritas melhor do que qualquer caneta que você possa usar para o iPad. Além disso, o iPad Pro funciona muito bem como um substituto de laptop. Agora temos o iPad Pro menor com uma tela de 9,7 polegadas para acompanhar o iPad Pro maior.
O Apple Pencil tem alguns problemas, mas também pode fazer algumas coisas bem legais. Não importa se você tem a versão mais grande do iPad Pro de 12,9 polegadas ou a versão menor do iPad Pro de 9,7 polegadas, o Apple Pencil pode ajudá-lo a fazer algumas coisas legais. Colhemos 12 coisas que você não sabia que o Apple Pencil poderia fazer.
iPad vs iPad Pro: 9 razões porque o iPad Pro é melhor

Proteja seu lápis de maçã para não perdê-lo
Eu perdi meu primeiro Lápis de Maçã. É fácil de fazer porque a Apple o projetou mal, sem qualquer forma de proteger o Apple Pencil no iPad Pro. Alguns terceiros agora oferecem maneiras de evitar que isso aconteça. Dê uma olhada nestes.

Uma das melhores opções vem do Switch Easy. O Cover Buddy para o maior iPad Pro inclui um ponto na parte de trás que mantém o Apple Pencil no lugar. Ele se mantém seguro e não aparece facilmente.
Quando o usuário quer colocar o seu iPad para baixo, ele segura o iPad Pro em um pequeno ângulo, o que funciona melhor para escrever e digitar na tela.
A capa vem em preto, branco e claro. São US $ 39,99 no site deles ou na Amazon.

Duas outras opções incluem o Leuchtturm Black Pen Loop, que os compradores podem comprar na Amazon por apenas US $ 8. Ele se prende ao iPad Pro ou a um teclado conectado. O lápis desliza para dentro do loop com um ajuste confortável para que ele não deslize com muita facilidade. Isso oferece a opção mais barata.

A melhor opção no meio vem da Stylus Sling. Ele mantém o Apple Pencil dentro de um bolso elástico que se estende para encaixar sobre a borda do iPad Pro Smart Cover ou Smart Keyboard. Há também um pequeno bolso para o adaptador USB que permite aos usuários carregar seu Apple Pencil com um cabo Lightning para USB. Obtê-lo por US $ 25 na Amazon.
Carregar Lápis Apple usando o conector Pro Lightning do iPad
Quando os proprietários do Apple Pencil abrem a caixa pela primeira vez, eles precisam emparelhar o Apple Pencil com o iPad Pro conectando-o ao conector Lightning do iPad Pro. Deixe-o ligado por um tempo para carregar o Lápis.

Toque em par quando ele aparecer depois de conectar o Apple Pencil ao iPad Pro
A Apple promete 30 minutos de uso depois de conectar o lápis por 15 segundos. Deixe-o ligado por mais de quinze minutos e provavelmente atingirá 100%.
Para ver como emparelhar e carregar o Apple Pencil com o iPad Pro, assista ao vídeo abaixo para ver como fazer isso.
Carregar Lápis Apple com Dock Lightning
Você também possui um iPad ou iPhone Dock? Use o Adaptador de Raios incluído que a Apple envia na caixa e deslize-o no conector Lightning da estação de carga. Em seguida, coloque o seu lápis na doca. Funciona muito bem no dock que uso.
Desapertar a ponta para substituí-lo

Para substituir a ponta do lápis da Apple, desparafuse-a. Segure a ponta e torça o lápis.
A Apple colocou uma dica de substituição na caixa com o Apple Pencil, mas como você muda isso? É simples. Apenas desparafuse a ponta que vem instalada e ela sairá. Em seguida, coloque a ponta de reposição e aperte-a.
Desenhe linhas mais grossas pressionando mais
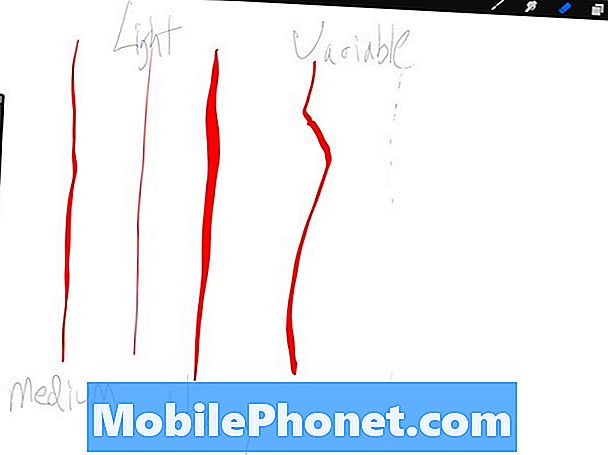
Pressione mais e o Lápis responderá em aplicativos como o Procriar que o suporta.
O Apple Pencil inclui sensibilidade à pressão em aplicativos suportados. O Procreate 3 suporta a sensibilidade à pressão do Apple Pencil. Pressione com mais força e você terá linhas mais grossas, conforme demonstrado na imagem acima. Pressione levemente e ele responderá. Isso ajuda os artistas a criarem algumas coisas bonitas.

Incline o lápis para sombreamento de lápis nos desenhos
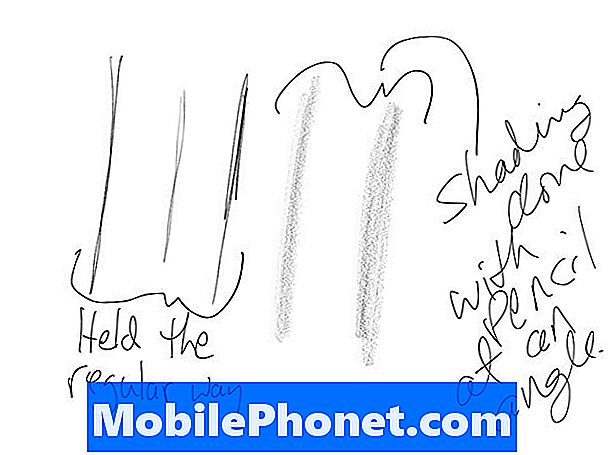
Segure o lápis normalmente e pegue linhas regulares. Segure-o em um ângulo extremamente baixo e desenhe usando o lado da ponta e você obterá sombreamento.
Abaixo, você verá como segurar o lápis para obter esse efeito de sombreamento. O Adobe Sketch suporta o recurso de sombreamento, assim como o aplicativo iOS 9 Notes da Apple.

Paper by FiftyThree também suportará sombreamento.
Adicionar desenhos às anotações
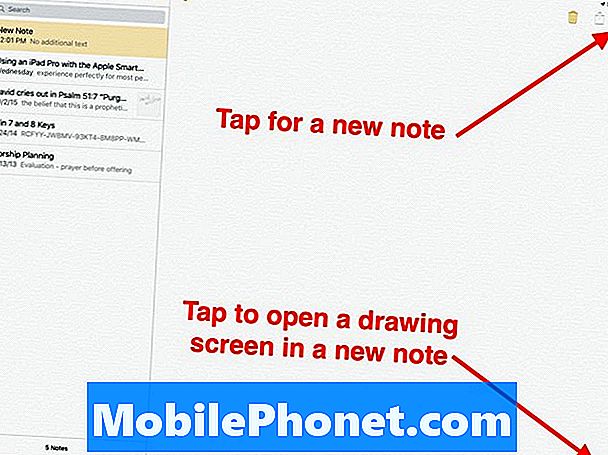
Toque no novo ícone de nota para adicionar uma nova nota. Toque no ícone de desenho para adicionar um desenho.
Os aplicativos do Notes e do Mail no iOS podem adicionar desenhos e tinta a partir do iOS 9. Nas notas, crie uma nova nota tocando no botão nova nota no canto superior direito. Parece um quadrado com um lápis em um ângulo de 45 graus. Se o teclado na tela aparecer, oculte-o tocando no botão no canto inferior direito do teclado na tela com a seta para baixo sob um ícone de teclado.
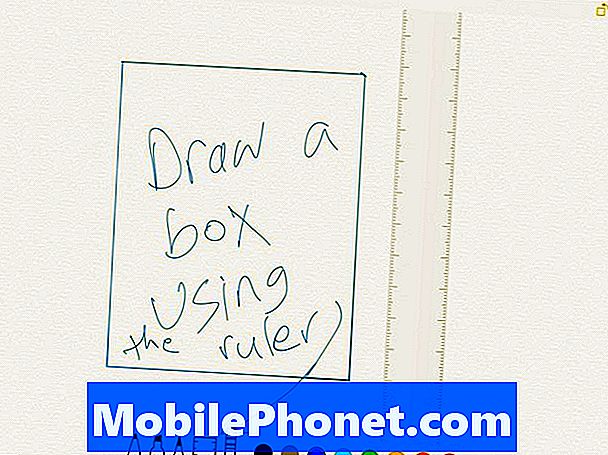
A interface de desenho no aplicativo iOS 9 Notes.
Toque no ícone no canto inferior direito que parece uma linha sinuosa. Isso traz a interface de desenho. Uma barra de ferramentas de desenho aparece na parte inferior da tela.
Crie linhas retas e formas perfeitas
Enquanto observamos o Notes, os usuários podem usar o Lápis para criar uma linha reta, gravando no ícone da régua. Use dois dedos para colocá-lo onde você quer a linha reta. Gire com os dois dedos. Agora use o Lápis para desenhar uma linha ao longo da borda da régua. Endireita automaticamente a linha perfeitamente.
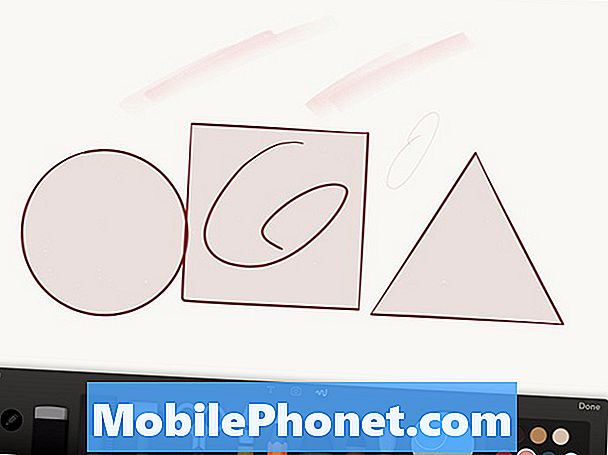
Paper by FiftyThree permitirá que os usuários do Apple Pencil criem formas perfeitas.
O aplicativo Paper by FiftyThree agora suporta Apple Pencil e inclui um recurso que ajuda as pessoas a desenhar formas perfeitas, como círculos, quadrados e triângulos.
Abra um desenho e toque no botão da barra de ferramentas que mostra uma régua atrás da caneta. O aplicativo vai começar a reconhecer formas e linhas e torná-las perfeitas.
Apontamento de Precisão
Não se esqueça de que o Apple Pencil faz um ótimo trabalho apenas tocando na tela. Os usuários podem rolar páginas, selecionar pequenos botões, caçar e bicar no teclado da tela ou usar um teclado de terceiros como o Swype ou o Swiftkey. Esses teclados permitem digitar movendo de uma tecla para outra sem levantar o Lápis.
Tome notas na sua caligrafia
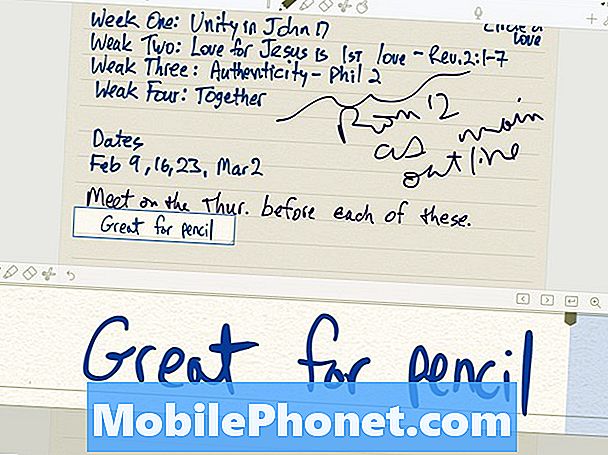
O melhor aplicativo para anotações manuscritas no iOS é o Notability.
A maioria das pessoas pensa no Apple Pencil como uma ferramenta de desenho ou arte. No entanto, é uma ótima ferramenta de caligrafia. Você pode usar o aplicativo Apple Notes do iOS 9. Mas algumas opções melhores incluem:
- Penúltimo - conecta com o Evernote para ótimo desenho e caligrafia
- Notabilidade - usa o iCloud para sincronizar entre o iPad, o iPhone e o Mac com ótima organização e exportará para o Evernote.
- OneNote - a melhor solução para usuários do Windows que também usam a versão desktop do OneNote
- Evernote - a empresa adicionou ferramentas de escrita e desenho ao aplicativo, mas ainda preferimos Penultimate ou Notability
- MetaMoji Note - Quase tão boa quanto a Notability, mas oferece sincronização de várias plataformas de notas, por isso é a melhor opção para pessoas que usam um iPad com um telefone Android e um computador com Windows.
Rastrear através do papel
Graças a Apple Insider para esta dica. Coloque um pedaço de papel na tela do iPad Pro e use o Apple Pencil para traçar a imagem na página. A tela do iPad Pro ainda reconhece a entrada do lápis pela maioria dos papéis bond de 20 lb.
Se alguém lhe entregar uma página em uma reunião ou escola, você poderá rastrear coisas como fotos, gráficos ou tabelas.
Desenhar em imagens e arquivos de anexo de email
Como observamos em nossos 51 novos recursos de dicas, truques e ocultos do iOS 9, o iOS 9 adicionou a capacidade de desenhar anexos de e-mail, como arquivos de imagem ou arquivos PDF. Para fazer isso, abra uma mensagem com um anexo. Toque e segure no anexo até que o pop-up seja exibido (veja abaixo). Escolher Marcação e Resposta.
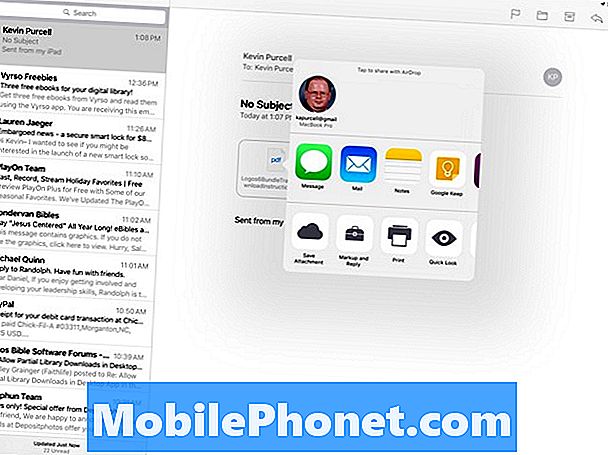
Pressione e segure em um anexo de email e escolha Marcação e Responder.
A imagem do anexo ou o arquivo PDF será aberto e há uma barra de ferramentas na parte inferior da tela. Use as ferramentas para fazer anotações, destacar coisas ou assinar um PDF. O Apple Pencil fará um ótimo trabalho ao marcar arquivos.