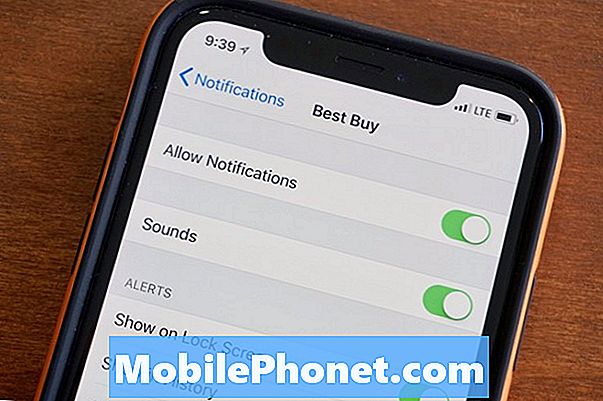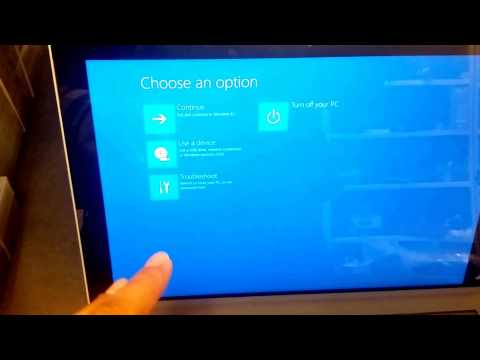
Contente
- Substitua o loop pelo suporte Cleanint Cleanstylus Pro
- Anexe a caneta de superfície ao Surface Pro em vez da capa de tipo
- Espelhe ou estenda a tela sem fio
- Faça uma captura de tela com a caneta de superfície
- Jogue com um Xbox One Controller
O Microsoft Surface Pro 3 substitui um laptop muito bem e funciona como um grande tablet quando necessário, o que o torna uma ótima alternativa para o MacBook Air e um iPad Air ou iPad Air 2. Nos últimos meses, o 2-em-1 tablet / laptop funcionou bem como meu computador móvel principal e tablet doméstico. Nesse período, aprendi alguns truques e quero transmiti-los para ajudar os usuários do Surface Pro 3 a obter o máximo de seus recursos.
Considere esta segunda rodada de dicas do Surface Pro 3, uma vez que já compartilhamos 10 dicas e truques do Surface Pro 3.
Substitua o loop pelo suporte Cleanint Cleanstylus Pro
O maior problema enfrentado pelos usuários do Surface Pro 3 é a falta de um suporte aceitável para a Caneta Surface. Perdi o meu graças a este design horrível. Sem a Caneta Surface, o Surface Pro 3 perde uma das características distintivas que o torna tão incrível: escrita e desenho de ponta fina sensível à pressão e desenho na tela de alta resolução. Graças à Cleanint, finalmente há uma solução, que a Microsoft deveria ter criado: o porta-caneta Cleanstylus Surface Pro. O suporte se encaixa no canto do Surface Pro 3. Ele vem com um adesivo reutilizável que mantém o suporte de plástico no lugar, mas não fica preso permanentemente. Isso evita que o Surface Pro 3 fique com cola pegajosa.

Prenda o Cleanstylus Surface Pro no canto do Surface Pro 3 e nunca mais se preocupe em perder a Caneta Surface novamente.
Ele vem em cores que combinam com as capas tipo Microsoft e custa US $ 19,95 da Cleanint. A Microsoft deveria apenas licenciar a ideia e empacotá-la com cada novo Surface Pro 3 no futuro.

Os proprietários do Surface Pro 2 também podem usar o suporte. Ele se conecta a qualquer canto do tablet e mantém a caneta para superfície com segurança no lugar. O clipe da caneta se encaixa sobre o suporte para mantê-la no lugar, mesmo ao colocá-la ou retirá-la de uma bolsa de computador, conforme mostrado acima. Um minúsculo ponto em relevo mantém o clipe no local perfeito.
Anexe a caneta de superfície ao Surface Pro em vez da capa de tipo
Muitas pessoas irão anexar a Caneta para superfície à capa de tipo. Eles fazem isso porque o horrível laço discutido acima vem com a capa tipo em vez do Surface Pro 3. Se você não pegar o suporte Cleanstylus Surface Pro mencionado acima, prenda o laço no tablet em vez da capa tipo para que a caneta sempre com o tablet, mesmo quando você retira a tampa de tipo e a deixa para trás ao usar o Surface Pro 3 como um tablet em vez de um laptop.
Espelhe ou estenda a tela sem fio
Em nossa postagem de dicas e truques, falamos sobre como conectar a uma tela sem fio, mas agora queremos mostrar como estender a tela para que você possa fazer apresentações ou assistir a um vídeo em uma TV ou projetor enquanto trabalha no Surface Pro 3.
Executar o PowerPoint funciona muito bem com o Adaptador de vídeo sem fio da Microsoft usando o Windows 8.1 ou posterior e a opção Estender meu monitor.
O Microsoft Surface Pro 3 inclui suporte a Miracast, uma tecnologia de exibição sem fio que permite aos usuários conectar sem fio seu Surface Pro 3 a uma TV ou outro monitor por meio de dispositivos compatíveis.
O Microsoft Wireless Display Adapter, um dongle sem fio Miracast útil, custa US $ 59,95 e funciona um pouco como um Google Chromecast. Conecte-o via HDMI e ligue-o pela porta USB da TV ou por um adaptador USB / CA.
No Surface Pro 3, deslize do lado direito da tela para mostrar a barra Charms (no Windows 8 ou 8.1). Selecione Configurações e depois Alterar as configurações do PC na parte inferior da barra. Agora toque em PC e dispositivos e depois Exibição. Na parte inferior da tela seguinte, há um link que diz “Conectar ao monitor sem fio.”
Clique em adicionar monitor ou selecione o monitor sem fio ao qual deseja se conectar.
Uma nova coluna aparece no lado direito que lista os projetores ou monitores compatíveis com o Surface Pro 3. Toque ou clique em um ou escolha Adicionar uma tela sem fio e siga as instruções na tela para adicionar um novo display.
Assim que o Surface se conecta ao monitor sem fio, a tela de configuração do monitor é exibida. Encontre a caixa suspensa rotulada Múltiplos monitores e clique nele. Para espelhar a tela do Surface no monitor externo sem fio, escolha Duplique essas telas. Para mostrar coisas diferentes em cada tela, escolha Estenda essas telas. Selecione o segundo para fazer apresentações ou mostrar vídeo no monitor externo sem fio enquanto trabalha no Surface Pro 3. Abra o Netflix ou algum outro vídeo no segundo monitor e use os aplicativos que desejar no Surface para trabalhar durante a transmissão um vídeo.
Se você acha que não tem uma tela sem fio, olhe novamente. O Microsoft Wireless Display funciona, mas também o Roku 3 ou o Roku Streaming Stick.
Faça uma captura de tela com a caneta de superfície

Toque duas vezes no botão superior para fazer uma captura de tela.
Pessoas que ajudam outras pessoas a aprender como usar um Surface Pro 3, ou aquelas que desejam cortar no OneNote o que vêem em um aplicativo ou página da web, podem usar a Caneta Surface para fazer um recorte de captura de tela e salvá-lo no OneNote ou no Surface unidade de armazenamento.
Pegue a Caneta para superfície e toque duas vezes no botão superior. O Surface Pro 3 faz uma captura de tela em tela cheia de tudo o que está sendo exibido na tela. Ele ficará esmaecido e uma mensagem aparecerá para dizer que o usuário pode desenhar uma caixa ao redor do conteúdo que deseja salvar. Use a ponta da caneta para desenhar uma caixa ao redor da parte da tela que você deseja salvar e o OneNote criará um QuickNote com a captura de tela. Use o OneNote para salvá-lo em uma nota. Faça anotações na captura de tela ou use o dedo para pressionar e segurar a imagem e escolher salvá-la para usar em outro programa.
Jogue com um Xbox One Controller

Primeiro, certifique-se de que o Surface Pro 3 tenha todas as atualizações mais recentes do Windows acessando as Configurações do PC usando as etapas acima e escolha Atualização e recuperação. Selecione atualização do Windows na coluna da esquerda e escolha Verifique agora. Instale todas as atualizações para garantir que o software do Controlador Xbox funcione.
Agora, conecte um Controlador Xbox à porta USB do Surface Pro 3 usando o cabo USB que geralmente vem com o controlador. Vimos este trabalho jogando Titanfall, embora as taxas de quadros não fossem muito rápidas. Outros jogos que precisam apenas de especificações mais moderadas devem funcionar bem. Combine isso com a dica acima para espelhar ou estender para uma tela externa para transformar o Surface Pro 3 em um console de jogos para jogos menos exigentes. Para mais informações, veja Como jogar jogos em seu PC Windows 8 com o controlador do Xbox One.