
Contente
Nem todos os aplicativos e conteúdos da Play Store são gratuitos. A maioria dos aplicativos gratuitos não é a versão completa. Isso significa que compras no aplicativo seriam necessárias para usar todos os recursos do aplicativo. As compras acumuladas na Play Store podem acabar se transformando em um pagamento volumoso. Para evitar o pagamento de taxas adicionais por qualquer conteúdo indesejado da Play Store, configure melhor seu dispositivo para validar todas as tentativas de compra por meio do Google Play. Veja como autenticar as compras da Play Store no seu galaxy s20.
Ativar a autenticação da Play Store ajudará a evitar compras não autorizadas de aplicativos e outros conteúdos do Google Play. Isso geralmente é recomendado se você estiver compartilhando seu dispositivo com qualquer pessoa, incluindo seus filhos. Essa é uma maneira de manter sua conta protegida contra o acúmulo de compras pesadas não autorizadas.
Com essa configuração, qualquer tentativa de compra por meio da Play Store só será processada e permitida depois que as credenciais ou senha necessárias forem inseridas.
Continue lendo para descobrir como configurar seu galaxy s20 para autenticar todas as compras da Google Play Store.
Etapas para autenticar compras na Play Store no Galaxy S20
Tempo necessário: 5 minutos
As etapas a seguir descrevem todo o processo de configuração do Galaxy S20 para autenticar as compras da Play Store. Capturas de tela representando cada uma das etapas descritas também são fornecidas como representação visual para facilitar a navegação. Comece quando estiver tudo pronto para definir as configurações da Play Store em seu telefone.
- Abra o app Play Store.
A Play Store geralmente está alinhada com outros ícones de aplicativos padrão na parte inferior da tela inicial.
Se não estiver lá, você precisará acessar o visualizador de aplicativos ou a tela de aplicativos e encontrar a pasta Google.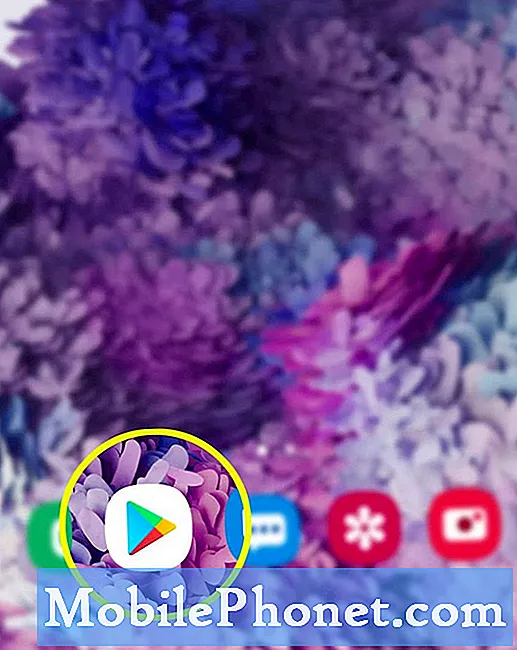
- Na tela principal da Play Store, toque no ícone Configurações no canto superior esquerdo.
É representado pela figura da engrenagem localizada no lado superior esquerdo da barra de pesquisa.
Uma lista de itens de submenu e configurações do Google Play será exibida a seguir.
- Role para baixo e toque em Configurações.
As configurações gerais, incluindo notificações, preferências de download de aplicativos e outras opções relevantes serão preenchidas na próxima tela.
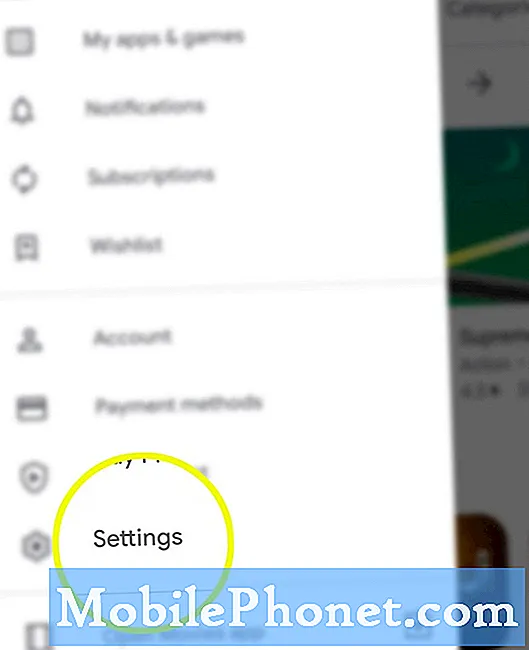
- Role para baixo até a seção Controles do usuário e toque em Exigir autenticação para compras.
Um menu pop-up rotulado com Requer autenticação aparecerá a seguir.
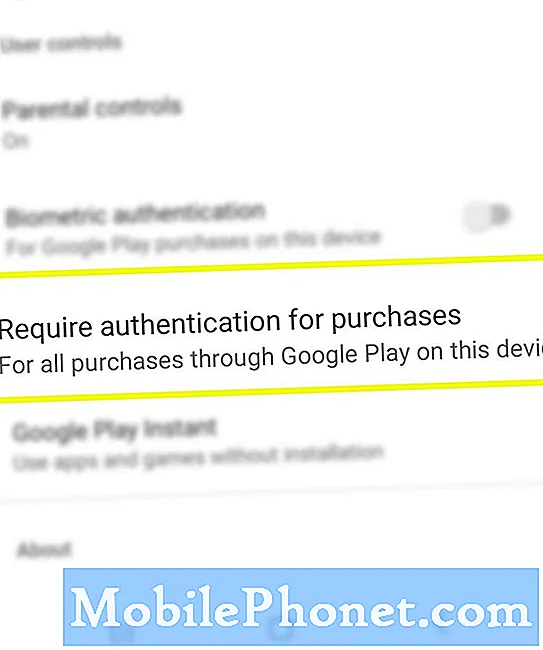
- Selecione Para todas as compras por meio do Google Play neste dispositivo.
Marcar esta opção solicitará que o dispositivo exija autenticação em todas as compras da Play Store feitas no telefone.

Ferramentas
- Android 10, One UI 2.0 e posterior
Materiais
- Galaxy S20, Galaxy S20 Plus, Galaxy S20 Ultra
Se preferir, você pode configurar o telefone para exigir autenticação a cada 30 minutos. Caso contrário, selecione Nunca se não quiser proteger sua conta da Play Store. Essas opções, entretanto, não são recomendadas, pois irão desativar a autenticação para compras na Play Store, a menos que você realmente prefira usar esta configuração.
A Google Play Store irá então pedir que você confirme a senha para desativar a autenticação. Para continuar, basta inserir a senha correta de sua conta do Google associada à Play Store e tocar no botão OK.
E isso cobre tudo neste tutorial. Mantenha-se informado para obter tutoriais, dicas e truques mais abrangentes que o ajudarão a aproveitar ao máximo seu novo smartphone Samsung galaxy s20.
Você também pode conferir nosso Canal do Youtube para ver mais tutoriais em vídeo e guias de solução de problemas para smartphones.
TAMBÉM LEIA: Como recuperar mensagens excluídas do Facebook no Galaxy S20


