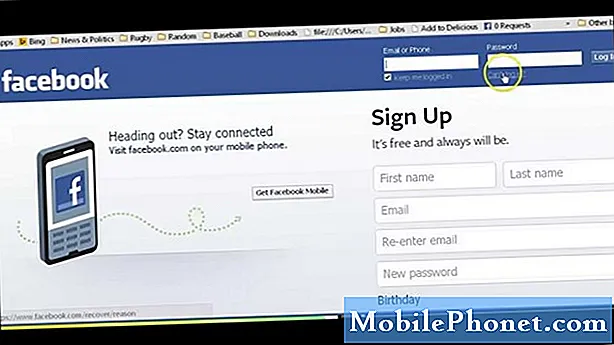Contente
- Como fazer backup / restaurar aplicativos em seu Samsung Galaxy S8 antes de reiniciar
- Como fazer backup / restaurar seus contatos no Galaxy S8 antes de reiniciar
- Como fazer backup / restaurar suas fotos do Samsung Galaxy S8
- Aprenda como fazer backup e restaurar aplicativos, contatos, imagens, etc. em seu novo #Samsung Galaxy # S8.

Como fazer backup / restaurar aplicativos em seu Samsung Galaxy S8 antes de reiniciar
Os aplicativos em seu telefone têm duas classificações gerais: pré-instalados e de terceiros. No caso de você decidir redefinir seu telefone, os aplicativos integrados não serão excluídos, mas seus dados serão. Este último, no entanto, será excluído indiscriminadamente. Desnecessário dizer que você perderia tudo, incluindo seus dados, se não fizesse um backup. Esta é a razão pela qual é imperativo que você aprenda como fazer o backup antes de limpar seu telefone. Para fazer isso, siga estas etapas ...
- Na tela inicial, deslize para cima em um local vazio para abrir a bandeja de aplicativos.
- Toque em Configurações.
- Toque em Nuvem e contas.
- Toque em Backup e restauração.
- Toque em Fazer backup dos meus dados e mova o controle deslizante para LIGADO para fazer backup de quaisquer dados de conta, senhas de Wi-Fi e outras configurações para servidores do Google.
- Toque em Restauração automática e mova o controle deslizante para LIGADO para restaurar as configurações e dados do backup ao reinstalar aplicativos.
Para restaurar os aplicativos dos quais você fez backup, faça login na sua conta do Google e a restauração será feita automaticamente, embora possa demorar um pouco para terminar, dependendo do número de aplicativos dos quais você fez backup e da quantidade de dados que eles acumularam .
Como fazer backup / restaurar seus contatos no Galaxy S8 antes de reiniciar
Além de aplicativos e arquivos, seus contatos também seriam excluídos se você reiniciasse o telefone. Muitos usuários de telefone não podiam perder seus contatos. O Google fez questão de tornar mais fácil o backup de sua lista de contatos. O procedimento abaixo também pode ser executado em outros dispositivos Android e não apenas no S8.
- Na tela inicial, deslize para cima em um local vazio para abrir a bandeja de aplicativos.
- Toque em Configurações.
- Toque em Nuvem e contas.
- Toque em Contas.
- Toque na conta que você gostaria de sincronizar.
- Toque no ícone de 3 pontos.
- Toque em Sincronizar agora.
Basicamente, você está apenas sincronizando seu telefone com sua conta na nuvem e é lá que seus contatos serão salvos. Agora, para restaurar os contatos dos quais você fez backup desta forma, você só precisa fazer login em sua conta do Google e sua lista de contatos será preenchida em nenhum momento.
Alternativamente, você pode fazer backup de seus contatos localmente, o que significa que um arquivo será salvo em seu cartão SD no caso de ser impossível para você se conectar à sua conta na nuvem devido a interrupções de conectividade. Veja como ...
- Na tela inicial, deslize para cima em um local vazio para abrir a bandeja de aplicativos.
- Toque em Contatos.
- Toque no ícone de 3 pontos> Configurações.
- Se necessário, toque em Contatos para exibir> Todos os contatos.
- Toque em Importar / Exportar contatos.
- Toque em Exportar para cartão SD.
- Revise o nome do arquivo para a lista de contatos na mensagem pop-up.
- Toque em OK para confirmar a exportação.
- Uma mensagem pisca no topo da tela indicando que os contatos serão exportados.
Para restaurar os contatos dos quais você fez backup localmente, siga estas etapas:
- Na tela inicial, deslize para cima em um local vazio para abrir a bandeja de aplicativos.
- Toque em Contatos.
- Toque no ícone de 3 pontos> Configurações.
- Se necessário, toque em Contatos para exibir> Todos os contatos.
- Toque em Importar / Exportar contatos.
- Toque em Importar do cartão SD.
- Revise o nome do arquivo para a lista de contatos na mensagem pop-up.
- Toque em OK para confirmar a exportação.
- Uma mensagem pisca no topo da tela indicando que os contatos serão importados.
Como fazer backup / restaurar suas fotos do Samsung Galaxy S8
Contanto que seu telefone tenha conectividade com a Internet, você pode fazer backup de suas imagens e arquivos de mídia diretamente na nuvem. Este método também está disponível para outros dispositivos Android e torna o backup um pouco mais fácil. Veja como ...
- Na tela inicial, deslize para cima em um local vazio para abrir a bandeja de aplicativos.
- Toque na pasta Samsung> Meus arquivos.
- Toque em Armazenamento interno.
- Toque no ícone de 3 pontos.
- Toque em Compartilhar e toque no conteúdo que deseja fazer backup.
- Toque em Compartilhar novamente.
- Selecione o local com o qual deseja que o conteúdo seja compartilhado. Uma vez selecionado, uma barra de progresso aparecerá até a conclusão.
Agora, para restaurá-los, estas etapas devem ser realizadas:
- Na tela inicial, deslize para cima em um local vazio para abrir a bandeja de aplicativos.
- Toque na pasta Samsung> Meus arquivos.
- Toque em cartão SD.
- Toque no ícone de 3 pontos> Editar.
- Marque a caixa de seleção ao lado dos arquivos em que sua mídia ou fotos estão armazenadas.
- As fotos geralmente são armazenadas em um arquivo DCIM.
- Os arquivos de mídia geralmente são armazenados no arquivo de mídia.
- Toque no ícone de 3 pontos> Mover.
- Selecione Armazenamento interno.
- Toque em Mover aqui para ir para a memória principal do telefone.
- Para mover arquivos para um local diferente da memória principal do telefone:
- Toque no nome da pasta ou toque em Criar pasta.
- Toque em Mover aqui.
Se você também deseja fazer backup de seus arquivos em um computador, é assim que você faz ...
- Baixe e instale o Samsung Smart Switch compatível com o seu computador em https://www.samsung.com/us/support/smart-switch-support/#!/
- Conecte o cabo a uma porta USB compatível em seu computador.
- Conecte a outra extremidade do cabo ao seu dispositivo móvel.
- Permita que seu computador instale todos os drivers necessários para o seu dispositivo. Este processo pode demorar alguns minutos.
- Abra o Smart Switch no seu computador e permita que ele faça a conexão.
- Se necessário, siga estas etapas:
- Toque na barra de status e arraste-a para baixo.
- Toque em Conectado como um dispositivo de mídia.
- Marque a caixa de seleção Dispositivo de mídia (MTP).
- No computador, clique em Abrir dispositivo para ver os arquivos.
- Navegue até os arquivos desejados em seu computador:
- O ícone do cartão é o seu cartão SD.
- O ícone do telefone é o armazenamento interno do seu dispositivo.
- Arraste e solte os arquivos na pasta do computador desejada.
- Quando terminar, desconecte com segurança o telefone do computador.
Para trazer os arquivos de seu computador para o telefone, faça o seguinte:
- Baixe e instale o Samsung Smart Switch compatível com o seu computador em https://www.samsung.com/us/support/smart-switch-support/#!/
- Conecte o cabo a uma porta USB compatível em seu computador.
- Conecte a outra extremidade do cabo ao seu dispositivo móvel.
- Permita que seu computador instale todos os drivers necessários para o seu dispositivo. Este processo pode demorar alguns minutos.
- Abra o Smart Switch no seu computador e permita que ele faça a conexão.
- Se necessário, siga estas etapas:
- Toque na barra de status e arraste-a para baixo.
- Toque em Conectado como um dispositivo de mídia.
- Marque a caixa de seleção Dispositivo de mídia (MTP).
- No computador, clique em Abrir dispositivo para ver os arquivos.
- Navegue até os arquivos desejados em seu computador:
- O ícone do cartão é o seu cartão SD.
- O ícone do telefone é o armazenamento interno do seu dispositivo.
- Arraste e solte os arquivos na pasta desejada do telefone.
- Quando terminar, desconecte com segurança o telefone do computador.
CONECTE-SE CONOSCO
Estamos sempre abertos aos seus problemas, dúvidas e sugestões, por isso não hesite em nos contactar preenchendo este formulário. Este é um serviço gratuito que oferecemos e não cobramos um centavo por ele. Mas observe que recebemos centenas de e-mails todos os dias e é impossível para nós responder a cada um deles. Mas tenha certeza de que lemos todas as mensagens que recebemos. Para aqueles a quem ajudamos, espalhe a palavra compartilhando nossas postagens com seus amigos ou simplesmente curtindo nossa página do Facebook e Google+ ou siga-nos no Twitter.