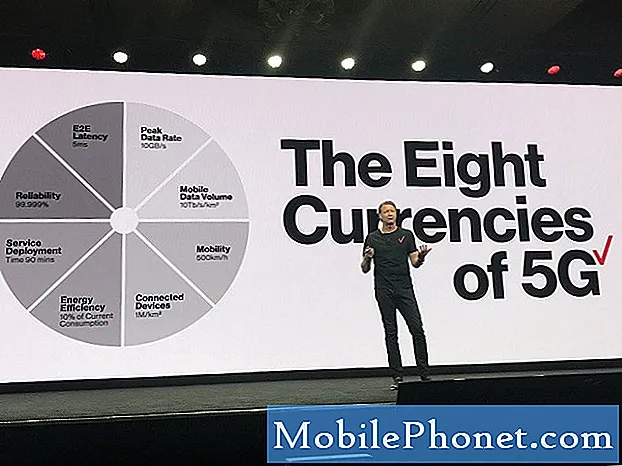Uma maneira mais fácil de proteger smartphones hoje em dia é por meio do bloqueio de tela. Geralmente, é recomendável configurar a segurança da tela de bloqueio para proteger seus dados pessoais no telefone. No entanto, assim como qualquer outra ferramenta programada, sempre haverá um momento em que o sistema de bloqueio de tela em dispositivos móveis não funcionará como deveria ou como os usuários finais esperam que funcione. Pode ser devido a uma limitação do sistema, uma irregularidade ou, na maioria das vezes, falha de software.

Problema: tempo limite da tela muito curto
“Olá, comprei recentemente este S6 Edge plus SIM gratuitamente e estou familiarizado com o dispositivo porque tinha o NON PLUS S6 edge anteriormente. De qualquer forma, eu percebi que, ao enviar mensagens de texto ou navegar na Internet ou em geral usando cerca de cinco ou seis vezes por dia, ele apenas se trava aleatoriamente depois de um segundo, talvez às vezes alguns segundos, o que me faz ter que passar pela sequência de desbloqueio de impressão digital novamente apenas para verificar um e-mail ou texto. Obrigado!" - Lisa.
Sugestão: Com base em sua declaração, é possível que algumas configurações precisem ser definidas em seu dispositivo. Eu sugiro que você verifique o modo de economia de energia do seu telefone primeiro e certifique-se de que ele esteja desativado ou desligado. No modo normal ou normal, a duração da tela de bloqueio padrão é de 6 segundos, mas no modo de economia de energia é reduzida para 3 segundos. Se você não encontrar nenhuma opção para alterar essa duração, poderá usar um aplicativo de tela de bloqueio de substituição. Alguns usuários que têm o mesmo problema que o seu recorreram à instalação de um aplicativo de terceiros chamado KinScreen. Ele mantém a tela do telefone ativa enquanto detecta movimento.
Problema: a tela não entra em modo de espera durante o carregamento
“O telefone não entra em modo de espera durante o carregamento. A tela permanece ligada continuamente. Ele entra no modo de espera quando o botão liga / desliga é pressionado, mas se um e-mail passar, a tela acende e não volta a dormir O marido tem o mesmo telefone e o dele dorme enquanto carrega. ”
Sugestão: Eu sugiro que você primeiro verifique o recurso Daydream e certifique-se de que ele esteja desligado. O recurso Daydream também pode fazer com que sua tela permaneça ligada, se estiver configurada para funcionar dessa maneira. Então, vamos eliminá-lo dos possíveis culpados. Depois de verificar se o recurso Daydream está desativado, acesse o menu de opções do desenvolvedor do seu telefone e desative a configuração que mantém a tela ligada / ativa durante o carregamento (recurso Stay Awake). Consulte as etapas sobre como navegar até as opções de desenvolvedor do seu telefone e definir as configurações pertinentes de acordo com sua preferência.
Problema: o bloqueio de tela e a senha de backup não funcionam
“Meu acesso de bloqueio de tela de impressão digital não está funcionando e nem minha senha. Minha Internet e Wi-Fi estão desligados, então não posso acessar via Google ou encontrar meu telefone. Você pode por favor ajudar?"
Sugestão: Caso você esqueça seu PIN, desbloqueio de impressão digital ou senha de backup, você pode usar sua conta do Google, bem como o aplicativo Samsung Find My Mobile para desbloquear seu dispositivo Galaxy. No entanto, seu telefone precisa ter acesso à Internet e à sua conta principal do Google para que isso funcione. Se qualquer uma dessas opções for possível, você pode redefinir o telefone para os padrões de fábrica. Apenas certifique-se de fazer backup dos dados do seu telefone, pois eles serão apagados no processo. Você pode consultar as etapas que forneci abaixo desta página, caso precise de mais ajuda sobre como fazer essas coisas em seu telefone.
Problema: não é possível desbloquear a tela usando a impressão digital
“Estou tendo problemas para ligar meu telefone.Usei minha impressão digital cerca de 4 vezes, usei minha senha de backup e não a conheço. Então você pode me ajudar? ”
Sugestão: Como mencionei no problema anterior, você pode usar sua conta do Google para desbloquear o dispositivo. Certifique-se de que seu telefone esteja conectado à Internet. Se você já configurou várias contas do Gmail em seu dispositivo, certifique-se de usar a primeira conta que você adicionou. Caso contrário, você obterá um erro. Depois de fazer login em sua conta do Google, o bloqueio de tela do dispositivo será redefinido para deslizar. A partir daí, você pode configurar um novo método de desbloqueio de tela conforme desejar.
Basta rolar para baixo nesta página, se precisar de mais assistência sobre como usar sua conta do Google para desbloquear a tela do telefone.
Guia de solução de problemas passo a passo para Galaxy S6 Edge + problemas de tela de bloqueio
Para aqueles que ainda estão tentando aprender como se virar, aqui está um guia simples para sua referência.
Etapas para visualizar e definir as configurações do Modo de economia de energia:
- Toque Apps na tela inicial.
- Toque Configurações.
- Role e toque em Bateria sob Sistema
- Alterne a chave ao lado de Modo de economia de energia para ativar ou desativar o recurso. Neste caso, desligue-o ou desative-o.
Etapas para desativar o recurso Daydream:
O recurso Daydream é um modo de proteção de tela interativo que você pode ativar automaticamente quando o telefone estiver carregando ou encaixado. Ele mantém a tela do telefone ligada. Veja como desativar esse recurso:
- Vamos para Configurações.
- Toque MinhasDispositivo.
- Toque Exibição.
- Selecione Sonhar Acordado.
- Toque no controle deslizante para FORA desabilitar Sonhar Acordado.
- Toque em Configurações ícone (semelhante a uma roda) para configurar certas opções.
Etapas para ajustar ou definir a duração do tempo limite da tela:
Você precisa acessar as configurações de tela do telefone para definir as configurações de tempo limite da tela. Veja como:
- Toque Apps na tela inicial.
- Toque Configurações.
- Toque Exibição.
- Toque para selecionar uma opção de exibição para configurar. Neste caso, toque em Telatempo esgotado para desligar a tela após um período específico de tempo.
Etapas para acessar, habilitar e configurar as opções do desenvolvedor:
O menu de opções do desenvolvedor fica oculto por padrão em dispositivos Galaxy em execução no Android 4.2 e versões superiores. Isso significa que você deve exibi-lo primeiro para configurar uma determinada opção nele. É assim que se faz:
- Toque Cardápio.
- Toque Configurações.
- Selecione Mais.
- Toque SobreDispositivo.
- Role para baixo e toque para selecionar Construirnúmero.
- Toque Construirnúmerosete (7) vezes.
- Em outro menu que aparece, vá para Configurações.
- Toque Mais.
- Toque Desenvolvedoropções.
- Desmarque a caixa ao lado da opção que diz, mantenha a tela ligada durante o carregamento (permanecer ativo) opção.
Passos para desbloquear a tela do Galaxy S6 Edge + com sua conta do Google:
Se sua impressão digital e senha de backup não forem aceitas ou não estiverem funcionando, você pode usar sua conta do Google para desbloquear o dispositivo. Este é um método alternativo para Find My Mobile, especialmente se você não configurou uma conta Samsung em seu dispositivo. Funciona assim:
- Digite sua senha de backup para desbloqueio de impressão digital.
- Depois de inserir uma senha de backup incorreta por mais de 5 vezes, você verá o Desbloquear via Google
- Toque Desbloqueie via Google.
- Insira o seu nome do usuário e senha Para o seu Gmailconta.
- Toque Assinar em continuar.
- Depois de fazer login em sua conta do Gmail, a segurança da tela de bloqueio será redefinida para deslizar.
Requisitos para usar a conta do Google para desbloquear seu dispositivo:
- Seu telefone deve estar conectado à Internet.
- Certifique-se de usar a conta principal do Google ou aquela que você adicionou primeiro em seu dispositivo. O uso de outras contas do Google solicitará um erro de conta ou senha inválida.
Passos para usar o Samsung Find My Mobile para desbloquear a tela do seu dispositivo:
- No seu computador, navegue até https://findmymobile.samsung.com/login.do.
- Faça login com sua conta Samsung.
- Sob Encontre meu dispositivo seção, clique em Localize meu dispositivo. (Se necessário, especifique seu modelo / versão GS6 Edge +).
- A seguir clique Desbloqueie meu dispositivo.
- Espere até ver o prompt de mensagem informando que a tela está desbloqueada e que a tela de desbloqueio será redefinida com o toque.
Anotações importantes: Para usar o Find My Mobile em seu Galaxy S6 Edge +, você precisa de uma conta Samsung para fazer o login. Se você já configurou ou adicionou uma conta Samsung em seu dispositivo, ela é habilitada por padrão. O telefone também deve estar conectado à Internet, pois o comando de desbloqueio só pode ser acessado pela Internet. Finalmente, o serviço Samsung Find My Mobile já deve estar habilitado em seu dispositivo.
conecte-se conosco
Nós criamos propositalmente uma página de solução de problemas dedicada ao Samsung Galaxy S6 Edge Plus para qualquer pessoa usar. Nesta página, você pode encontrar vários problemas que recebemos de proprietários de dispositivos que procuraram a ajuda da equipe de suporte TheDroidGuy. Cada um desses problemas é tratado com as melhores soluções, soluções e recomendações possíveis que obtivemos pesquisando em fóruns e sites relevantes. Se desejar entrar em contato conosco para obter ajuda, fique à vontade para preencher e enviar o Formulário de questionário do Android que fornecemos em nossa página T / S. Agradeceríamos se você pudesse nos fornecer detalhes mais significativos sobre o problema do seu dispositivo, para que fosse mais fácil isolar e encontrar a solução mais aplicável para você experimentar.