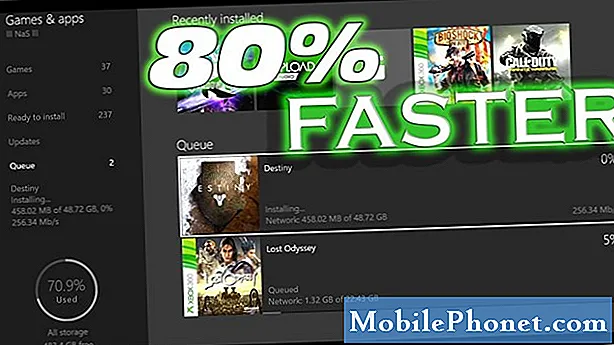Contente
Se sua câmera Galaxy S10 estiver desfocada e não estiver focando como deveria, isso não significa necessariamente que seja um grande problema. Na maioria dos casos, o problema pode desaparecer sozinho ou talvez você simplesmente não esteja segurando o dispositivo com firmeza o suficiente para permitir que ele se concentre em um assunto. Neste breve guia, mostraremos as etapas de solução de problemas que você pode seguir para resolver esse problema.
Como consertar a câmera do Galaxy S10 com problema embaçado (não focaliza)
Um dos recursos mais vendidos de um Galaxy S10 é sua câmera. Portanto, é compreensível se você ficar desapontado quando a câmera não funcionar como esperado. Se a câmera do seu Galaxy S10 estiver borrada ou com dificuldade de focalizar, aprenda como lidar com isso abaixo.
Aprenda como focar a câmera
O Galaxy S10 é um mini computador incrível e geralmente gerencia a câmera muito bem na maioria dos casos. Mas, assim como qualquer computador, nem sempre pode antecipar tudo, como o movimento ao tirar uma foto. Embora o foco automático do seu telefone seja incrível, ele pode perder o foco de vez em quando se detectar movimento dentro e fora do visor (tela). A câmera do Galaxy S10 tem uma visão mais ampla do que a visualização que ela exibe na tela. Embora isso funcione bem na maioria dos casos, também pode distrair o sistema quando há movimento nas bordas ou nas laterais. Se você perceber que o telefone perde o foco e a câmera ainda está borrada ao tentar fazer uma foto ou vídeo, basta tocar na parte da tela onde deseja que o telefone foque. Isso deve instruir o telefone a se concentrar novamente nessa área. Se isso não resolver o problema, prossiga para as próximas etapas abaixo.
Atualize todos os aplicativos
Existem dois locais onde você pode obter atualizações para seus dispositivos. Um é da Play Store e o outro é da Galaxy App Store. Se você só obtém aplicativos da Play Store, certifique-se de verificar regularmente se há atualizações de lá. Por padrão, a Galaxy App Store está configurada para baixar automaticamente as atualizações do aplicativo, mas se você alterou esse comportamento, certifique-se de fazer atualizações regularmente.
O mesmo é geralmente verdadeiro para a Galaxy App Store. Normalmente, você receberá uma notificação do sistema se um aplicativo Samsung tiver uma atualização disponível. Se o seu aplicativo de câmera não está se comportando como deveria, tente ir nas configurações e verifique se há alguma atualização disponível para ele.
Atualizar sistema operacional
Alguns bugs do app da câmera só podem ser corrigidos alterando alguns códigos. Se sua câmera estiver borrada e não focalizar, é possível que haja um bug de software por trás dela. Novos dispositivos podem encontrar bugs devido a pequenos erros de software. Certifique-se de instalar as atualizações do sistema, pois elas vêm para diminuir as chances de problemas.
Limpar partição de cache
Às vezes, o desempenho insatisfatório do aplicativo pode ser atribuído a um cache do sistema corrompido. O Android usa esse cache para carregar aplicativos rapidamente, mas às vezes, instalar uma atualização ou aplicativo pode torná-lo desatualizado. Para manter o cache do sistema em bom estado, certifique-se de limpar a partição do cache. Este é um procedimento seguro e não resultará em perda de dados pessoais. Veja como fazer:
- Desligue o dispositivo.
- Pressione e segure a tecla Aumentar volume e a tecla Bixby e, em seguida, pressione e segure a tecla Liga / Desliga.
- Quando o logotipo verde do Android for exibido, solte todas as teclas (‘Instalando atualização do sistema’ será exibido por cerca de 30 a 60 segundos antes de mostrar as opções do menu de recuperação do sistema Android).
- Pressione a tecla Diminuir volume várias vezes para destacar "limpar partição de cache".
- Pressione o botão liga / desliga para selecionar.
- Pressione a tecla Diminuir volume até que "sim" seja destacado e pressione o botão Liga / Desliga.
- Quando a partição do cache de limpeza estiver concluída, “Reinicializar o sistema agora” é destacado.
- Pressione a tecla Power para reiniciar o dispositivo.
Limpar dados e aplicativos da câmera
A maioria dos problemas anteriores com aplicativos de câmera em dispositivos Samsung Galaxy costumavam ser solucionados fazendo duas coisas: limpando o cache e os dados do aplicativo de câmera.
Em primeiro lugar, você deseja ver o que acontece se limpar o cache do aplicativo. Como o sistema operacional, os aplicativos usam um cache para realizar tarefas mais rapidamente. Às vezes, um cache de aplicativo pode causar problemas de desempenho. Para verificar se você tem um problema de cache de aplicativo, veja como limpar um cache de aplicativo:
- Abra o aplicativo Configurações.
- Toque em Apps.
- Encontre e toque no aplicativo da câmera.
- Toque em Armazenamento.
- Toque no botão Limpar cache.
- Reinicie o dispositivo e verifique o problema.
Se nada funcionar depois de limpar o cache do aplicativo, a próxima coisa boa a fazer é limpar seus dados.
- Abra o aplicativo Configurações.
- Toque em Apps.
- Encontre e toque no aplicativo da câmera.
- Toque em Armazenamento.
- Toque no botão Limpar dados.
- Reinicie o dispositivo e verifique o problema.
Verifique se há aplicativos ruins
Outra possível razão pela qual a câmera está borrada pode ser um aplicativo de terceiros ruim. Para verificar por que a câmera está borrada, tente executar o dispositivo no modo de segurança. Isso fará com que todos os aplicativos de terceiros parem de funcionar. Portanto, se o dispositivo funcionar significativamente mais rápido no modo de segurança, você pode apostar que há um problema com um de seus aplicativos. Para isolar quais dos seus aplicativos podem estar causando isso, siga estas etapas para carregar o telefone no modo de segurança:
- Desligue o dispositivo.
- Pressione e segure a tecla Liga / Desliga além da tela do nome do modelo.
- Quando “SAMSUNG” aparecer na tela, solte a tecla Power.
- Imediatamente após liberar a tecla Liga / Desliga, pressione e segure a tecla Diminuir volume.
- Continue a manter pressionada a tecla Diminuir volume até o dispositivo terminar de reiniciar.
- O modo de segurança será exibido no canto inferior esquerdo da tela.
- Solte a tecla Diminuir volume ao ver o Modo de segurança.
Uma vez no modo de segurança, tente carregar o telefone por pelo menos 30 minutos e veja o que acontece.
Se você confirmou que há um aplicativo inválido no sistema, a próxima coisa a fazer é excluir o aplicativo mais recente instalado. Se você não se lembra qual aplicativo foi instalado recentemente, ou se desinstalá-lo não funcionar, use o processo de eliminação para identificá-lo. Assim que se faz:
- Inicialize no modo de segurança.
- Verifique o problema.
- Depois de confirmar que a culpa é de um aplicativo de terceiros, você pode começar a desinstalar os aplicativos individualmente. Sugerimos que você comece com os mais recentes adicionados.
- Depois de desinstalar um aplicativo, reinicie o telefone no modo normal e verifique o problema.
- Se o seu S10 ainda estiver com problemas, repita as etapas 1-4.
Restauração de fábrica
Se limpar os caches do seu telefone for ineficaz e o problema da câmera ficar borrado, a última coisa que você pode fazer é limpar o dispositivo e reverter o software para os padrões. A redefinição de fábrica apagará todos os dados pessoais, portanto, certifique-se de fazer o backup com antecedência. Abaixo estão as etapas para redefinir os padrões de fábrica do seu S10:
- Faça backup dos dados na memória interna. Se você fez login em uma conta do Google no dispositivo, ativou o Antifurto e precisará de suas credenciais do Google para concluir a redefinição mestre.
- Desligue o dispositivo.
- Pressione e segure a tecla Aumentar volume e a tecla Bixby e, em seguida, pressione e segure a tecla Liga / Desliga.
- Quando o logotipo do Android for exibido, solte todas as teclas (‘Instalando atualização do sistema’ será exibido por cerca de 30 a 60 segundos antes de mostrar as opções do menu de recuperação do sistema Android).
- Pressione a tecla Diminuir volume várias vezes para destacar “wipe data / factory reset.
- Pressione o botão liga / desliga para selecionar.
- Pressione a tecla Diminuir volume até que ‘Sim - excluir todos os dados do usuário’ seja destacado.
- Pressione o botão Liga / Desliga para selecionar e iniciar a redefinição mestre.
- Quando a reinicialização principal estiver concluída, “Reinicializar o sistema agora” é destacado.
- Pressione a tecla Power para reiniciar o dispositivo
Obtenha ajuda da Samsung
Se nenhuma das sugestões acima funcionar e a câmera ainda estiver borrada no momento, entre em contato com a Samsung para obter ajuda. Não temos conhecimento de nenhum número significativo de dispositivos Galaxy S10 com problemas de câmera no momento, mas é possível que algumas unidades tenham defeitos de fábrica. Nem todos os Galaxy S10 são fabricados na mesma fábrica e, às vezes, um lote pode apresentar problemas exclusivos devido a questões peculiares a uma fábrica específica. A Samsung geralmente conduz uma investigação e pode levar algum tempo para descobrir o motivo do problema. Dependendo da loja, eles podem oferecer a substituição de sua unidade. Fale com o seu Centro de Serviço Samsung local para suas opções.
Se você achar esta postagem útil, ajude-nos espalhando a palavra para seus amigos. TheDroidGuy também tem presença em redes sociais, então você pode querer interagir com nossa comunidade em nossas páginas do Facebook e Twitter.