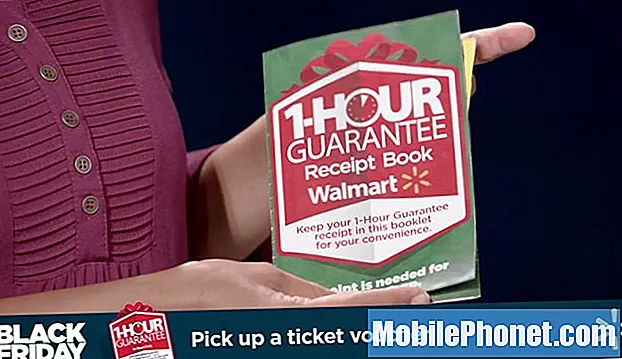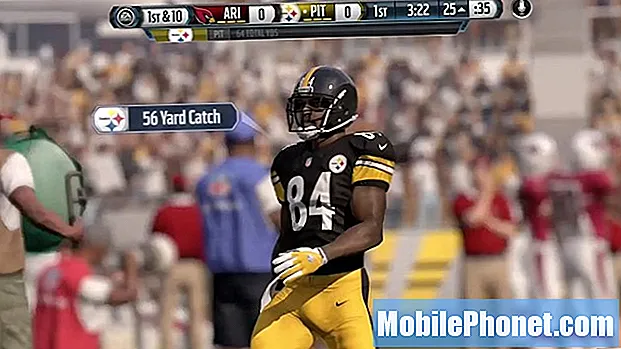Contente
Você está tendo problemas de carregamento em seu tablet Galaxy? Este artigo de solução de problemas mostrará as soluções possíveis caso seu Galaxy Tab A não carregue. Tentamos ser o mais exaustivos possível para cobrir o máximo de fatores que causam esse problema. Esperamos que você corrija o problema facilmente com a ajuda desta postagem.
Antes de prosseguirmos, gostaríamos de lembrar que, se estiver procurando soluções para seu próprio problema com o #Android, você pode entrar em contato conosco usando o link fornecido na parte inferior desta página. Ao descrever seu problema, seja o mais detalhado possível para que possamos localizar facilmente uma solução relevante. Se puder, inclua as mensagens de erro exatas que está recebendo para nos dar uma ideia por onde começar. Se você já tentou algumas etapas de solução de problemas antes de nos enviar um e-mail, certifique-se de mencioná-las para que possamos ignorá-las em nossas respostas.
Como consertar o Galaxy Tab A que não cobra | Não está carregando
Se o seu Galaxy Tab A não cobrar por algum motivo, você deve considerar uma série de fatores para corrigi-lo. Aprenda quais etapas você precisa seguir para corrigir o problema.
Galaxy Tab A não cobra correção nº 1: carregue o tablet
Esta sugestão pode parecer boba, mas realmente, certifique-se de deixar o tablet carregando por algum tempo. Em muitos casos, os dispositivos Samsung Galaxy que parecem ligar ou não carregar simplesmente ficam sem energia. Se a bateria do seu Galaxy Tab A pode ter acabado, esse pode ser o motivo pelo qual ele não carrega. Às vezes, pode demorar alguns minutos para exibir a tela do indicador de carga se a bateria foi esvaziada até um determinado nível. Deixe seu tablet carregando por cerca de 30 minutos e veja o que acontece.
Galaxy Tab A não cobra correção nº 2: verifique a porta de carregamento
Uma das possíveis razões pelas quais seu Galaxy Tab A pode não carregar pode ser uma porta de carregamento ruim. Isso não significa que haja um defeito na porta. Só pode haver sujeira, fiapos ou objeto estranho impedindo o cabo de carregamento de fazer um bom contato durante o carregamento. Para verificar a porta, tente usar uma lupa para ver mais claramente o interior. Se notar sujeira ou detritos no interior, certifique-se de removê-los usando uma lata de ar comprimido. Não coloque nada dentro para evitar danificar o sistema.
Não queremos que você faça nada mais para a porta de carregamento além de verificar visualmente. Se você suspeitar que a porta de carregamento pode estar danificada ou se vir uma indicação óbvia de que há um mau funcionamento físico na porta, certifique-se de enviar o telefone para que possa ser reparado.
O Galaxy Tab A não cobra a correção nº 3: verifique se o telefone travou (fazendo uma reinicialização forçada)
Todos os dispositivos Samsung com problemas de energia podem se beneficiar de uma reinicialização. Mesmo neste caso extremo, você não quer pular esta solução simples. Aqui está o que você precisa fazer: Pressione e segure o botão Diminuir volume e a tecla liga / desliga ao mesmo tempo por 10 segundos ou até que a tela do dispositivo ligue.
Se isso não mudar nada, você pode tentar estas etapas:
- Pressione e segure o botão Diminuir volume primeiro e não o solte.
- Enquanto o pressiona, pressione e segure a tecla Liga / Desliga.
- Mantenha as duas teclas pressionadas por 10 segundos ou mais.
Galaxy Tab A não cobra correção nº 4: verifique os acessórios do carregador
Certificar-se de que o cabo USB e o adaptador que você está usando estão funcionando é uma primeira etapa importante para corrigir esse problema. Como o próprio telefone, os acessórios de carregamento, especialmente o cabo USB, podem quebrar com relativa facilidade. O cabo é composto de fios finos e minúsculos internos e, se muitos desses fios estiverem quebrados, o carregamento pode falhar. Pode não haver energia suficiente sendo transferida durante o carregamento, resultando em um carregamento lento ou ineficiente. Se houver um sinal visível de dano físico ao cabo ou adaptador, tente ver se está funcionando corretamente usando-o para carregar outro Galaxy Tab A. Se isso não for possível, tente conectar seu dispositivo a um computador usando o mesmo cabo. Se ainda assim não carregar, você pode apostar que a culpa é de um cabo ruim.
O Galaxy Tab A não cobra a correção 5: verifique se há atualizações
Se o Galaxy Tab A ainda assim não carregar, certifique-se de que seu software e aplicativos estejam executando a versão mais recente. Embora os dispositivos Galaxy sejam configurados para notificá-lo automaticamente sobre atualizações de software disponíveis, as coisas podem ser diferentes para os aplicativos. Certifique-se também de verificar se há alguma atualização disponível para o aplicativo na Play Store. Se o software e os aplicativos já estiverem atualizados neste momento, continue com as etapas de solução de problemas abaixo.
O Galaxy Tab A não cobra a correção 6: Desconecte o cartão SD
Às vezes, remover um cartão SD de um dispositivo Galaxy ajuda a corrigir esse tipo de problema. Tente recolocar o cartão SD e ver o que acontece depois. Veja como remover o cartão SD:
- Na tela inicial, toque em Configurações.
- Role e toque em Armazenamento.
- Toque em DETALHE.
- Toque em cartão SD.
- Toque em Desmontar.
- Remova o cartão SD.
O Galaxy Tab A não cobra a correção nº 7: carregue através de um PC
Em alguns outros casos, conectar um dispositivo que não esteja carregando a um PC pode ajudar. Certifique-se de usar o cabo USB original ao fazer isso para eliminar a possibilidade de um problema de cabo ruim.
Galaxy Tab A não cobrará correção nº 8: redefinir as preferências do aplicativo
Às vezes, os problemas de carregamento podem ser corrigidos certificando-se de que os aplicativos padrão estejam ativados. Os aplicativos e serviços Android não funcionam por conta própria. A maioria precisa de outros aplicativos e aplicativos padrão do sistema para realizar suas tarefas. Se um dos aplicativos padrão estiver desativado por algum motivo, pode haver um problema. Para garantir que todos os aplicativos padrão sejam ativados novamente, você pode seguir estas etapas:
- Abra o aplicativo Configurações.
- Toque em Apps.
- Toque em Mais configurações no canto superior direito (ícone de três pontos).
- Selecione Redefinir preferências do aplicativo.
- Reinicie o Galaxy Tab A e verifique o problema.
O Galaxy Tab A não cobra a correção nº 9: Carregar no modo de segurança
Se o Galaxy Tab A não carrega após a instalação de um novo aplicativo, a próxima coisa boa a fazer é excluir esse aplicativo ou reiniciar no modo de segurança. Neste modo, apenas os aplicativos que vêm com o sistema operacional terão permissão para serem executados. Todo o resto que você adicionou será bloqueado, portanto, se um deles estiver fazendo com que seu tablet não funcione, você deve saber disso. Basicamente, a ideia é que, como nenhum aplicativo de terceiros está sendo executado no modo de segurança e o tablet liga, a causa raiz deve ser um deles. Para inicializar seu dispositivo no modo de segurança:
- Com o Tab A desligado, pressione e segure a tecla Liga / Desliga além da tela do nome do modelo.
- Quando “SAMSUNG” aparecer na tela, solte a tecla Power.
- Imediatamente após liberar a tecla Liga / Desliga, pressione e segure a tecla Diminuir volume.
- Continue a manter pressionada a tecla Diminuir volume até o dispositivo terminar de reiniciar.
- O modo de segurança será exibido no canto inferior esquerdo da tela.
- Solte a tecla Diminuir volume ao ver o Modo de segurança.
Se o Galaxy Tab A carrega normalmente no modo de segurança, isso significa que um aplicativo de terceiros está impedindo que ele ligue novamente. Para identificar qual dos seus aplicativos está causando o problema, siga as etapas abaixo:
- Inicialize no modo de segurança.
- Verifique o problema.
- Depois de confirmar que a culpa é de um aplicativo de terceiros, você pode começar a desinstalar os aplicativos individualmente. Sugerimos que você comece com os mais recentes adicionados.
- Depois de desinstalar um aplicativo, reinicie o telefone no modo normal e verifique o problema.
- Se o Tab A ainda se recusar a ligar novamente, repita as etapas 1-4.
Galaxy Tab A não cobrará correção # 10: limpar partição de cache
Se o Galaxy Tab A teve um problema de carregamento após a instalação de uma atualização do sistema, a causa pode ser um cache de sistema inválido. Para verificar se é esse o caso, tente limpar a partição do cache. Isso fará com que o dispositivo reconstrua o cache do sistema. É assim que se faz:
- Desligue o dispositivo. Isso é importante. Se você não conseguir desligá-lo, nunca será possível inicializar no modo de recuperação. Se você não conseguir desligar o dispositivo regularmente com o botão liga / desliga, espere até que a bateria do telefone se esgote. Em seguida, carregue o telefone por 30 minutos antes de inicializar no modo de recuperação.
- Mantenha pressionada a tecla Aumentar volume e a tecla Liga / Desliga.
- Quando a tela do logotipo do Samsung Galaxy Tab A for exibida, solte todas as teclas.
- A tela de recuperação do Android deve mostrar várias opções como Reinicializar o sistema agora, Reinicializar para bootloader, Aplicar atualização do ADB, limpar dados / redefinição de fábrica, limpar partição de cache, etc. Botões para baixo.
- Realce limpar partição de cache.
- Pressione Liga / Desliga para limpar a partição do cache.
- Depois de limpar a partição do cache, reinicie o dispositivo.
Galaxy Tab A não carrega a correção nº 11: recalibrar a bateria e o sistema operacional
Às vezes, o Android pode perder o controle dos níveis reais da bateria, o que por sua vez pode levar a problemas de carregamento. Para recalibrar o sistema operacional para que ele obtenha leituras precisas do nível da bateria, faça o seguinte:
- Drene a bateria completamente. Isso significa usar o dispositivo até que ele desligue sozinho e o nível da bateria seja 0%.
- Carregue o telefone até atingir 100%. Certifique-se de usar equipamento de carregamento original para o seu dispositivo e deixe-o carregar completamente. Não desligue o dispositivo por pelo menos mais duas horas e também não o use durante o carregamento.
- Após o tempo decorrido, desconecte o dispositivo.
- Reinicie o dispositivo.
- Use seu telefone até que ele fique completamente sem energia novamente.
- Repita as etapas 1-5.
Galaxy Tab A não cobrará correção nº 12: redefinição de fábrica
Se seu Galaxy Tab A ainda não carrega neste momento, considere limpar seu software com a redefinição de fábrica. Isso limpa todas as configurações do software e as retorna ao estado de fábrica. A redefinição de fábrica excluirá todos os seus aplicativos e dados pessoais, portanto, certifique-se de criar um backup com antecedência.
Para referência, aqui estão as duas maneiras de redefinir seu dispositivo para a configuração original:
Método 1: Como reinicializar o hardware no Samsung Galaxy Tab A por meio do menu Configurações
Esta é a maneira mais fácil de limpar o Galaxy Tab A. Tudo que você precisa fazer é ir ao menu Configurações e seguir as etapas abaixo. Recomendamos este método se você não tiver problemas para acessar Configurações.
- Crie um backup de seus dados pessoais e remova sua conta do Google.
- Abra o aplicativo Configurações.
- Role e toque em Gerenciamento geral.
- Toque em Redefinir.
- Selecione Restaurar dados de fábrica a partir das opções fornecidas.
- Leia as informações e toque em Reiniciar para continuar.
- Toque em Excluir tudo para confirmar a ação.
Método 2: Como reinicializar o hardware no Samsung Galaxy S10 usando botões de hardware
Se o seu caso é que o telefone não está inicializando, ou inicializa, mas o menu Configurações está inacessível, este método pode ser útil. Primeiro, você precisa inicializar o dispositivo no modo de recuperação. Depois de acessar a recuperação com sucesso, é o momento em que você começa o procedimento de redefinição mestre adequado. Podem ser necessárias algumas tentativas antes de acessar o Recovery, então seja paciente e tente novamente.
- Desligue o dispositivo. Isso é importante. Se você não conseguir desligá-lo, nunca será possível inicializar no modo de recuperação. Se você não conseguir desligar o dispositivo regularmente com o botão liga / desliga, espere até que a bateria do telefone se esgote. Em seguida, carregue o telefone por 30 minutos antes de inicializar no modo de recuperação.
- Pressione e segure a tecla Aumentar volume e a tecla Liga / Desliga.
- Quando a tela do logotipo do Samsung Galaxy Tab A for exibida, solte todas as teclas.
- A tela de recuperação do Android deve mostrar várias opções, como Reinicializar o sistema agora, Reinicializar para bootloader, Aplicar atualização do ADB, limpar dados / redefinição de fábrica, limpar partição de cache, etc. Botões para baixo.
- Realce limpar dados / reset de fábrica.
- Pressione Liga / Desliga para iniciar a redefinição de fábrica.
- Siga o restante das instruções após uma redefinição de fábrica.
Galaxy Tab A não cobrará correção # 13: Reparação
Existem alguns problemas que um usuário final pode não ser capaz de corrigir. Se o Galaxy Tab A ainda não carrega após uma redefinição de fábrica, pode haver um problema de hardware mais profundo por trás dele. Visite sua loja Samsung local ou Centro de serviço para que o dispositivo seja examinado e consertado.
Se você for um dos usuários que encontrou um problema com seu dispositivo, informe-nos. Oferecemos soluções para problemas relacionados ao Android gratuitamente, portanto, se você tiver um problema com o seu dispositivo Android, basta preencher o pequeno questionário em esse link e tentaremos publicar nossas respostas nos próximos posts. Não podemos garantir uma resposta rápida, portanto, se o seu problema for urgente, encontre outra maneira de resolvê-lo.
Se você achar esta postagem útil, ajude-nos espalhando a palavra para seus amigos. TheDroidGuy também tem presença em redes sociais, então você pode querer interagir com nossa comunidade em nossas páginas do Facebook e Google+.