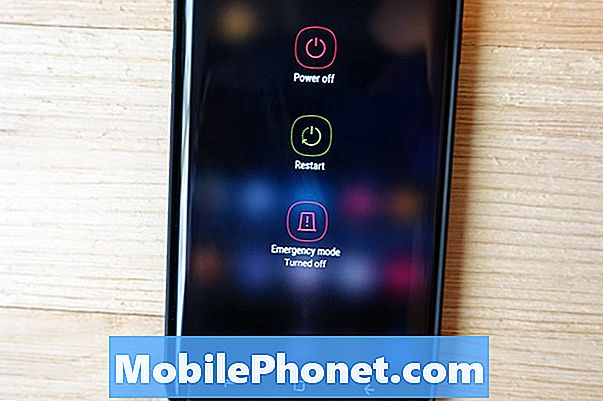Contente
- Solução de problemas de erro “Infelizmente, a câmera parou” no Google Pixel
- Outras questões / questões relacionadas
No #Android, os aplicativos travam o tempo todo, não há exceção. Portanto, se você possui um telefone #Google #Pixel, pode esperar que um dia um ou alguns de seus aplicativos travem, especialmente depois de usar o telefone por meses. Existem, no entanto, aplicativos que tendem a travar e um deles é a Câmera e deixe-me explicar o porquê.
![]()
Mas antes de mais nada, se você tiver outros problemas com seu telefone, não deixe de visitar nossa página de solução de problemas, pois já tratamos de muitos problemas com este dispositivo. É bem provável que já tenhamos respondido às suas perguntas ou resolvido seus problemas, então tente encontrar problemas semelhantes aos seus e use as soluções que sugerimos. Se eles não funcionarem para você e se precisar de mais ajuda, sinta-se à vontade para entrar em contato conosco preenchendo nosso questionário de problemas do Android.
Solução de problemas de erro “Infelizmente, a câmera parou” no Google Pixel
O objetivo deste guia de solução de problemas é orientá-lo a determinar qual é o problema com o seu telefone e qual é a causa, pois, uma vez que você saiba essas coisas, será mais fácil corrigi-lo. Embora possamos sugerir maneiras seguras de solucionar problemas em seu dispositivo, há momentos em que coisas acontecem de forma inesperada e muitas coisas ficam ainda mais complicadas. Então, por favor, prossiga por sua própria conta e risco e com tudo o que foi dito, aqui está o que você precisa fazer para solucionar o problema do seu dispositivo:
Etapa 1: reinicie seu smartphone Pixel
Tudo tem sua primeira vez, então se a mensagem de erro aparecer pela primeira vez, não faça nada ainda, em vez disso, reinicie o telefone porque sempre há a possibilidade de que a causa do problema seja apenas uma falha simples do sistema e coisas como essas com frequência consertado por reinicializações.
Após a reinicialização, tente abrir a câmera novamente e veja se o erro ainda aparece e, se for o caso, reinicie o telefone mais uma vez e, se o problema persistir, é hora de passar para a próxima etapa.
Etapa 2: tente inicializar seu Google Pixel no modo de segurança
Quando o telefone entra no modo de segurança, todos os aplicativos de terceiros são desativados temporariamente até que você reinicie o dispositivo no modo normal. Essa é uma etapa necessária porque precisamos descartar a possibilidade de que a causa do problema seja um aplicativo de terceiros. Veja como você inicializa seu Google Pixel no modo de segurança:
- Pressione e segure o botão liga / desliga até que o logotipo do Google apareça na tela e depois solte. Aguarde alguns segundos para que o logotipo apareça.
- Com o logotipo do Google ainda na tela, mantenha pressionado o botão Diminuir volume.
- Continue a manter pressionado o botão Diminuir volume até que “Modo de segurança” apareça no canto inferior esquerdo da tela de desbloqueio e depois solte. Isso pode levar até 30 segundos.
Assim que o telefone estiver neste estado, tente abrir a câmera para ver se o erro ainda aparece e, se for o caso, podemos estar procurando um possível aplicativo pré-instalado ou problema de firmware.
Etapa 3: limpe o cache e os dados do aplicativo Câmera
Obviamente, é uma mensagem de erro relacionada ao aplicativo e se refere ao aplicativo de câmera pré-instalado. Neste momento, é mais lógico ir atrás do aplicativo com o qual você está tendo problemas. Se foi um aplicativo de terceiros que travou, então podemos simplesmente desinstalá-lo e reinstalá-lo, mas, neste caso, é um aplicativo pré-instalado que não pode ser removido do seu telefone. Portanto, tudo que você pode fazer é limpar o cache e os dados e esperar que o problema desapareça.
- Abra as configurações do aplicativo Configurações do seu dispositivo.
- Toque em Aplicativos ou Gerenciador de aplicativos.
- Na lista, toque em Câmera.
- Toque em Armazenamento.
- Toque em Limpar cache.
Depois de limpar o cache, tente abrir o aplicativo da câmera e, se o erro persistir, reinicie o telefone e tente novamente. Desta vez, se o erro ainda ocorrer, reinicie o aplicativo apagando seus dados.
- Abra as configurações do aplicativo Configurações do seu dispositivo.
- Toque em Aplicativos ou Gerenciador de aplicativos.
- Na lista, toque em Câmera.
- Toque em Armazenamento.
- Toque em Limpar dados.
Depois de seguir as etapas acima e o problema ainda persistir, você não terá outra opção a não ser executar a próxima etapa.
Etapa 4: faça backup de dados e arquivos e reinicie seu smartphone Pixel
Se o problema não puder ser corrigido por nenhuma das etapas acima, este é seu último recurso. Apenas certifique-se de fazer backup de seus dados e arquivos, pois todos eles serão excluídos quando terminar de fazer a redefinição. Veja como você redefine seu telefone:
- Se o seu dispositivo estiver ligado, desligue-o.
- Mantenha pressionado o botão Diminuir volume. Enquanto mantém o volume pressionado, pressione e segure o
- Botão liga / desliga até que o telefone ligue. Você verá a palavra “Iniciar” com uma seta ao redor dela.
- Pressione o botão Diminuir volume até destacar “Modo de recuperação”.
- Pressione o botão Liga / Desliga para iniciar o modo de recuperação. Você verá uma imagem de um robô Android com um ponto de exclamação (você também pode ver “Sem comando”).
- Pressione e segure o botão Liga / Desliga. Enquanto mantém pressionado o botão Liga / Desliga, pressione o botão Aumentar volume uma vez. Em seguida, solte o botão Liga / Desliga.
- Se “Wipe data / factory reset” não estiver destacado, pressione o botão Diminuir volume até que esteja. Em seguida, pressione o botão Liga / Desliga para selecioná-lo.
- Pressione o botão Diminuir volume até destacar “Sim” (ou “Sim - excluir todos os dados do usuário”). Em seguida, pressione o botão Liga / Desliga para selecioná-lo.
- Depois que a redefinição for concluída, pressione o botão Liga / desliga para selecionar “Reinicializar o sistema agora”.
- Quando terminar, restaure seus dados.
Depois disso e a câmera ainda travar, pode ser um problema de firmware mais sério que precisa que o firmware seja reinstalado ou também pode ser um problema de hardware que precisa ser verificado por um técnico.
Outras questões / questões relacionadas
Resolvemos o erro “Infelizmente, a câmera parou” acima, mas nesta seção, lidaremos com problemas relacionados relatados por nossos leitores.
Questão 1: Olá, tenho um smartphone Google Pixel e sempre que abro a câmera, aparece um erro. Diz “Infelizmente, a Galeria parou”. Você pode me dizer por que isso está acontecendo e o que preciso fazer para me livrar disso? Obrigado.
Responda: Significa que o aplicativo de galeria trava ao abrir a câmera. Você pode perguntar por que outro aplicativo falha em vez do que você abriu. Bem, a Câmera e a Galeria funcionam lado a lado; ao abrir a câmera, a galeria também fica pronta para uso, pois será ela que administrará as fotos e vídeos feitos pela câmera. Pode ser apenas um problema com o aplicativo Gallery e não com a câmera. Portanto, tente limpar o cache e os dados do aplicativo da galeria:
- Abra as configurações do aplicativo Configurações do seu dispositivo.
- Toque em Aplicativos ou Gerenciador de aplicativos.
- Na lista, toque em Galeria.
- Toque em Armazenamento.
- Toque em Limpar cache.
- Toque em Limpar dados.
Se o problema persistir depois disso, reinicie o telefone. Siga as etapas fornecidas acima.
Questão 2: Eu preciso de sua ajuda pessoal. A câmera do meu smartphone Pixel está atrasando com mais frequência e há momentos em que aparece um erro dizendo que a câmera parou. Isso pode ser corrigido? O que devo fazer?
Responda: Eu sugiro que você inicialize seu telefone no modo de segurança primeiro e depois tente tirar fotos enquanto ele está nesse estado. Se a câmera ainda estiver atrasada e travar, tente limpar o cache e os dados. Se o problema persistir, uma reinicialização será necessária para corrigir o problema.
CONECTE-SE CONOSCO
Estamos sempre abertos aos seus problemas, dúvidas e sugestões, por isso não hesite em nos contactar preenchendo este formulário. Este é um serviço gratuito que oferecemos e não cobramos um centavo por ele. Mas observe que recebemos centenas de e-mails todos os dias e é impossível para nós responder a cada um deles. Mas tenha certeza de que lemos todas as mensagens que recebemos. Para aqueles a quem ajudamos, espalhe a palavra compartilhando nossas postagens com seus amigos ou simplesmente curtindo nossa página do Facebook e Google+ ou siga-nos no Twitter.