
Contente
O Galaxy S6 vem com várias opções e ferramentas de transferência de arquivos projetadas para oferecer conveniência de compartilhamento de arquivos aos usuários finais. Mas e se, de repente, algo der errado e a transferência de arquivos supostamente descomplicada se tornar mais problemática?
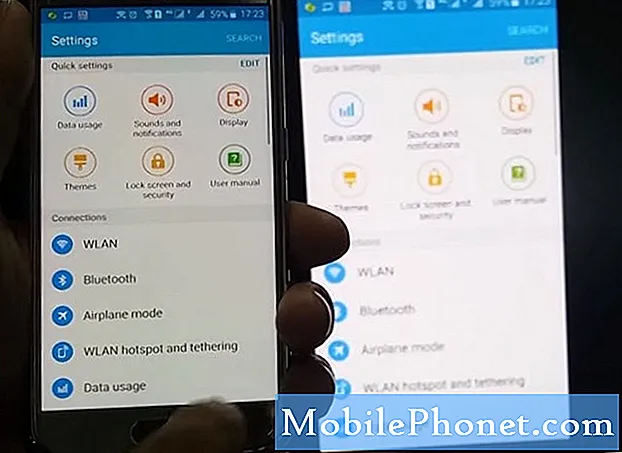
Responda: Você precisa usar um cabo USB para conectar diretamente os dois dispositivos e transferir fotos, músicas e outros arquivos entre o computador Windows 7 e o smartphone ou vice-versa. Então, aqui está o que você deve fazer:
- Certifique-se de que a tela do telefone esteja desbloqueada.
- Use o cabo USB original (OEM) ou outro cabo USB compatível para conectar o telefone ao computador.
- Em seu telefone, deslize de cima para baixo na tela para abrir o painel de notificação.
- Toque em USB para ... notificação e selecione Transferir arquivos (MTP).
- Quando a tela Transferência de arquivos for exibida em seu computador, você pode começar a transferir arquivos arrastando e soltando-os em um local ou pasta específica.
- Quando terminar de mover os arquivos de ou para o computador, ejete o telefone do computador.
- Desconecte o cabo USB.
Se for um computador Windows, não há necessidade de baixar um aplicativo de terceiros. Tudo o que você precisa fazer é conectar seu telefone ao computador / laptop usando o cabo micro USB incluído e, em seguida, abrir a janela do Windows Explorer no computador. Role para baixo até ‘Dispositivos e Drivers’ ou 'Dispositivos portáteis' seção e você verá seu Galaxy S6 listado. Basta clicar duas vezes no ícone e navegar até a pasta / arquivos que deseja abrir no telefone.
Por outro lado, os computadores MAC exigem que você baixe e instale uma versão compatível do aplicativo Android File Transfer.
Problema: o recurso de compartilhamento simples não está funcionando, erro de ‘falha ao enviar para o servidor’
“Tentei usar o Compartilhamento Simples e não funcionou. Então, continuo recebendo um erro que diz “erro do servidor: falha ao fazer upload para o servidor”, não consigo me livrar desse erro. Por favor ajude. Obrigado."
Responda: Problemas de rede, como conexão lenta de Internet / dados devido à sobrecarga do servidor, podem impedir o upload de arquivos. Nesse caso, sua única opção é tentar novamente o compartilhamento de arquivos mais tarde. Caso contrário, você pode tentar estas soluções temporárias:
- Reinicie sua conexão de rede ou rede Wi-Fi. (Consulte as etapas abaixo desta página, se necessário.) Às vezes, desativar e reativar sua rede Wi-Fi pode ajudar a resolver problemas de compartilhamento de arquivos.
- Reinicie seu telefone.
- Reinicie seu computador.
- Repita a transferência de arquivos por meio de compartilhamento simples e veja se já está funcionando.
Se você ainda estiver recebendo o mesmo erro, entre em contato com seu provedor de rede e peça-lhes para verificar se há interrupções que afetam os servidores de rede em sua área.
Problema: o telefone não é reconhecido como dispositivo de mídia pelo PC com Windows 7
“Meu Galaxy s6 não será reconhecido como um dispositivo de mídia pelo meu PC com Windows 7. Portanto, não consigo transferir nenhum arquivo, imagem ou música do telefone para o PC ou do PC para o telefone. Recebo uma falha de instalação do driver MTP. Por favor ajude. Eu tentei tudo que sei, incluindo bate-papo on-line da Samsung, suporte técnico da minha operadora e uma centena de pesquisas diferentes no Google, tudo sem sucesso. Pode ter que assumir minhas perdas e voltar para um iPhone ... ”
Problema Relevante: “Olá, espero que você possa responder ao meu e-mail, pois tenho um problema com meu Galaxy S6. Eu queria transferir algumas músicas e fotos do meu computador, mas ele não consegue detectar meu telefone. Ele detecta o S5 do meu marido e o Samsung Ace do meu filho, então não é um problema de cabo. Tenho a versão mais recente do Samsung Kies instalada no meu PC. Eu olhei em suas páginas de solução de problemas e encontrei um problema semelhante em que alterei o modo de depuração USB de ativado para desativado. Embora afirme que, com o modo de depuração desativado, meu telefone deve se conectar e ser detectado, infelizmente não é o caso. Agora estou totalmente perdido ... Por favor, preciso do seu conselho. ”
Responda: Se você já tentou todas as soluções possíveis, incluindo aquelas que recomendamos em nossas postagens anteriores, mas ainda está tendo o mesmo problema, você pode tentar esta solução alternativa:
- Abra o aplicativo / discador do telefone.
- Dial *#0808#
- Se solicitado com a tela de configurações USB, verifique o MTP ou MTP + ADB
- Clique Está bem.
- Conecte seu telefone ao computador novamente.
Isso fez maravilhas para alguns daqueles que estão enfrentando o mesmo problema com seu Galaxy S6.
Além disso, certifique-se de fazer o download dos drivers USB necessários e instalá-los em seu computador. Verifique também as configurações do seu computador para garantir que o Windows detecte automaticamente o novo hardware conectado a ele.
Problema: espelhamento de tela S6
“Como faço para assistir na minha TV ou laptop? Qual cabo devo comprar? Desde já, obrigado."
Responda: Você pode usar o recurso de espelhamento de tela do Galaxy S6 para fazer isso. Ele permite que você reproduza apresentações e vídeos em seu telefone e os veja na tela da televisão. Não há necessidade de comprar nenhum cabo. Tudo que você precisa é habilitar o recurso de espelhamento de tela em seu dispositivo. Uma vez ativado, você pode conectar seu telefone a uma Smart TV Samsung compatível ou qualquer HDTV por meio do AllShare Cast Wireless Hub. Existem duas maneiras de ativar o espelhamento de tela em seu Galaxy S6, através do Painel de Notificação e do menu Compartilhamento.
Siga estas etapas para ativar o recurso no Painel de Notificação:
- Vou ao Casa
- Abra o painel de notificação deslizando de cima para baixo na tela.
- Toque Editar no lado superior direito.
- Toque TelaEspelhamento.
- Localize e selecione o dispositivo para o qual deseja espelhar a tela do seu telefone.
A opção de espelhamento de tela também pode ser ativada ao compartilhar arquivos como fotos e vídeos. Basta tocar em Screen Mirroring nas opções do menu de compartilhamento para habilitar o recurso. Depois disso, você está pronto para começar a reproduzir vídeos na tela grande da sua TV.
Nota: Role para baixo nesta página para ver as etapas sobre como usar o espelhamento de tela com seu Galaxy S6 e TV Samsung, apenas no caso de você precisar de mais ajuda para configurá-lo.
Instruções passo a passo
Precisa de ajuda com as etapas? Role para baixo até o método T / S e siga as etapas para fazê-lo.
Etapas para desligar o esquecimento da rede e ligar ou desligar o Wi-Fi
- Deslize para baixo na tela inicial para abrir o painel de notificação.
- Selecione Configurações.
- Navegar para Redeconexões
- Toque Wi-fi.
- Alterne o botão Wi-Fi para desligá-lo ou ligá-lo.
- Selecione a rede Wi-Fi que você deseja esquecer.
- Toque em Esqueço
Passos para o espelho de tela S6 com TV Samsung
Primeiro, você precisa registrar sua TV no telefone e começar a compartilhar a tela entre o telefone e a TV e usar o recurso Briefing na TV.
Veja como registrar uma TV no seu telefone:
- Ligue sua TV.
- Coloque seu telefone perto da televisão.
- Abra o painel de notificação em seu telefone.
- Toque RápidoConectar.
- Selecione sua TV na lista.
- Toque na opção para Registrotelevisão.
- Inicie o espelhamento de tela.
Nota: Um ícone de tela de compartilhamento aparecerá em seu telefone quando reconhecer a TV registrada enquanto você está assistindo a um vídeo. Para transmitir o vídeo do seu telefone para a TV, basta tocar no ícone e pronto.
conecte-se conosco
Se você tiver outras perguntas e / ou problemas com seu dispositivo que precisam ser resolvidos, pode enviá-los para nós e faremos o nosso melhor para ajudá-lo. Se você estiver interessado em obter ajuda de nossa equipe de suporte do Android, basta preencher e enviar o Formulário de questionário do Android que fornecemos em nossa página de solução de problemas. Também oferecemos uma seção Tutorial onde você pode navegar para guias passo a passo sobre como realizar tarefas importantes ou usar certos recursos do seu dispositivo. Também postamos soluções para outros problemas de dispositivos que recebemos de nossos leitores em nossas páginas T / S, então sinta-se à vontade para consultá-los quando necessário.


