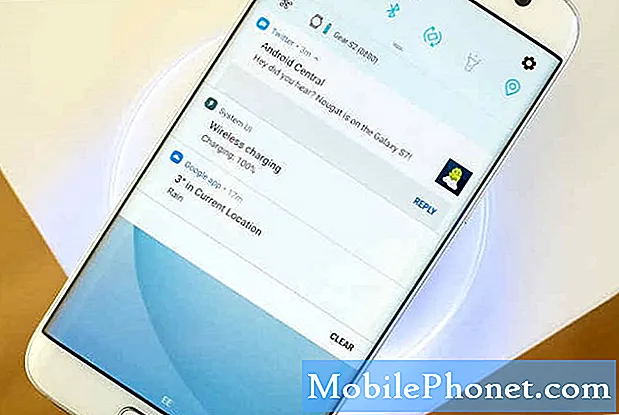
Contente
- Como solucionar problemas do Galaxy S7 Edge que começou a atrasar após a atualização do Nougat
- Como solucionar problemas do S7 Edge que começou a congelar aleatoriamente após a atualização do Android 7.1 Nougat
- Leia e entenda por que um smartphone de última geração como o #Samsung Galaxy S7 Edge (# S7Edge) executando o firmware mais recente do Android 7.1 #Nougat fica atrasado após a atualização e aprenda como solucionar problemas em seu telefone se isso acontecer.
- Saiba como solucionar problemas em seu telefone que fica travando após atualizar para o Nougat e aprenda a diferença entre atrasos e congelamentos.
Como solucionar problemas do Galaxy S7 Edge que começou a atrasar após a atualização do Nougat
Problema: Olá, pessoal droid. Sou proprietário do Galaxy S7 Edge há mais de 6 meses e, recentemente, o firmware aumentou, então esse problema começou. O dispositivo fica tão atrasado que se tornou muito irritante, já que não consigo mais apreciar a rapidez com que é como era antes. Os aplicativos abrem, mas demoram ao contrário de antes, quando você apenas toca nos aplicativos e ele aparece imediatamente. Não sei por que está fazendo isso, mas se vocês sabem como lidar com isso, me ajudem, por favor.
Solução de problemas: Problemas de atraso são tão comuns que provavelmente você os sentirá sempre que atualizar o firmware com seu telefone e, sim, até mesmo dispositivos de última geração como o S7 Edge lag. Como eu disse antes, atrasos podem ser causados por problemas simples de aplicativos ou problemas mais complexos de firmware ou hardware e temos que descartar possibilidades para ter uma visão geral mais clara do que está acontecendo com seu telefone. Aqui está o que possivelmente está acontecendo com o seu dispositivo e por que ele está atrasado ...
- Seus aplicativos podem precisar ser otimizados, como é o caso quando o firmware do telefone é atualizado. A falha em otimizar os aplicativos pode levar a esse tipo de problema.
- Alguns aplicativos de terceiros podem não ser mais compatíveis com o novo firmware e causaram alguns conflitos que podem ter levado ao travamento do próprio sistema, por isso o telefone fica lento.
- Os caches do sistema antigo ainda estão sendo usados pelo novo sistema e podem não ser mais totalmente compatíveis e podem ter ocorrido conflitos que resultaram nesse tipo de problema.
- Alguns arquivos e dados do sistema foram corrompidos pela atualização, mas ainda estão sendo usados pelo novo firmware. Nesse caso, pode haver situações em que o telefone pode atrasar, congelar, reiniciar ou mesmo desligar sem motivo ou causa aparente.
Com base nessas possibilidades, eis o que sugiro que você faça para solucionar o problema do seu Galaxy S7 Edge ...
Etapa 1: reinicie seu telefone algumas vezes ou mais para otimizar totalmente seus aplicativos
Depois de uma grande atualização como o Nougat, o dispositivo será reiniciado sozinho para otimizar aplicativos e serviços, no entanto, há momentos em que você precisa de mais do que algumas reinicializações, dependendo do número de aplicativos ou da situação.
Você pode ver na tela que seus aplicativos estão sendo otimizados durante algumas inicializações após a atualização. Reinicie seu telefone até que todos os aplicativos estejam otimizados. No entanto, depois de fazer isso e seu telefone ainda estiver atrasado, a próxima etapa pode ajudá-lo.
Etapa 2: reinicie seu dispositivo no modo de segurança e observe se ele ainda está atrasado
Quando você inicia seu dispositivo no modo de segurança, você está realmente executando em seu estado de diagnóstico, em que todos os aplicativos e serviços de terceiros são temporariamente desativados, deixando apenas aplicativos pré-instalados e serviços principais em execução. Portanto, se o problema não ocorrer neste modo, ou seja, se o telefone funcionar mais rápido, então podemos dizer que a causa do problema é devido a um ou alguns dos seus aplicativos baixados. Nesse caso, você precisa encontrar os aplicativos que causam o problema e redefini-los um por um, limpando seus caches e dados individuais, mas se isso não funcionar, pode ser necessário desinstalá-los. Consulte os tutoriais abaixo sobre como inicializar seu telefone no modo de segurança, limpar caches e dados e desinstalar aplicativos.
Como inicializar o Galaxy S7 Edge no modo de segurança
- Desligue o Galaxy S7 Edge.
- Pressione e segure o botão Liga / Desliga.
- Assim que o logotipo ‘Samsung Galaxy S7 Edge’ aparecer, solte a tecla Liga / Desliga e imediatamente pressione e segure o botão Diminuir Volume.
- Continue segurando o botão até que o telefone termine de reinicializar.
- Depois de ver o texto “Modo de segurança” no canto inferior esquerdo da tela, solte o botão Diminuir volume.
Como limpar o cache e os dados do aplicativo
- Na tela inicial, toque no ícone Apps.
- Localize e toque em Configurações.
- Toque em Aplicativos e em Gerenciador de aplicativos.
- Deslize para a guia TODOS.
- Encontre e toque no aplicativo em questão.
- Toque no botão Forçar fechamento primeiro.
- Em seguida, toque em Armazenamento.
- Toque em Limpar cache e depois em Limpar dados, Excluir.
Como desinstalar aplicativos do Galaxy S7 Edge
- Na tela inicial, toque no ícone Apps.
- Encontre Configurações e toque nele.
- Role e toque em Aplicativos.
- Toque em Gerenciador de aplicativos.
- Encontre o aplicativo que deseja desinstalar e toque nele.
- Toque no botão ‘DESINSTALAR’.
- Uma nova caixa de diálogo aparecerá, toque em OK para confirmar sua ação.
Você pode fazer todos esses procedimentos se souber qual aplicativo é o culpado ou se, pelo menos, estiver suspeitando de algo. No entanto, encontrar os culpados é mais fácil dizer do que fazer, se você não souber qual aplicativo está causando o problema, sugiro que você simplesmente faça backup de seus arquivos e dados e prossiga com a redefinição de fábrica.
- Na tela inicial, toque no ícone Apps.
- Localize e toque em Configurações e depois em Backup e redefinir.
- Toque em Redefinir dados de fábrica e toque em Redefinir dispositivo.
- Se o recurso de bloqueio de tela estiver ativado, digite sua senha ou PIN.
- Toque em Continuar.
- Toque em Excluir tudo para confirmar sua ação.
Se você decidir fazer o reset, sugiro que tente dar o próximo passo antes.
Etapa 3: limpe a partição do cache para excluir todos os caches do sistema
Na verdade, você não está apenas excluindo os caches, mas está forçando o telefone a criar novos que sejam totalmente compatíveis com o novo sistema. Esses arquivos, embora temporários, são corrompidos com frequência e, quando isso acontece, problemas como esse ocorrem. É assim que você faz ...
- Desligue o Samsung Galaxy S7.
- Pressione e segure as teclas Home e Aumentar volume e, a seguir, pressione e segure a tecla Liga / Desliga.
- Quando o Samsung Galaxy S7 aparecer na tela, solte a tecla Liga / desliga, mas continue segurando as teclas Home e Aumentar volume.
- Quando o logotipo do Android aparecer, você pode soltar as duas teclas e deixar o telefone assim por cerca de 30 a 60 segundos.
- Usando a tecla Diminuir volume, navegue pelas opções e destaque ‘limpar partição de cache’.
- Uma vez destacado, você pode pressionar a tecla Power para selecioná-lo.
- Agora destaque a opção ‘Sim’ usando a tecla Diminuir volume e pressione o botão liga / desliga para selecioná-la.
- Espere até que o telefone termine de fazer o Master Reset. Depois de concluído, destaque ‘Reiniciar sistema agora’ e pressione a tecla Liga / Desliga.
- O telefone será reiniciado por mais tempo do que o normal.
Etapa 4: faça a redefinição mestre para trazer seu telefone de volta à configuração original
Depois de realizar os primeiros passos e o problema não ser corrigido, sugiro que você faça este procedimento para trazer o dispositivo de volta às configurações padrão de fábrica. Tanto o cache quanto as partições de dados serão reformatados durante o processo, portanto, espere que seus arquivos e dados salvos no armazenamento interno do telefone sejam excluídos. Faça um backup se não quiser perdê-los, pois eles não podem mais ser recuperados depois de apagados.
- Desligue o Samsung Galaxy S7.
- Pressione e segure as teclas Home e Aumentar volume e, a seguir, pressione e segure a tecla Liga / Desliga.
- Quando o Samsung Galaxy S7 aparecer na tela, solte a tecla Liga / desliga, mas continue segurando as teclas Home e Aumentar volume.
- Quando o logotipo do Android aparecer, você pode soltar as duas teclas e deixar o telefone assim por cerca de 30 a 60 segundos.
- Usando a tecla Diminuir volume, navegue pelas opções e destaque ‘limpar dados / redefinição de fábrica’.
- Uma vez destacado, você pode pressionar a tecla Power para selecioná-lo.
- Agora destaque a opção ‘Sim - excluir todos os dados do usuário’ usando a tecla Diminuir volume e pressione o botão liga / desliga para selecioná-la.
- Espere até que o telefone termine de fazer o Master Reset. Depois de concluído, destaque ‘Reiniciar sistema agora’ e pressione a tecla Liga / Desliga.
- O telefone será reiniciado por mais tempo do que o normal.
Tenho certeza de que esses procedimentos podem trazer o seu telefone de volta ao seu desempenho ideal, mas é claro, você precisa gastar tempo para fazer isso.
Como solucionar problemas do S7 Edge que começou a congelar aleatoriamente após a atualização do Android 7.1 Nougat
Problema: Eu era um dos usuários que esperavam pela atualização do Nougat e fiquei muito feliz quando recebi a notificação. Eu imediatamente baixei e acho que foi instalado com sucesso. Quando o telefone reiniciou, percebi que estava meio lento e começou a congelar. Há momentos em que eu realmente preciso reiniciar o dispositivo para torná-lo responsivo novamente, embora com mais frequência, o telefone congele por alguns momentos, no entanto, ainda é muito chato. O que posso fazer para corrigir isso?
Solução de problemas: Antes de dizer o que você precisa fazer para corrigir esse problema, gostaria apenas de diferenciar atrasos de congelamentos para o benefício de nossos leitores. Quando você diz que seu telefone está atrasado, é o mesmo que dizer que ele está muito lento ou não responde muito. Você pode ler minha explicação acima para saber mais sobre isso. Por outro lado, quando você diz que seu telefone está congelando, significa que há momentos em que ele não responde, mas ainda tem uma tela. Às vezes, o telefone ainda responde depois de alguns minutos, mas também há momentos em que você só precisa reiniciar o telefone, pois ele está travado. Para solucionar problemas em seu dispositivo que está apresentando este último, aqui está o que você deve fazer e por quê ...
Reinicie o telefone no Modo de segurança imediatamente. Isso é para você saber se seus aplicativos de terceiros têm algo a ver com o problema, pois se sim, você só precisa encontrar qual aplicativo é e desinstalá-los. As etapas para inicializar o telefone no modo de segurança e desinstalar aplicativos podem ser encontradas acima.
Exclua o cache do sistema. Como seu dispositivo foi atualizado recentemente, há uma grande chance de que o problema seja devido a alguns caches do sistema que foram corrompidos durante o processo de atualização. Reinicie o telefone no modo de recuperação e limpe a partição do cache para limpar todos os caches e substituí-los por novos.
Realize o Master Reset. Se tudo mais falhar, é hora de você redefinir seu telefone para trazê-lo de volta às configurações padrão. Não se preocupe, a atualização recente permanecerá, no entanto, você precisa fazer backup dos dados e arquivos que estão salvos no armazenamento interno do seu telefone porque eles serão excluídos.
- Desligue o Samsung Galaxy S7.
- Pressione e segure as teclas Home e Aumentar volume e, a seguir, pressione e segure a tecla Liga / Desliga.
- Quando o Samsung Galaxy S7 aparecer na tela, solte a tecla Liga / desliga, mas continue segurando as teclas Home e Aumentar volume.
- Quando o logotipo do Android aparecer, você pode soltar as duas teclas e deixar o telefone assim por cerca de 30 a 60 segundos.
- Usando a tecla Diminuir volume, navegue pelas opções e destaque ‘limpar dados / redefinição de fábrica’.
- Uma vez destacado, você pode pressionar a tecla Power para selecioná-lo.
- Agora destaque a opção ‘Sim - excluir todos os dados do usuário’ usando a tecla Diminuir volume e pressione o botão liga / desliga para selecioná-la.
- Espere até que o telefone termine de fazer o Master Reset. Depois de concluído, destaque ‘Reiniciar sistema agora’ e pressione a tecla Liga / Desliga.
- O telefone será reiniciado por mais tempo do que o normal.
CONECTE-SE CONOSCO
Estamos sempre abertos aos seus problemas, dúvidas e sugestões, por isso não hesite em nos contactar preenchendo este formulário. Este é um serviço gratuito que oferecemos e não cobramos um centavo por ele. Mas observe que recebemos centenas de e-mails todos os dias e é impossível para nós responder a cada um deles. Mas tenha certeza de que lemos todas as mensagens que recebemos. Para aqueles a quem ajudamos, espalhe a palavra compartilhando nossas postagens com seus amigos ou simplesmente curtindo nossa página do Facebook e Google+ ou siga-nos no Twitter.


