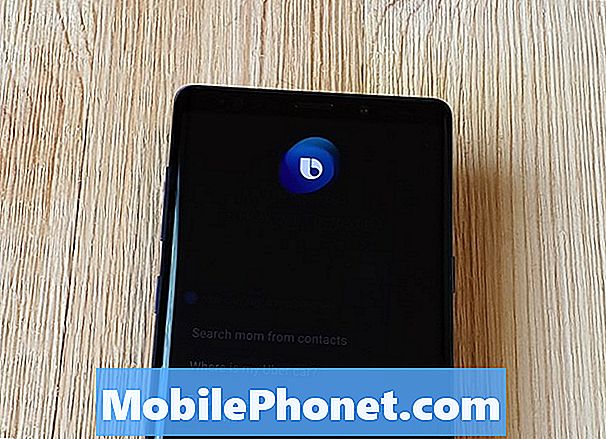Contente
Problemas de tela parecem comuns ao #Samsung Galaxy S7 Edge (# S7Edge), embora muitos proprietários o confundam com problemas relacionados à energia. Por exemplo, a tela em branco costuma ser considerada um problema de bateria ou um problema de hardware mais complexo. Recebemos muitas reclamações de nossos leitores antes de citar o mesmo problema, mas no final eles descobriram que seus dispositivos ainda estavam ligados porque podiam ouvir o som de notificação quando as mensagens chegavam.

Solução de problemas: Oi! Honestamente, recebemos vários e-mails de nossos leitores com problemas relacionados. A maioria deles estava enfrentando um problema de hardware por causa dos problemas de oscilação da tela do dispositivo e a única resolução é mudar o painel de exibição. Seus dispositivos são responsivos, ligará normalmente, mas não tem tela e às vezes pisca e fica branco ou verde, isso está relacionado ao que o seu dispositivo. Mas, também há casos em que o problema é causado por uma falha do sistema, portanto, você pode deixar de lado o problema de hardware por enquanto. Recomendamos várias etapas de solução de problemas para determinar se é um problema de software ou hardware. Abaixo estão as etapas a seguir:
Etapa 1: execute o dispositivo no modo de segurança
Se este for um problema de software, você pode tentar inicializar seu dispositivo no modo de segurança. Este modo não é uma solução para o problema, mas para certificar-se de que o dispositivo ainda está respondendo e pode inicializar sem problemas. Isso desativará todos os aplicativos de terceiros que executam apenas o aplicativo pré-instalado ou padrão. Aqui estão as etapas para inicializar no modo de segurança:
- Pressione e segure a tecla Liga / Desliga.
- Assim que você puder ver o ‘Samsung Galaxy S7 EDGE’ na tela, solte a tecla Liga / Desliga e segure imediatamente a tecla Diminuir Volume.
- Continue segurando o botão Diminuir volume até que o dispositivo conclua a reinicialização.
- Você pode liberá-lo quando puder ver "Modo de segurança" no canto inferior esquerdo da tela.
Enquanto estiver neste modo, você pode tentar usar seu dispositivo e desinstalar os aplicativos de terceiros suspeitos ou limpar o arquivo de cache individual e os dados de cada aplicativo como seus jogos, Facebook, etc. Tente se lembrar do aplicativo que você está usando antes de problema ocorre.
Para limpar o cache e os dados, siga estas etapas: Vá para Apps > Configurações > Formulários > Gerente de Aplicativos > Selecione o aplicativo que deseja limpar o cache e os dados > Limpar cache > Apagar os dados. Em seguida, volte para a tela principal e você pode reiniciar o dispositivo e inicializar normalmente.
Etapa 2: tente inicializar o dispositivo no modo de recuperação
Há uma instância em que o dispositivo está tendo uma falha do sistema, isso ocorre após uma atualização de software ou alguns dos arquivos do sistema são corrompidos ou danificados durante o processo de atualização. Nesse caso, você pode tentar limpar os arquivos de cache do sistema; são arquivos temporários para ajudar o seu dispositivo a funcionar sem problemas, como abrir certos aplicativos mais rápido. Mas, se um desses arquivos estiver corrompido ou danificado, isso pode causar alguns problemas, como a tela piscando aleatoriamente ou desligamento automático do dispositivo. De qualquer forma, aqui estão as etapas para inicializar no modo de recuperação:
- Desligue o telefone.
- Pressione e segure as teclas Home e Aumentar volume e, a seguir, pressione e segure a tecla Liga / Desliga.
- Quando o Samsung Galaxy S7 Edge for exibido na tela, solte a tecla Liga / Desliga, mas continue segurando as teclas Home e Aumentar Volume.
- Quando o logotipo do Android aparecer, você pode soltar as duas teclas e deixar o telefone assim por cerca de 30 a 60 segundos.
- Usando a tecla Diminuir volume, navegue pelas opções e destaque ‘limpar partição de cache’.
- Uma vez destacado, você pode pressionar a tecla Power para selecioná-lo.
- Agora destaque a opção ‘Sim’ usando a tecla Diminuir volume e pressione o botão liga / desliga para selecioná-la.
- Aguarde até que o telefone termine de limpar a partição do cache. Depois de concluído, destaque ‘Reiniciar sistema agora’ e pressione a tecla Liga / Desliga.
- O telefone será reiniciado por mais tempo do que o normal.
Depois que o dispositivo concluir o processo, você observará cuidadosamente se o dispositivo ainda apresenta problemas. Nesse caso, você pode tentar e prosseguir para a próxima etapa abaixo.
Etapa 3: Mestre Redefina seu dispositivo para restaurá-lo aos padrões.
Se o problema persistir após limpar o cache do sistema, pode ser um problema sério que você precisa controlar seu dispositivo. Este é o último recurso que você deve fazer antes de levar o dispositivo a um técnico, porque eles ainda vão pedir sua permissão para redefinir o dispositivo, se você ainda não tiver feito isso. Mas, antes de continuar, você deve fazer backup de todos os arquivos importantes que foram armazenados em seu dispositivo e salvá-los no cartão SD ou dispositivo de armazenamento externo. Neste procedimento, ele excluirá todos os arquivos e dados em seu dispositivo e os restaurará aos padrões, a mesma configuração da primeira vez que você obteve seu dispositivo.
Geralmente, essa é a solução para esse problema, mas não há garantia de que você terá o mesmo problema com os outros. Então, aqui estão as etapas para fazer uma redefinição mestre do dispositivo:
- Desligue o Samsung Galaxy S7 Edge.
- Pressione e segure as teclas Home e Aumentar volume e, a seguir, pressione e segure a tecla Liga / Desliga.
- Quando o Samsung Galaxy S7 Edge for exibido na tela, solte a tecla Liga / Desliga, mas continue segurando as teclas Home e Aumentar Volume.
- Quando o logotipo do Android aparecer, você pode soltar as duas teclas e deixar o telefone assim por cerca de 30 a 60 segundos.
- Usando a tecla Diminuir volume, navegue pelas opções e destaque ‘limpar dados / redefinição de fábrica’.
- Uma vez destacado, você pode pressionar a tecla Power para selecioná-lo.
- Agora destaque a opção ‘Sim - excluir todos os dados do usuário’ usando a tecla Diminuir volume e pressione o botão liga / desliga para selecioná-la.
- Espere até que o telefone termine de fazer o Master Reset. Depois de concluído, destaque ‘Reiniciar sistema agora’ e pressione a tecla Liga / Desliga.
- O telefone será reiniciado por mais tempo do que o normal.
Se o problema persistir após a redefinição mestre e a tela ainda estiver piscando, deve ser um problema de hardware e a tela do dispositivo precisa ser substituída. Você pode ter o mesmo problema com nossos leitores, basta visitar o centro de serviço Samsung mais próximo e trazer a garantia com você, se ainda estiver ativa. Eles podem encontrar uma solução e corrigir o problema.
A tela do Galaxy S7 Edge está sempre ligada e cinza
Problema:Minha tela sempre em exibição é cinza em vez de preto e branco, o que posso fazer para corrigir isso.
Solução de problemas: Primeiramente! Com base em sua declaração, seu dispositivo não está apresentando problemas, mas apenas no recurso Always On Display.
Ele fica cinza o tempo todo quando liga o dispositivo? Você já tentou alterá-lo para outra exibição em vez de preto e branco? Se for um não, você deve tentar alterá-lo ao seu gosto. Este recurso é muito bom, você pode escolher o que apareceria se a tela estivesse em hibernação como o relógio analógico / digital, ou uma imagem. Existem também cores padrão que você pode escolher, seu dispositivo pode estar na cor cinza padrão. Aqui estão as etapas para alterar seu recurso Always on display:
- Vá para Apps
- Toque em Configurações
- Toque em Display
- Toque em Always On Display
Observação: uma vez dentro da tela do menu Always on display, você pode tanto ligar / desligar
- Toque no conteúdo para mostrar
- Selecione entre Calendário, Relógio ou imagem. Depende do seu gosto, do que você gosta de aparecer
- Para confirmar a seleção, basta tocar em determinado objeto
- Volte para a tela principal, observe se o display Always on foi alterado
Alternativamente,
- Deslize para baixo no painel de notificação
- Navegue para Sempre em exibição deslizando para cima ou para baixo
- Em seguida, toque em Always On Display
De qualquer forma, você pode tentar limpar a partição de cache do sistema do seu dispositivo. Pode haver alguma falha no sistema, só para ter certeza, execute o dispositivo em modo de recuperação. Você pode consultar as etapas acima sobre como inicializar em recuperação e seguir a próxima etapa, se necessário.
Esperamos poder ajudá-lo com seu problema.
CONECTE-SE CONOSCO
Estamos sempre abertos aos seus problemas, dúvidas e sugestões, por isso não hesite em nos contactar preenchendo este formulário. Este é um serviço gratuito que oferecemos e não cobramos um centavo por ele. Mas observe que recebemos centenas de e-mails todos os dias e é impossível para nós responder a cada um deles. Mas tenha certeza de que lemos todas as mensagens que recebemos. Para aqueles a quem ajudamos, espalhe a palavra compartilhando nossas postagens com seus amigos ou simplesmente curtindo nossa página do Facebook e Google+ ou siga-nos no Twitter.