
Contente
O Galaxy Note 5 é um dos muitos smartphones Samsung emblemáticos e está repleto de recursos, ferramentas, configurações e truques que todo usuário precisa saber. Continue lendo para obter 45 dicas e truques do Galaxy Note 5 para obter o máximo do seu telefone. Com um novo Galaxy S7 chegando em breve e descontos chegando ao Note 5, agora mais do que nunca é o momento perfeito para comprar o smartphone poderoso da Samsung de 5,7 polegadas.
Os proprietários não precisarão ler o manual enfadonho ou pesquisar nas extensas páginas de configurações do telefone. Você não precisará procurar guias para fazer as coisas simples ou complexas que este telefone tem a oferecer. Mostraremos como transferir fotos de uma câmera DSLR, conectar e usar um cartão micro-SD mesmo que não tenha um slot SD, dominar a câmera, usar o telefone com uma mão, executar dois aplicativos no mesmo tempo e muito mais.
Com uma interface nova e elegante rodando em cima do Android 5.1 Lollipop, a melhor versão do TouchWiz da Samsung até então, e uma caneta aprimorada, este telefone pode fazer tudo. A seguir, explicaremos como reiniciar um Galaxy Note 5 congelado, fazer capturas de tela, dominar a caneta e pelo menos metade dessas dicas e truques estão escondidos nas configurações ou fora da vista do usuário comum.

Quase tudo o que iremos detalhar hoje permitirá que os usuários aproveitem ao máximo este smartphone. A maioria dessas dicas e truques são mudanças de software simples ou gratuitas e não precisam de compras ou itens adicionais. Se você leu nosso enorme Galaxy Note 5 Review, você sabe que este telefone pode fazer muitas coisas legais e tem toneladas de recursos que vão muito além do Android padrão.
Embora o Galaxy Note 5 execute o Android 5.1 Lollipop agora, uma grande atualização para o Android 6.0 Marshmallow está programada para chegar este mês. Ele apresentará uma interface de usuário aprimorada, ainda mais recursos, aumentará a vida útil da bateria e muito mais. Abaixo está o que os proprietários ou potenciais compradores podem esperar.
Esqueça a leitura de manuais ou pergunte na internet, tudo o que você precisa saber sobre o impressionante Samsung Galaxy Note 5 pode ser encontrado aqui e vamos adicionar mais quando o Marshmallow chegar. Vamos começar.
45 Dicas e truques para Samsung Galaxy Note 5
Vamos começar com algumas das noções básicas para aqueles que são novos na linha do Galaxy Note ou novos no Android, em seguida, avançar para algumas das opções mais avançadas com configurações, controles de câmera, configuração de impressão digital para segurança, transferência de fotos , e fazer todo tipo de coisas legais com este poderoso smartphone carregado com um processador de 8 núcleos e tanta RAM quanto a maioria dos laptops. O Note 5 pode fazer tudo e aqui está como fazê-lo.
Faça uma captura de tela
Salvar uma captura de tela é ridiculamente fácil em smartphones Samsung. Tudo que você precisa fazer é simplesmente pressione e segure o botão liga / desliga + botão home ao mesmo tempo. Pressione e segure brevemente ambos os botões e solte, e você verá e ouvirá a captura de tela. É isso aí. O telefone salva tudo o que estava sendo exibido e pode ser acessado na galeria ou na barra suspensa de notificações. A partir daqui, os usuários podem compartilhar, entrar no modo de edição e cortar qualquer coisa, e facilmente compartilhar com quem quiserem.
Há também um segundo método que é ainda mais fácil, embora eu esteja usando mais o método original. A Samsung tem gestos legais com o Galaxy Note 5 e eles também funcionam. Um toque rápido com a ponta da sua mão em toda a tela também irá capturar uma imagem. Você provavelmente fez isso por acidente e não sabia o que fez, mas na verdade é um recurso. Veja a imagem abaixo para ter uma ideia do que queremos dizer.
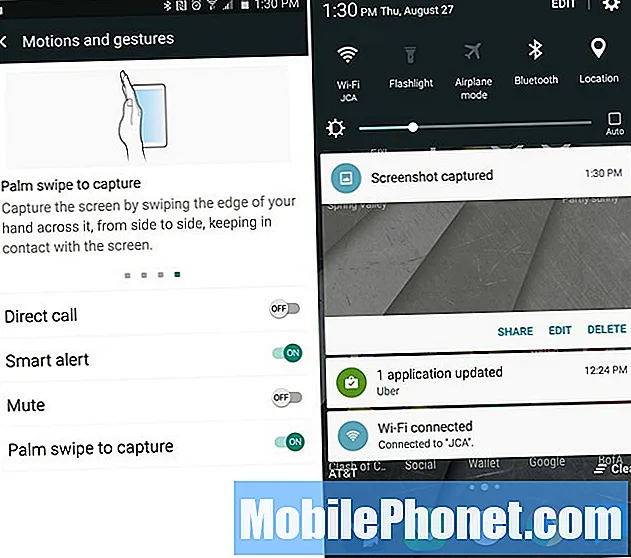
Os proprietários podem acessar configurações> dispositivo> controles de movimento e certificar-se de que o gesto “deslizar com a palma da mão” está ativado. Depois de fazer isso, basta deslizar a borda de sua mão na frente da tela e ela tira uma captura de tela. É tão fácil e pronto. Eu mesmo mantenho a combinação dos botões liga / desliga e home.
Recurso de tela de rolagem
Uma novidade no Galaxy Note 5 é um recurso de captura de tela de rolagem que permite aos usuários capturar não apenas o que está na tela, mas uma página inteira. Como em um site inteiro, um e-mail longo que se estende além da tela de uma captura de tela normal ou um segmento de mensagem de texto inteiro. Isso requer a caneta S-Pen, mas é muito fácil de fazer.
Retire a caneta S-Pen e toque na opção “Gravação de tela” verde. Isso fará instantaneamente uma captura de tela de tudo o que estiver no visor. Em seguida, um modo de edição aparecerá com opções na parte superior e inferior da tela, conforme mostrado abaixo e destacadas em vermelho.
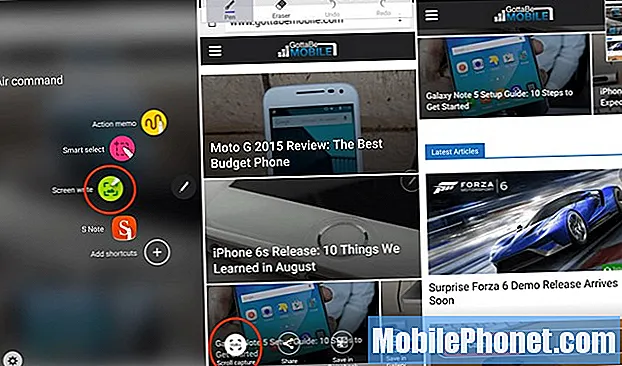
Toque na opção inferior esquerda intitulada “Scroll Capture” para rolar para baixo e fazer outra captura de tela. Os usuários terão então a opção de “Capturar mais” para continuar fazendo capturas de tela de um e-mail ou site inteiro, ou clique pronto. Os proprietários podem tocar em capturar mais e mais vezes e fazer capturas de tela enormes e, em seguida, compartilhá-las ou fazer com elas o que quiserem. Esta é uma ótima maneira de salvar uma conversa de texto inteira sem fazer 15 capturas de tela, no entanto, agora você terá uma imagem enorme.
Faça anotações com a tela desligada (e bloqueada)
Um de nossos novos recursos favoritos do Note 5 é a capacidade de fazer uma anotação rápida enquanto a tela está realmente desligada ou desbloqueada.
Basta clicar e retirar a caneta enquanto o telefone está desligado. Um modo de baixo consumo de energia é ativado e permite fazer anotações rápidas, salvar um endereço de e-mail, anotar um número de telefone e muito mais. Em seguida, você pode salvá-lo tocando no botão Salvar na parte superior. Ou apenas deslize a S-Pen de volta e ela o salvará automaticamente. Isso torna o uso da S-Pen mais rápido, fácil e compensador.
Adicione isso às novas opções de foco personalizáveis, design integrado e recurso de captura de tela de rolagem, e os proprietários se verão usando a S-Pen mais do que esperavam. Eu nunca fui vendido com a caneta, mas agora uso uma vez a cada 2-3 dias com o Note 5.
Melhor segurança com uma impressão digital
O Galaxy Note 4 tinha um scanner de impressão digital baseado em furto horrível que não funcionava muito bem. O Note 5, porém, tem um excelente leitor de impressão digital integrado ao botão home para desbloquear o dispositivo, melhor segurança, pagamentos móveis fáceis com Samsung ou Android Pay, e você pode até fazer login em sites usando uma impressão digital. Eu acesso meu aplicativo de banco com o toque de minha impressão digital.

Instruções
- Passo 1: Abra o aplicativo Configurações e toque em “Tela de bloqueio e segurança” na coluna Pessoal.
- Passo 2: Selecione a opção “Impressões digitais”, que está localizada no meio da tela.
- etapa 3: Os usuários serão solicitados a digitalizar uma impressão digital e ativar este método de bloqueio de tela. Aqueles que já têm uma impressão digital registrada precisarão selecionar “+ Adicionar impressão digital” e seguir as instruções na tela.
Aqui está um vídeo prático que mostra aos usuários como configurar, habilitar e adicionar impressões digitais adicionais para segurança no Galaxy Note 5.
Isso é tudo que há para fazer. Agora você tem a melhor segurança em um smartphone. Um que é fácil de configurar, fácil de usar e um dos maiores pontos de venda do Note 5. Mas fica ainda melhor.
Smart Lock
O bloqueio inteligente é um recurso dentro do Android 5.1 Lollipop que basicamente desativa sua medida de segurança da tela de bloqueio de impressão digital, senha ou pin. Agora, por que você deseja fazer isso? Se você está em casa, não precisa de segurança. O mesmo vale para enquanto você dirige, ou se você sabe que o telefone está com você. O Smart Lock usa sua localização para saber que você está em casa e desabilitou a segurança da tela de bloqueio de impressão digital ou qualquer método que você escolher.
Vá para Configurações> Tela de bloqueio e segurança> Configurações de bloqueio seguro> Smart Lock
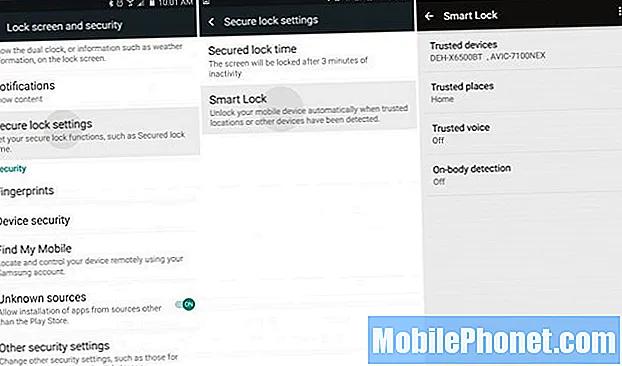
A partir daqui, basta definir seu endereço residencial como um local confiável ou um dispositivo bluetooth confiável, como o som do carro, smartwatch Android Wear ou outros dispositivos bluetooth. Isso permitirá que os usuários aproveitem o telefone e não precisem inserir uma senha, PIN ou impressão digital para desbloquear o telefone. No minuto em que você se desconecta de um dispositivo ou sai de casa, a medida de segurança da tela de bloqueio é reativada. Isso é extremamente conveniente e eu adoro isso.
Personalize as configurações rápidas
Outro ajuste de software útil da Samsung é chamado de Configurações rápidas. O primeiro painel ou coluna no menu de configurações é uma lista de “Configurações rápidas” ou as configurações e opções de que o usuário mais precisa. Eles são personalizáveis e levam apenas um minuto para configurar.
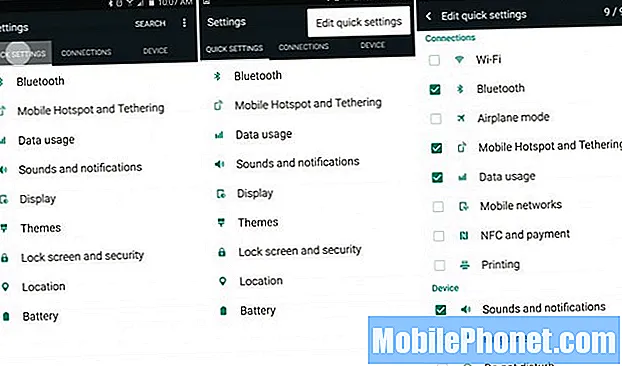
Puxe para baixo a barra de notificação e aperte o botão de configurações em forma de engrenagem e você verá instantaneamente as configurações rápidas. Toque nos três pontos próximos ao canto superior direito e selecione “Editar configurações rápidas”. A partir daqui, você poderá selecionar a caixa para nove das configurações mais usadas.
Mudar a aparência (temas)
A Samsung fabrica alguns dos melhores telefones, mas nem todo mundo gosta de seus softwares. Felizmente, podemos mudar toda a aparência do menu de configurações, ícones, cores de opções ou controles e muito mais, graças a um novo aplicativo e opção nas configurações chamado Temas.

Basta encontrar o aplicativo “Temas”. Aqui você pode selecionar entre uma ampla variedade de temas personalizados. Olhe para minha barra de notificação e menu de configurações (e ícones), pois eles são diferentes.
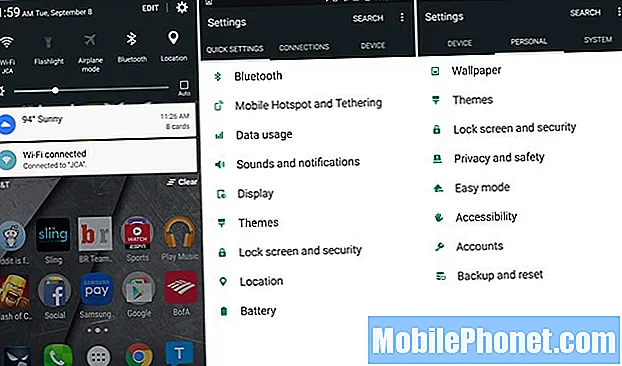
Eu instalei um tema "Material" do Lollipop Android 5.1 padrão da Theme Store para tornar tudo simples e mais bonito, e sugerimos que outros acessem a loja de temas para experimentar qualquer um dos mais de 100 temas disponíveis. Você ficará feliz por ter feito isso.
Desligue o LED de notificação
Alguns usuários relataram problemas em que a luz de notificação do Note 5 pisca o tempo todo sem motivo, ou os proprietários querem apenas desligá-la. Felizmente, esta é uma opção nas configurações que leva apenas alguns minutos, então vamos começar.
Os usuários começarão entrando nas configurações selecionando o botão de configurações em forma de engrenagem na barra suspensa de notificação ou navegando até o aplicativo de configurações na bandeja do aplicativo. Assim que estiver configurando a cabeça, selecione a coluna superior rotulada "Dispositivo" e depois "Sons e notificações" e role até o final.
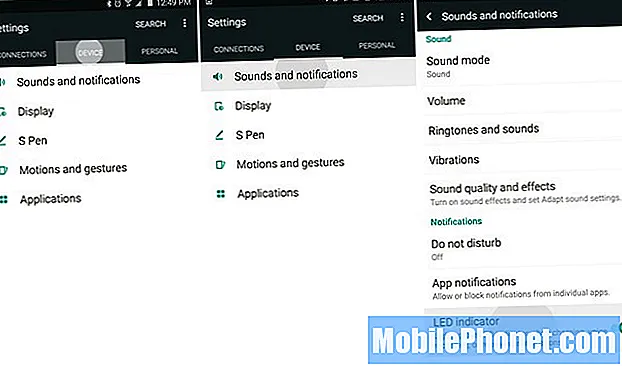
Na parte inferior de Configurações> Dispositivo> Sons e notificações, queremos desligar a última opção chamada “indicador LED”. Basta tocar no botão para desligar. Uma vez feito isso, a luz LED no Galaxy Note 5 não piscará mais para notificações.
O único problema aqui é que isso também desliga o LED durante o carregamento. Não há como desligar o LED de notificação, mas o LED de carregamento está ligado. Portanto, escolha o que funciona para você.
Carregamento rápido
O Note 5 apresenta algo chamado Adaptive Fast Charging. Também é chamado de Carga Rápida ou Turbo Charging. Essencialmente, ele irá de 0-50% em menos de 30 minutos e carregará totalmente para 100% em apenas 90 minutos. Dispositivos mais antigos, como o Note 3, levavam quase três horas, então esse é um ótimo recurso.
Esta é essencialmente a mesma tecnologia que o Qualcomm Quick Charging mostrado no vídeo abaixo. Os proprietários precisarão usar o carregador incluído na caixa ou no link acima para obter um carregamento rápido.
Se você usar um carregador antigo ou um plugue de um dispositivo diferente, um smartphone mais antigo, ele não carrega tão rápido e pode levar mais de duas horas para carregar totalmente. Use o carregamento rápido e nunca se preocupe com a vida útil da bateria.
Carregamento sem fio
O Galaxy Note 5 oferece suporte para carregamento sem fio e é um dos primeiros dispositivos a oferecer suporte para carregamento rápido sem fio. Basta comprar qualquer um dos carregadores sem fio disponíveis (o Note 5 funciona com os dois padrões, pois há dois tipos diferentes de tecnologia disponíveis). No entanto, comprar o carregador Fast Wireless no site da Samsung é sua melhor aposta.
Assim que você tiver uma base de carregamento sem fio, simplesmente coloque o Note 5 e ele carrega sem conectar nada.
O carregamento rápido sem fio carrega totalmente o telefone em 120 minutos, o que é mais rápido do que os métodos com fio mais antigos, mas não tão rápido quanto o novo carregador de parede de carregamento rápido mencionado acima. No mês passado, a Samsung lançou uma página de pré-encomenda do Samsung Fast Wireless Charging Pad, que será vendido por US $ 69,99 quando for lançado em um futuro próximo.
Continue para a próxima página ->
Páginas: 1 2 3 4


