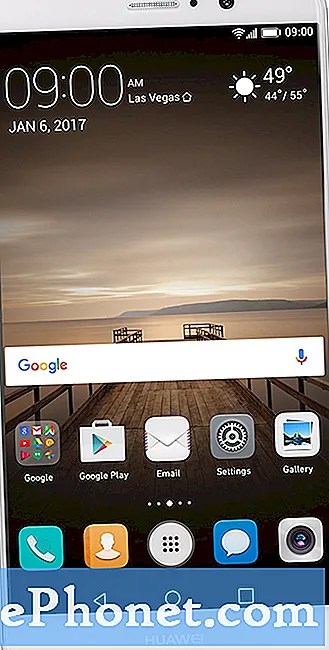Contente
O problema mais recente que alguns usuários do Galaxy S10 encontraram até agora é sobre a atualização de software mais recente até o momento. Basicamente, o que está acontecendo é que o Galaxy S10 parece bloquear os usuários após a instalação da atualização. Não há uma explicação oficial da Samsung por que isso está acontecendo, mas eles sugerem corrigir o problema implementando uma redefinição de fábrica. Em primeiro lugar, isso definitivamente não é aceitável, pois pode significar que os usuários que não fizeram o backup perderão seus dados. Em segundo lugar, isso é claramente uma falha de software e não deveria acontecer. Embora isso não seja universal, há um número considerável de usuários relatando o mesmo problema no momento, então pode ser um problema real para usuários do Galaxy S10. Enfim, este post é para ajudar os afetados pelo problema. Se você é um dos poucos infelizes a tê-lo, siga nossas soluções abaixo.
O que fazer se o Galaxy S10 travar após uma atualização | não inicializa ou abre
Se o seu Galaxy S10 bloqueá-lo após uma atualização e você não tem ideia de como proceder, qualquer uma das soluções abaixo pode ajudar. Aprenda o que fazer nesta situação, seguindo este guia.
Bloqueio S10 após a correção de atualização 1: desbloquear o dispositivo usando sua conta do Google
Alguns usuários do Samsung Galaxy relataram que seu Galaxy S10 agiu de forma estranha após instalar a atualização mais recente, pedindo uma senha para desbloquear a tela. Isso ocorria mesmo que os próprios usuários não estivessem usando uma senha. O fato é que seu Galaxy S10 tem senhas, embora você possa não estar usando-o ativamente no momento. Esta senha pode ser para sua conta Samsung e / ou conta Google. Em alguns casos, usar qualquer um deles pode desbloquear o dispositivo. Certifique-se de tentar qualquer um para ver se isso permitirá que você desbloqueie o dispositivo.
Por razões de segurança, há apenas um número de tentativas possíveis permitidas para desbloquear qualquer dispositivo Android usando uma conta Samsung ou credenciais de conta Google. Certifique-se de ter certeza absoluta de que possui a senha correta para qualquer uma das contas antes de desbloquear o dispositivo. Para fazer isso, tente primeiro sair da sua conta usando um navegador da web em outro dispositivo. Para ver se você possui as credenciais corretas da conta Samsung, visite a página de login: https://account.samsung.com/.
Para ver se você tem as credenciais corretas da conta do Google, visite https://accounts.google.com/servicelogin. Certifique-se de que está usando a conta Google adicionada ao seu telefone.
Se nenhuma das senhas de ambas as contas funcionar, siga o restante das sugestões abaixo.
S10 bloqueado após atualização de correção # 2: reiniciar o dispositivo
Reiniciar o Galaxy S10 também pode funcionar nessa situação. Você deve seguir estas etapas de solução de problemas se usar sua conta Samsung ou conta Google não ajudar. Existem algumas maneiras de reiniciar seu dispositivo. Tente reiniciá-lo normalmente primeiro pressionando o botão Liga / Desliga para acessar o menu de inicialização. Em seguida, selecione a opção Reiniciar e veja se funciona.
Alguns usuários relataram que não conseguem nem mesmo acessar o menu de inicialização, então o que você deseja fazer neste caso é executar uma reinicialização suave. Simplesmente pressione e segure o botão Diminuir volume e a tecla liga / desliga ao mesmo tempo por 10 segundos ou até que a tela do dispositivo ligue. Isso simula o efeito de ter desconectado a bateria do dispositivo. Se funcionar, isso pode desbloquear o dispositivo.
Se reiniciar regularmente não ajudar, tente o seguinte:
- Pressione e segure o botão Diminuir volume primeiro e não o solte.
- Enquanto o pressiona, pressione e segure a tecla Liga / Desliga.
- Mantenha as duas teclas pressionadas por 10 segundos ou mais.
O segundo procedimento de reinicialização tenta simular os efeitos da remoção da bateria. Em dispositivos mais antigos, desconectar a bateria costuma ser uma maneira eficaz de consertar dispositivos que não respondem. Esperançosamente, seus problemas de wi-fi serão corrigidos por este procedimento. Se nada mudou, prossiga para as próximas sugestões.
S10 bloquear após a correção de atualização nº 3: desbloquear o dispositivo com o Gerenciador de dispositivos Android
Se você habilitou o Gerenciador de dispositivos Android neste dispositivo, poderá consertar o bloqueio do Galaxy S10 após o problema de atualização usando ADM. Para verificar se você registrou seu S10 com o serviço ADM do Google, você pode visitar a página ADM primeiro usando outro telefone ou computador. Se você tiver certeza de que ele está ativo em seu S10, aqui estão as etapas para desbloqueá-lo:
- Vá para o Gerenciador de dispositivos Android em um computador.
- Encontre seu Galaxy S10 na tela.
- Habilite o recurso “Bloquear e Apagar”.
- Siga as etapas fornecidas na página para bloquear o telefone.
- Defina uma senha temporária.
- Digite a senha temporária em seu Galaxy S10.
- Criar uma nova senha.
S10 bloquear após a correção de atualização # 4: desbloquear o dispositivo usando Find My Mobile
Como o Google, a Samsung tem seu próprio serviço para permitir remotamente o desbloqueio do seu dispositivo. Este serviço é denominado Find My Mobile. Para que funcione, você deve ter registrado seu dispositivo no site ou serviço Find My Mobile. E, como o ADM, também requer algumas coisas. Abaixo estão os itens necessários que devem ser atendidos para que você possa usá-lo:
- o recurso de controles remotos do telefone deve estar ativado
- O serviço de localização do Google deve estar ativado
- o telefone deve estar conectado a wi-fi ou dados móveis
Para verificar se Find My Mobile está ativo em seu S10, visite o site Find My Mobile da Samsung primeiro usando outro dispositivo ou computador.
Se você já registrou seu dispositivo no serviço Find My Mobile da Samsung antes e o restante dos requisitos foram atendidos, você pode fazer o seguinte para desbloquear o telefone:
- No computador, acesse o site Samsung Find My Mobile e faça login.
- Se você tiver vários dispositivos registrados, certifique-se de selecionar o correto no canto superior esquerdo da tela.
- Clique no ícone de seta para começar a pesquisar seu dispositivo.
- Assim que o serviço localizar o dispositivo, role para baixo nas opções à direita até ver a opção Desbloquear meu dispositivo.
- Clique em Desbloquear meu dispositivo.
- Digite sua senha Samsung.
- Clique em Desbloquear.
S10 bloqueado após atualização da correção 5: Reiniciar no modo de segurança
Se o seu Galaxy S10 travar após o problema de atualização permanecer nesta fase, o motivo mais provável para o problema pode ser uma falha do sistema, que, infelizmente, só pode ser corrigida por uma redefinição de fábrica. Em vez de limpar o telefone imediatamente com uma redefinição de fábrica, sugerimos que você tente ver se consegue primeiro deixar o telefone funcionar no modo de segurança. Isso permitirá que você crie um backup de seus dados pessoais, como fotos, vídeos, documentos, aplicativos, etc. Se você já criou um backup de seus arquivos antes de instalar a atualização, sugerimos que pule o modo de segurança e execute a redefinição de fábrica em vez de.
- Desligue o dispositivo.
- Pressione e segure a tecla Liga / Desliga além da tela do nome do modelo que aparece na tela.
- Quando SAMSUNG aparecer na tela, solte o botão Liga / Desliga.
- Imediatamente após liberar a tecla Liga / Desliga, pressione e segure a tecla Diminuir volume.
- Continue a manter pressionada a tecla Diminuir volume até o dispositivo terminar de reiniciar.
- Quando o modo de segurança for exibido no canto inferior esquerdo da tela, solte a tecla Diminuir volume.
Se o seu dispositivo for reiniciado no modo de segurança com sucesso, você pode começar a criar um backup. Sugerimos que você use o Smart Switch para a tarefa. O Smart Switch pode ser instalado em um computador ou em outro telefone. Se você tem um computador e deseja salvar seus arquivos nesse dispositivo, é necessário instalar o Smart Switch nele primeiro.
Estas são as etapas para instalar o Smart Switch no seu computador:
- Abra o navegador da Internet em seu computador e visite a página de instalação do aplicativo Smart Switch.
- No meio da página, clique no link de download apropriado para Windows. Deve haver três opções diferentes:
- Obtê-lo no Google Play
- Baixe no aplicativo da Mac Store
- Faça o download no Windows.
- Clique na opção Get in Windows.
- Siga o resto das instruções de instalação clicando primeiro no botão Executar. Em seguida, selecione as configurações apropriadas para você.
- Confirme que você aceita os termos do contrato de licença clicando nas duas caixas de seleção.
- Clique em Avançar.
- Espere que a instalação termine. Isso deve levar alguns minutos.
- Conclua o processo de instalação clicando no botão Concluir. Depois disso, o aplicativo Smart Switch recém-instalado será executado automaticamente.
Como usar o Smart Switch para PC para fazer backup do telefone Samsung Galaxy
Agora que instalou o Smart Switch com sucesso, você pode começar a criar um backup de seus dados pessoais. Fazer backup com o Smart Switch é muito fácil. Veja como:
- Comece abrindo o aplicativo Smart Switch em seu computador.
- Conecte seu dispositivo Android ao computador via cabo USB.
- Verifique se o seu telefone está desbloqueado.
- No aplicativo Smart Switch, clique em MAIS no canto superior direito.
- Clique em Preferências.
- Clique na guia Itens de backup. Nesta guia, você poderá personalizar quais itens copiar e manter como backup. Todos os itens são selecionados por padrão, se você quiser acelerar o processo de cópia, você pode querer selecionar apenas as caixas importantes.
- Depois de selecionar quais itens incluir em seu backup, clique em OK. Caso contrário, basta clicar em Cancelar.
- Clique em Backup.
- Toque em Permitir no seu telefone se o Smart Switch pedir permissão.
- Assim que o backup for concluído, você obterá uma análise de todos os dados cujo backup foi feito com êxito. Clique OK para terminar.
S10 travar após atualização correção # 6: redefinição de fábrica
A solução mais eficaz para este problema até agora é a reposição de fábrica. Definitivamente, essa não é uma maneira aceitável de lidar com esse problema, mas a Samsung tem apenas isso a sugerir. Se o seu Galaxy S10 travar após o problema de atualização continuar neste ponto, você deve inicializar o dispositivo no modo de recuperação para redefini-lo de fábrica. Veja como é feito:
- Se possível, crie um backup de seus dados pessoais com antecedência. Se o seu problema o impede de fazer isso, simplesmente pule esta etapa.
- Além disso, você deseja ter certeza de remover sua conta do Google. Se o seu problema o impede de fazer isso, simplesmente pule esta etapa.
- Desligue o dispositivo. Isso é importante. Se você não conseguir desligá-lo, nunca será possível inicializar no modo de recuperação. Se você não conseguir desligar o dispositivo regularmente com o botão liga / desliga, espere até que a bateria do telefone se esgote. Em seguida, carregue o telefone por 30 minutos antes de inicializar no modo de recuperação.
- Pressione e segure o botão Aumentar volume e o botão Bixby ao mesmo tempo.
- Enquanto mantém pressionadas as teclas Aumentar volume e Bixby, pressione e segure o botão Liga / Desliga.
- O menu da tela de recuperação aparecerá agora. Ao ver isso, solte os botões.
- Use o botão Diminuir volume até destacar ‘Wipe data / factory reset.’
- Pressione o botão liga / desliga para selecionar ‘Wipe data / factory reset.’
- Use Diminuir volume para destacar Sim.
- Pressione o botão Liga / Desliga para confirmar a redefinição de fábrica.
Se você achar esta postagem útil, por favor, ajude-nos espalhando a palavra para seus amigos. TheDroidGuy também tem presença em redes sociais, então você pode querer interagir com nossa comunidade em nossas páginas do Facebook e Twitter.