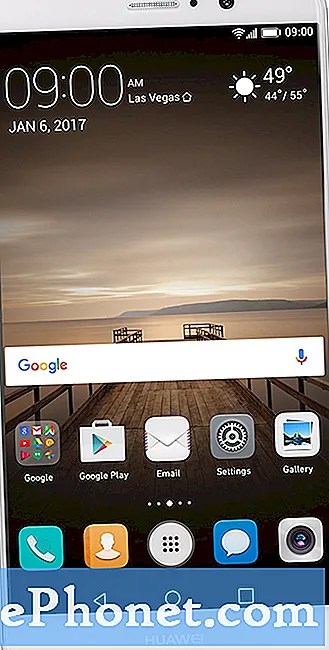Contente
- Problema nº 1: por que nem todos os Galaxy S7 recebem atualizações do Android Oreo neste momento?
- Problema nº 2: a borda do Galaxy S7 congelando aleatoriamente após a instalação do Android Oreo
Como muitos de vocês já devem saber, # dispositivos GalaxyS7 agora estão recebendo atualizações do Android Oreo e a transição não foi realmente perfeita, como era esperado. Alguns proprietários de borda do Galaxy S7 relataram problemas, como o que discutimos neste post. O guia de solução de problemas de hoje tentará fornecer soluções se você descobrir que seu S7 está apresentando problemas de desempenho lento ou se ele está travando aleatoriamente.
Problema nº 1: por que nem todos os Galaxy S7 recebem atualizações do Android Oreo neste momento?
Meu marido e eu temos Galaxy AT&T S7s, comprados ao mesmo tempo. O sistema dele instala atualizações com frequência e o meu nunca parece (não as atualizações do aplicativo, mas o / s real). Ele agora usa o Android 8.0 e eu ainda estou no 7.0. Eu tentei verificar manualmente se há atualizações nas configurações, mas diz que não há nenhuma. O que da? - Sjrottier
Solução: Olá, Sjrottier. Se os dois dispositivos forem idênticos, o que significa que foram feitos para a mesma operadora, então provavelmente é apenas uma questão de tempo antes que seu S7 receba o Android Oreo (Android 8.0). Se os dois dispositivos, mesmo que sejam Galaxy S7s, forem construídos para operadoras diferentes, seu S7 pode ou não receber uma atualização do sistema. Por exemplo, se o Galaxy S7 do seu marido é um da marca AT&T enquanto o seu é o T-Mobile, este último não receberá nenhuma atualização do sistema. Se a AT&T forneceu seus dois Galaxy S7s, tudo o que você precisa fazer é esperar pela atualização. Os servidores que enviam atualizações têm limites de quantos dispositivos podem receber atualizações todos os dias, então não há muito que você possa fazer.
Alguns dispositivos, mesmo os da marca da operadora, às vezes podem receber atualizações Samsung. Para verificar se há uma atualização disponível para o seu dispositivo da Samsung neste momento, você pode tentar usar o Smart Switch. Você pode seguir este artigo sobre como instalar o Smart Switch no seu computador.
Depois de instalar o Smart Switch no computador, tudo o que você precisa fazer é conectar seu S7 a esse computador por meio de um cabo USB e ver se há uma atualização disponível para ele. Certifique-se de que o aplicativo Smart Switch esteja aberto no seu computador antes de conectar o S7.
Problema nº 2: a borda do Galaxy S7 congelando aleatoriamente após a instalação do Android Oreo
O Samsung S7 edge recentemente ganhou Oreo. Geralmente corre muito rápido, mas os últimos dias travou depois de cerca de um dia. Reiniciar retoma a função normal, mas depois de cerca de um dia ou às vezes antes, tenho que fazer novamente. Pode ser difícil reiniciar às vezes. Posso reverter para o Nougat? Acho que Oreo pode estar causando o problema. - Ian Slater
Solução: Oi Ian. Não há uma maneira oficial de reverter seu Android para a versão anterior. Se você realmente quiser fazer isso, será necessário atualizar o firmware do Android Nougat padrão para o dispositivo. Flashing é o equivalente Android da instalação do sistema operacional no Windows. Este procedimento tem seus riscos e não é recomendado para usuários médios do Android, pois pode resultar em danos ao software. Se você quer correr riscos, você pode usar o Google para saber como fazê-lo.
O Android Oreo funciona bem em nosso próprio Galaxy S7 e S7 edge até agora, então dizemos que é geralmente um bom desempenho em termos de desempenho. Não achamos que o baixo desempenho seja o resultado direto do Oreo. Pelo contrário, Oreo pode não ter nada a ver com isso. Experimente fazer nossas sugestões abaixo e veja se você pode tornar seu S7 ótimo novamente.
Limpeza de partição de cache
Esta deve ser a primeira solução potencial que você precisa tentar. Alguns dispositivos podem encontrar o cache do sistema, armazenado na partição do cache, corrompido após uma atualização. Isso pode levar a problemas de desempenho mais tarde. Para garantir que seu telefone tenha um bom cache de sistema, siga as etapas abaixo:
- Desligue o telefone.
- Pressione e segure as teclas Home e Aumentar volume e, a seguir, pressione e segure a tecla Liga / Desliga.
- Quando o Samsung Galaxy S7 Edge for exibido na tela, solte a tecla Liga / Desliga, mas continue segurando as teclas Home e Aumentar Volume.
- Quando o logotipo do Android aparecer, você pode soltar as duas teclas e deixar o telefone assim por cerca de 30 a 60 segundos.
- Usando a tecla Diminuir volume, navegue pelas opções e destaque ‘limpar partição de cache’.
- Uma vez destacado, você pode pressionar a tecla Power para selecioná-lo.
- Agora destaque a opção ‘Sim’ usando a tecla Diminuir volume e pressione o botão liga / desliga para selecioná-la.
- Aguarde até que o telefone termine de limpar a partição do cache. Depois de concluído, destaque ‘Reiniciar sistema agora’ e pressione a tecla Liga / Desliga.
- O telefone será reiniciado por mais tempo do que o normal.
- Deixe o telefone funcionar e verifique o problema.
Instale atualizações de aplicativos
Quando você instala uma atualização do sistema, não significa necessariamente que seus aplicativos também sejam atualizados automaticamente. Por padrão, seu telefone deve instalar atualizações de aplicativos automaticamente, mas se você alterou este comportamento antes de instalar a nova versão do Android, você pode achar seus aplicativos menos ou não compatíveis com o sistema operacional em seu dispositivo.
Para verificar se há atualizações de aplicativos, você pode usar o aplicativo Play Store. Veja como fazer isso:
- Abra o app Play Store.
- Toque em Mais configurações no canto superior direito.
- Toque em Meus apps e jogos.
- Toque no botão ATUALIZAR TODOS se você tiver várias atualizações.
Se você tiver aplicativos de terceiros (não da Play Store), verifique se eles são compatíveis com a versão do Android em seu S7. Se você não sabe como verificar, tente entrar em contato com o desenvolvedor para obter mais informações sobre o seu dispositivo.
Descongestione o armazenamento interno
Uma das maneiras mais fáceis de minimizar os problemas de desempenho em um dispositivo Android é garantir que o sistema operacional possa funcionar com amplo espaço o tempo todo. Se a memória interna do seu S7 estiver sempre lotada, alguns processos podem ficar mais lentos, pois o sistema tentará encontrar uma maneira primeiro de disponibilizar espaço. Por exemplo, alguns aplicativos podem exigir caches grandes para funcionar. Se um aplicativo pode criar um cache no momento em que precisa, ele pode travar, dizer ao usuário para limpar algum espaço ou permitir que o Android exclua outro cache. Qualquer uma dessas é uma forma ineficiente de realizar as tarefas, então é melhor você ter espaço disponível o tempo todo. Idealmente, você deve ter pelo menos 1 GB de espaço disponível o tempo todo.
Como alternativa, você pode limpar manualmente os caches para criar espaço de vez em quando. Veja como fazer:
- Abra o aplicativo Configurações.
- Toque em Manutenção do dispositivo.
- Toque em Armazenamento.
- Toque no botão LIMPAR AGORA.
Outra forma de garantir que o armazenamento interno do seu telefone esteja geralmente livre de coisas é mover arquivos não essenciais do sistema, como fotos, vídeos e alguns aplicativos para o cartão SD, se você tiver um. Ao fazer isso, você terá espaço mais do que suficiente para permitir o funcionamento do Android.
Certifique-se de ter uma conexão rápida com a Internet ao usar aplicativos
Se você usa regularmente aplicativos que exigem conexão com a Internet para funcionar, como aplicativos de e-mail, aplicativos de redes sociais, aplicativos de mensagens ou bate-papo, seu dispositivo pode apresentar problemas de desempenho significativos quando você tem uma conexão lenta à Internet. Se o seu wi-fi ou conexão de dados móveis não é confiável, continua caindo ou está lento, os aplicativos que usam a conexão podem travar, iniciando um efeito dominó para outros processos e aplicativos. Com o tempo, essa desaceleração constante no aspecto de rede do sistema pode impactar negativamente toda a sua experiência Android. Isso pode ser motivo suficiente para o seu S7 travar ou funcionar muito lentamente.
Tente se conectar a uma rede wi-fi rápida e veja se isso mudará o desempenho do seu S7.
Redefinir as preferências do aplicativo
Os aplicativos não funcionam isoladamente e a maioria usa outros aplicativos e serviços para realizar tarefas. Se alguns desses aplicativos e serviços principais forem desativados, excluídos ou problemáticos, alguns aplicativos também podem não funcionar corretamente. Para minimizar a chance dessa situação acontecer, você pode redefinir todas as preferências do aplicativo. Isso habilitará os aplicativos padrão atualmente desabilitados, bem como fará algumas outras ações relacionadas.
Para redefinir as preferências do aplicativo em seu S7:
- Abra o aplicativo Configurações.
- Toque em Apps.
- Toque em Mais configurações no canto superior direito (ícone de três pontos).
- Selecione Redefinir preferências do aplicativo.
- Reinicie o S7 e verifique o problema.
Redefinir todas as configurações
Outra solução possível neste caso é uma redefinição de todas as configurações do seu dispositivo. Ao fazer isso, você está efetivamente retornando todas as configurações do software aos seus padrões, eliminando assim a possibilidade de uma configuração incorreta ser a causa do problema.
Aqui estão as etapas para redefinir as configurações do seu dispositivo:
- Na tela inicial, deslize para cima em um local vazio para abrir a bandeja de aplicativos.
- Toque em Gerenciamento geral> Redefinir> Redefinir configurações.
- Toque em Redefinir configurações.
- Se você configurou um PIN, insira-o.
- Toque em Redefinir configurações. Depois de concluído, uma janela de confirmação aparecerá.
Restauração de fábrica
Finalmente, você pode fazer uma redefinição de fábrica se todas as nossas sugestões acima não funcionarem. Com base em nossa própria experiência com o Android Oreo em nosso Galaxy S7 e S7 edge, é basicamente uma construção estável. A menos que haja outros fatores externos ou um mau funcionamento de hardware fazendo com que seu S7 trave aleatoriamente, a redefinição de fábrica deve ajudar.
Para redefinir a configuração original do seu S7:
- Desligue o dispositivo.
- Pressione e segure a tecla Aumentar volume e a tecla Bixby e, em seguida, pressione e segure a tecla Liga / Desliga.
- Quando o logotipo verde do Android for exibido, solte todas as teclas (‘Instalando atualização do sistema’ será exibido por cerca de 30 a 60 segundos antes de mostrar as opções do menu de recuperação do sistema Android).
- Pressione a tecla Diminuir volume várias vezes para destacar "limpar partição de cache".
- Pressione o botão liga / desliga para selecionar.
- Pressione a tecla Diminuir volume até que "sim" seja destacado e pressione o botão Liga / Desliga.
- Quando a partição do cache de limpeza estiver concluída, “Reinicializar o sistema agora” é destacado.
- Pressione a tecla Power para reiniciar o dispositivo.