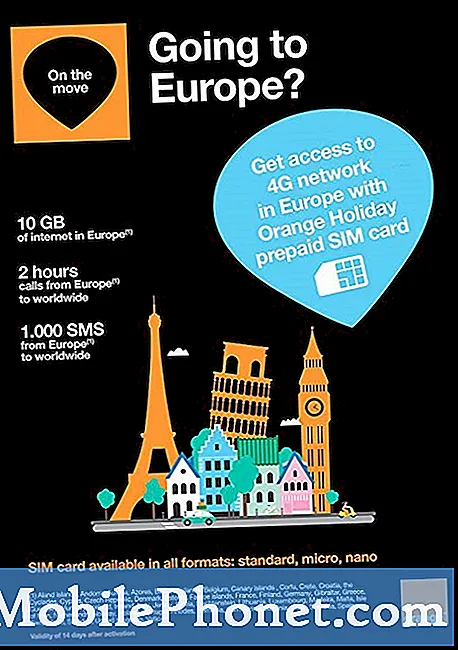Contente
Você notou que seu Galaxy Tab A está lento neste momento? Este artigo o ajudará a corrigir o desempenho lento do seu tablet. Aprenda o que você precisa fazer abaixo.
Antes de prosseguirmos, gostaríamos de lembrar que, se estiver procurando soluções para seus próprios problemas com #Android, Samsung Galaxy Watch ou #Fitbit, você pode entrar em contato conosco usando o link fornecido na parte inferior desta página. Ao descrever seu problema, seja o mais detalhado possível para que possamos localizar facilmente uma solução relevante. Se puder, inclua as mensagens de erro exatas que está recebendo para nos dar uma ideia por onde começar. Se você já tentou algumas etapas de solução de problemas antes de nos enviar um e-mail, certifique-se de mencioná-las para que possamos ignorá-las em nossas respostas.
O que fazer se o Galaxy Tab A ficar lento | consertar desempenho lento
Pode haver uma série de fatores que podem levar a um desempenho lento. Se você está se perguntando por que ou como consertar seu Galaxy Tab A que está lento no momento, este guia de solução de problemas pode ajudar. Siga nossas sugestões abaixo e veja se há uma solução que pode ajudar.
O Galaxy Tab A executa a correção nº 1 lenta: verifique a memória
Um dos motivos comuns para o problema de desempenho lento no Android é o gerenciamento deficiente de RAM. Em teoria, o sistema operacional Android deve gerenciar a RAM dinamicamente, mas, na realidade, isso nem sempre acontece. Às vezes, podem ocorrer problemas porque a memória RAM está acabando. O problema resultante geralmente se manifesta como desaceleração de um dispositivo. Se você não fez nada diferente antes de perceber o problema, tudo o que você precisa fazer é simplesmente limpar a RAM do seu dispositivo. Você pode fazer isso fechando aplicativos ou usando a opção Otimizar agora em Configurações.
Ter muitos aplicativos em execução ao mesmo tempo pode tornar o sistema lento. Sugerimos que você tente fechar os aplicativos primeiro. Se você estiver executando aplicativos que exigem recursos, como jogos ou aplicativos de streaming de vídeo, tente fechá-los primeiro.
Para fechar um aplicativo no Galaxy Tab A:
- Toque em Aplicativos recentes tecla de função. Este é o do lado esquerdo.
- Deslize da esquerda ou direita para selecionar o aplicativo que deseja fechar.
- Deslize para cima para fechá-lo.
Se você deseja simplesmente fechar todos os aplicativos:
- Toque na tecla programável Apps recentes. Este é o do lado esquerdo.
- Selecione Feche tudo botão na parte inferior da tela.
Como alternativa, você também pode usar a opção Otimizar agora para limpar a RAM e fazer uma verificação geral do sistema. É assim que se faz:
- Abrir Configurações aplicativo.
- Toque Cuidados com o dispositivo.
- Toque Otimize agora.
- Aguarde a otimização do tablet e toque em Feito no fundo.
Galaxy Tab A executa lento correção # 2: Reiniciar dispositivo
Se o Galaxy Tab A ainda ficar lento após otimizá-lo, o próximo passo é reiniciá-lo. Isso pode funcionar se a causa do problema for um bug temporário desenvolvido após deixar um dispositivo em execução por um longo tempo. Tente reiniciá-lo normalmente primeiro pressionando o botão Liga / Desliga para acessar o menu de inicialização. Em seguida, selecione a opção Reiniciar e veja se funciona.
Outra forma de reiniciar o dispositivo é pressionando e segurando o botão Diminuir volume e a tecla liga / desliga ao mesmo tempo por 10 segundos ou até que a tela do dispositivo ligue. Isso simula o efeito de ter desconectado a bateria do dispositivo. Se funcionar, isso pode desbloquear o dispositivo.
Se reiniciar regularmente não ajudar, tente o seguinte:
- Pressione e segure o botão Diminuir volume primeiro e não o solte.
- Enquanto o pressiona, pressione e segure a tecla Liga / Desliga.
- Mantenha as duas teclas pressionadas por 10 segundos ou mais.
O segundo e o terceiro procedimentos de reinicialização tentam simular os efeitos da remoção da bateria. Em dispositivos mais antigos, desconectar a bateria costuma ser uma maneira eficaz de consertar dispositivos que não respondem. Se nada mudou, prossiga para as próximas sugestões.
Reinicializar seu dispositivo regularmente pelo menos uma vez por semana pode ser benéfico. Se você tende a esquecer coisas, sugerimos que configure seu telefone para reinicializar sozinho. Você pode agendá-lo para realizar essa tarefa seguindo estas etapas:
- Abra o aplicativo Configurações.
- Toque em Device Care.
- Toque nos 3 pontos na parte superior.
- Selecione Reinicialização automática.
Galaxy Tab A executa a correção lenta nº 3: limpar partição de cache
Alguns dispositivos Galaxy podem reiniciar por conta própria se houver um problema com o cache do sistema. Isso foi observado em alguns poucos modelos mais antigos do Samsung Galaxy no passado, depois que uma atualização do sistema corrompeu o cache do sistema. Para verificar se você tem problemas de cache do sistema, siga as etapas abaixo:
- Desligue o dispositivo. Isso é importante. Se você não conseguir desligá-lo, nunca será possível inicializar no modo de recuperação. Se você não conseguir desligar o dispositivo regularmente com o botão liga / desliga, espere até que a bateria do telefone se esgote. Em seguida, carregue o telefone por 30 minutos antes de inicializar no modo de recuperação.
- Pressione e segure o botão Aumentar volume e o botão Liga / desliga ao mesmo tempo por 5 segundos.
- Solte os botões liga / desliga e aumentar volume.
- O menu da tela de recuperação aparecerá agora.
- Use o botão Diminuir volume até destacar "Limpar partição de cache".
- Pressione o botão liga / desliga para selecionar ‘Limpar partição de cache’.
- Use Diminuir volume para destacar Sim.
- Pressione o botão Liga / desliga para prosseguir com a limpeza da partição do cache.
- Depois de limpar a partição do cache, pressione o botão Liga / desliga novamente para Reinicializar o sistema agora.
Galaxy Tab A executa lenta correção # 4: instalar atualizações
Manter o sistema operacional e os aplicativos atualizados é uma solução subestimada para a maioria das pessoas. O que a maioria dos usuários do Android não percebe, porém, é que alguns problemas não podem ser corrigidos do seu lado. Alguns desses aplicativos podem ter raízes profundas no software, portanto, apenas uma modificação de código pode corrigi-los. É por esse motivo que você deve sempre instalar atualizações para Android e aplicativos, se estiverem disponíveis.
Para ver se há uma nova atualização do sistema, abra Configurações> Atualização de software> Baixar e instalar.
Na mesma linha, é importante que você atualize seus aplicativos também. Isso diminui as chances de desenvolvimento de bugs. Para verificar se há atualizações do aplicativo Play Store em seu Galaxy Tab A:
- Abra o app Play Store.
- Toque no ícone Mais configurações no canto superior esquerdo (três linhas horizontais).
- Toque em Meus apps e jogos.
- Toque em Atualizar ou Atualizar tudo.
Se você estiver usando uma conexão de dados de celular, sugerimos que atualize via wi-fi apenas para evitar cobranças adicionais. Veja como:
- Abra o app Play Store.
- Toque no ícone Mais configurações no canto superior esquerdo (três linhas horizontais).
- Toque em Configurações.
- Toque em Preferência de download do aplicativo.
- Selecione Somente por Wi-Fi (selecione Em qualquer rede se você não tiver Wi-Fi).
- Toque em Concluído.
Certifique-se também de manter seus aplicativos atualizados o tempo todo, habilitando a opção de atualização automática.
- Toque em Atualizar aplicativos automaticamente.
- Toque em Somente por Wi-Fi (selecione Em qualquer rede se você não tiver Wi-Fi).
- Toque em Concluído.
Galaxy Tab A executa correção lenta nº 5: observe no modo de segurança
Executar seu tablet no modo de segurança pode ajudar se você suspeitar que o problema pode ser devido a um aplicativo inválido. Se você instalou recentemente um novo aplicativo, é possível que a culpa seja desse aplicativo. Para verificar, tente executar o dispositivo no modo de segurança. Quando no modo de segurança, nenhum aplicativo de terceiros pode ser ativado. Se o seu tablet funcionar normalmente no modo de segurança, você pode assumir que a culpa é de um dos aplicativos.
Para executar o Galaxy Tab A no modo de segurança:
- Desligue o dispositivo.
- Pressione e segure a tecla Liga / Desliga.
- Quando Samsung aparecer na tela, solte a tecla Liga / Desliga.
- Imediatamente após liberar a tecla Liga / Desliga, pressione e segure a tecla Diminuir volume.
- Continue a manter pressionada a tecla Diminuir volume até o dispositivo terminar de reiniciar. Isso pode levar até 1 minuto. Basta ter paciência para esperar por isso.
- Solte a tecla Diminuir volume ao ver o Modo de segurança no dispositivo.
Lembre-se de que os aplicativos de terceiros estão desabilitados neste modo, portanto, o que você pode usar são os aplicativos pré-instalados. Desinstale o aplicativo que você instalou recentemente e veja se isso o corrigirá. Se o problema persistir, use o processo de eliminação para identificar o aplicativo não autorizado. Veja como:
- Inicialize no modo de segurança.
- Verifique o problema.
- Depois de confirmar que a culpa é de um aplicativo de terceiros, você pode começar a desinstalar os aplicativos individualmente. Sugerimos que você comece com os mais recentes adicionados.
- Depois de desinstalar um aplicativo, reinicie o telefone no modo normal e verifique o problema.
- Se o Galaxy Tab A funcionar no modo de segurança, mas não funcionar no modo normal, repita as etapas de 1 a 4.
Para retornar ao modo normal ou desligar o modo de segurança:
- Pressione e segure a tecla Liga / Desliga.
- Toque em Reiniciar.
- O dispositivo reinicia no modo normal.
Galaxy Tab A executa lenta correção # 6: Verifique se há superaquecimento
Um dispositivo de superaquecimento pode ficar lento. Se o seu Galaxy Tab A ainda estiver lento neste momento, certifique-se de fazer uma verificação manual de superaquecimento primeiro. Se estiver ficando desconfortavelmente quente ao toque, tente desligá-lo e deixá-lo esfriar por pelo menos 30 minutos. Depois, use o telefone novamente e veja se está funcionando normalmente.
Seu tablet pode superaquecer se você usá-lo para jogos ou streaming de vídeo por muito tempo. Para evitar que esse problema aconteça, basta desligá-lo por 5 minutos após usá-lo por uma hora de jogo ou streaming.
O Galaxy Tab A executa a correção 7 lenta: verificar se há malware
Você notou um número crescente de pop-ups de anúncios recentemente em seu tablet? Embora não seja tecnicamente malware ou vírus, pop-ups de anúncios geralmente são indicadores da presença de aplicativos nocivos ou malware em um dispositivo. Os desenvolvedores de malware hoje em dia querem ganhar dinheiro e a maneira mais fácil de fazer isso é veicular incontáveis anúncios em dispositivos direcionados. Para fazer isso, eles geralmente empregam aplicativos ruins ou malware para comprometer um dispositivo. Depois de sequestrar um dispositivo, eles podem exibir anúncios ou adicionar mais aplicativos ruins que podem ser executados em segundo plano. A presença desses malwares indesejados pode consumir recursos e, eventualmente, tornar o dispositivo mais lento. Na maioria dos casos, a presença de malware pode ser corrigida com a instalação de um bom aplicativo antivírus. Se você ainda conseguir abrir a Google Play Store (este aplicativo geralmente é o primeiro a ser desabilitado por malware), tente instalar um aplicativo antivírus e faça uma varredura em seu dispositivo. Faça uma rápida pesquisa no Google sobre os melhores aplicativos antivírus de hoje que você pode usar.
Se você não conseguir mais abrir a Google Play Store, ou se o dispositivo ficar muito lento para ser usado, você deve seguir o próximo passo, que é redefinir o dispositivo para os padrões de fábrica.
Galaxy Tab A executa lenta correção # 8: redefinição de fábrica
Por falar em redefinição de fábrica, este é seu último recurso se nenhuma das sugestões acima ajudou até agora. Você pode fazer essa solução no início da solução de problemas (se o tablet não funcionar mais corretamente) ou como a solução final para corrigir um problema desse tipo.
Existem algumas maneiras de redefinir as configurações de fábrica do Galaxy Tab A. Conheça cada uma delas a seguir. Para evitar a perda de fotos, vídeos, documentos, contatos e outras coisas insubstituíveis, certifique-se de fazer backup deles primeiro. Você pode usar o Smart Switch para isso.
Abaixo estão os dois métodos de como redefinir o hardware ou redefinir a configuração original do Galaxy Tab A.
Método 1: Como reinicializar o hardware no Samsung Galaxy Tab A por meio do menu Configurações
Em circunstâncias normais, a redefinição de fábrica no menu Configurações deve ser a maneira principal para você. É mais simples de fazer e não requer o pressionamento de botões de hardware, o que alguns usuários podem achar difícil de fazer.
- Crie um backup de seus dados pessoais e remova sua conta do Google.
- Abra o aplicativo Configurações.
- Role e toque em Gerenciamento geral.
- Toque em Redefinir.
- Selecione Restaurar dados de fábrica a partir das opções fornecidas.
- Leia as informações e toque em Reiniciar para continuar.
- Toque em Excluir tudo para confirmar a ação.
Método 2: como reinicializar o hardware no Samsung Galaxy Tab A usando botões de hardware
Se o seu caso é que o tablet não está inicializando, ou ele inicializa, mas o menu Configurações está inacessível, este método pode ser útil. Primeiro, você precisa inicializar o dispositivo no modo de recuperação. Depois de acessar a recuperação com sucesso, é o momento em que você começa o procedimento de redefinição mestre adequado. Podem ser necessárias algumas tentativas antes de acessar o Recovery, então seja paciente e tente novamente.
- Se possível, crie um backup de seus dados pessoais com antecedência. Se o seu problema o impede de fazer isso, simplesmente pule esta etapa.
- Além disso, você deseja ter certeza de remover sua conta do Google. Se o seu problema o impede de fazer isso, simplesmente pule esta etapa.
- Desligue o dispositivo. Isso é importante. Se você não conseguir desligá-lo, nunca será possível inicializar no modo de recuperação. Se você não conseguir desligar o dispositivo regularmente com o botão liga / desliga, espere até que a bateria do telefone se esgote. Em seguida, carregue o telefone por 30 minutos antes de inicializar no modo de recuperação.
- Pressione e segure o botão Aumentar volume e o botão Liga / desliga ao mesmo tempo por 5 segundos.
- Solte os botões liga / desliga e aumentar volume.
- O menu da tela de recuperação aparecerá agora.
- Use o botão Diminuir volume até destacar ‘Wipe data / factory reset.’
- Pressione o botão liga / desliga para selecionar ‘Wipe data / factory reset.’
- Use Diminuir volume para destacar Sim.
- Pressione o botão Liga / Desliga para confirmar a redefinição de fábrica.
Galaxy Tab A executa lenta correção # 9: Obtenha ajuda da Samsung
Se o Galaxy Tab A ainda ficar lento após uma redefinição de fábrica, você pode supor que pode haver um motivo mais profundo para o seu problema. Pode ser relacionado ao hardware ou algo profundo no software. Em qualquer caso, você deseja que a Samsung cuide do problema. Visite sua loja Samsung local ou Centro de serviço para obter ajuda.
Se você for um dos usuários que encontrou um problema com seu dispositivo, informe-nos. Oferecemos soluções para problemas relacionados ao Android gratuitamente, portanto, se você tiver um problema com o seu dispositivo Android, basta preencher o pequeno questionário em esse link e tentaremos publicar nossas respostas nos próximos posts. Não podemos garantir uma resposta rápida, portanto, se o seu problema for urgente, encontre outra maneira de resolvê-lo.
Você também pode tentar procurar outras soluções que já publicamos neste site, seguindo este formato de amostra:
Site: thedroidguy.com Galaxy Note10 não liga
Este formato dirá ao Google para restringir sua pesquisa em nosso site usando as palavras-chave “Galaxy Note10 não liga”. Por exemplo, se você tiver um problema com o seu Galaxy Note10 não enviar textos, basta digitar: “Site: thedroidguy.com Galaxy Note10 não envia textos”Na caixa de pesquisa do Google. Os artigos de nosso site que o Google considerar relevantes serão listados.
Se você achar esta postagem útil, ajude-nos espalhando a palavra para seus amigos. TheDroidGuy também tem presença em redes sociais, então você pode querer interagir com nossa comunidade em nossa página do Facebook.