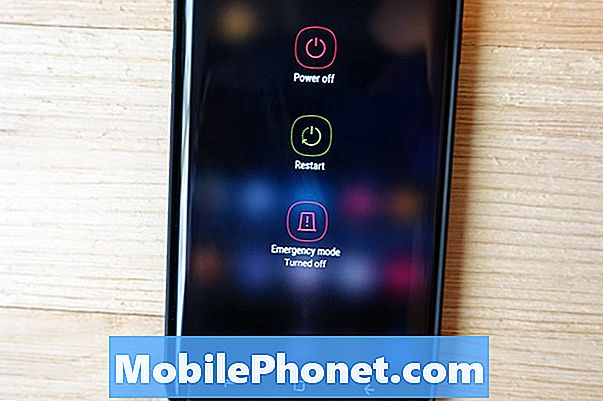Seu #Samsung Galaxy S6 Edge + (# S6EdgePlus) possui dois navegadores da web integrados. O primeiro é rotulado como "Internet" e é iniciativa da Samsung renomeá-lo para que os usuários achem mais fácil determinar qual aplicativo será usado pela navegação na web. O segundo é o Chrome, que é um dos aplicativos obrigatórios impostos pelo Google e pode ser encontrado em todos os dispositivos Android do mercado hoje.

Problema: Oi pessoal. Tenho um problema com meu telefone e espero que você possa me ajudar a eliminá-lo. O problema é que um erro continua aparecendo na minha tela dizendo “Infelizmente, o Chrome parou”. Ele não está me dando nada, exceto aquele erro, então eu não sei como me livrar dele ou consertar o problema para que ele não apareça. No começo eu não me importava, mas ficou irritante que continue aparecendo a cada dois minutos ou assim. Só quero que meu telefone funcione como antes, sem a mensagem de erro e o que quer que ela aconteça. A propósito, meu telefone é um Galaxy S6 Edge + e eu o comprei novo no ano passado e já cuidei dele. Espero que isso seja o suficiente. Obrigado.
Quando essa mensagem de erro o incomodar, é isso que você vai fazer ...
Etapa 1: inicialize seu telefone no modo de segurança para saber se o erro ainda aparece
Precisamos saber primeiro se o erro é acionado por um aplicativo de terceiros ou se é com o próprio aplicativo. Reinicializar o telefone no modo de segurança desativará temporariamente todos os aplicativos de terceiros e isso isolará o problema. Se o erro ainda aparecer no modo de segurança, pode ser apenas um problema do aplicativo ou do firmware que precisa ser resolvido imediatamente. Siga estas etapas para iniciar seu dispositivo no modo de segurança e continuar a solução de problemas:
- Pressione e segure as teclas Diminuir volume e Liga / desliga por 20 a 30 segundos.
- Depois de ver o logotipo da Samsung, solte a tecla Liga / Desliga imediatamente, mas continue pressionando a tecla Diminuir Volume.
- Seu telefone deve continuar inicializando e você será solicitado a desbloquear o telefone normalmente.
- Você saberá se o telefone foi inicializado com êxito no modo de segurança se o texto “Modo de segurança” for exibido no canto inferior esquerdo da tela.
Continue usando o telefone neste modo para saber se o erro ainda aparece. Se houver um aplicativo específico que o aciona, use-o até que esteja satisfeito com o fato de que o erro não aparece mais. Nesse caso, está claro que um ou alguns dos aplicativos que você instalou estão causando o problema.
Etapa 2: limpe o cache e os dados de aplicativos de terceiros suspeitos
Faça isso se o Chrome não travar mais no modo de segurança. O que você basicamente precisa fazer é encontrar o aplicativo que está causando o problema e, uma vez encontrado, limpar o cache e os dados para redefini-lo e permitir que o firmware crie um novo cache para ele.
- Em qualquer tela inicial, toque em Aplicativos.
- Toque em Configurações.
- Role até ‘APLICATIVOS’ e toque em Gerenciador de aplicativos.
- Deslize para a direita para a tela TODOS.
- Role para baixo e toque em suspeito.
- Toque em Limpar cache.
- Toque no botão Limpar dados e em OK.
Mas, novamente, encontrar o culpado é mais fácil dizer do que fazer. Então, você basicamente teria que limpar caches e dados de alguns aplicativos que você acha que estão causando o problema. Se a limpeza de caches e dados não funcionar, você não tem outra escolha a não ser desinstalá-los. Eles são aplicativos de terceiros, então você pode baixá-los novamente mais tarde. Basta seguir os mesmos passos acima, mas clicar em desinstalar.
Etapa 3: redefina o Google Chrome limpando o cache e os dados
Depois de redefinir os aplicativos suspeitos e o problema persistir, é hora de ir atrás do próprio Google Chrome. Pode ser necessário redefini-lo limpando o cache e os dados também, mas antes disso, certifique-se de sincronizar seus dados com sua conta do Google, especialmente seus favoritos, pois eles serão excluídos assim que você fizer isso ...
- Em qualquer tela inicial, toque em Aplicativos.
- Toque em Configurações.
- Role até ‘APLICATIVOS’ e toque em Gerenciador de aplicativos.
- Deslize para a direita para a tela TODOS.
- Role e toque em Chrome.
- Toque em Limpar cache.
- Toque no botão Limpar dados e em OK.
Se o erro ainda aparecer depois de fazer isso, você deve solucionar o problema do firmware.
Etapa 4: Exclua os caches do sistema para que sejam substituídos por novos
O firmware realmente cria arquivos temporários que ele usa ao usar aplicativos ou serviços. Esses arquivos são chamados de caches, onde ajudam a fazer com que seu dispositivo funcione sem problemas. Embora os caches sejam substituídos quando excluídos e normalmente não afetem o desempenho geral do dispositivo, é diferente quando eles são corrompidos e o sistema continua a usá-los, pois haveria alguns efeitos perceptíveis em como o telefone se comporta. Neste caso, você deve fazer o seguinte:
- Desligue o dispositivo.
- Pressione e mantenha pressionados os três botões a seguir ao mesmo tempo: tecla Aumentar volume, tecla Home e tecla Liga / Desliga.
- Quando o telefone vibrar, solte a tecla Liga / Desliga, mas continue pressionando e mantenha pressionada a tecla Aumentar Volume e a tecla Início.
- Quando a tela Android System Recovery aparecer, solte as teclas Aumentar volume e Home.
- Pressione a tecla Diminuir volume para destacar ‘limpar partição de cache’.
- Pressione a tecla Liga / Desliga para selecionar.
- Quando a partição de cache de limpeza estiver concluída, ‘Reinicializar o sistema agora’ será destacado.
- Pressione a tecla Power para reiniciar o dispositivo.
Etapa 5: faça backup de seus arquivos e dados e, em seguida, reinicie seu telefone
Depois de seguir as etapas anteriores e o problema ou erro persistir, é hora de reiniciar o telefone. Isso o trará de volta às configurações padrão de fábrica ou a uma configuração que funcione. No entanto, seus arquivos, dados, aplicativos, fotos, etc. serão todos excluídos, portanto, certifique-se de fazer um backup antes de seguir estas etapas:
- Desligue o Samsung Galaxy S6 Edge.
- Pressione e segure as teclas Aumentar Volume, Home e Liga / Desliga juntas.
- Quando o dispositivo ligar e exibir 'logotipo de ativação', solte todas as teclas e o ícone do Android aparecerá na tela.
- Aguarde até que a tela de recuperação do Android apareça após cerca de 30 segundos.
- Usando a tecla Diminuir volume, realce a opção ‘limpar dados / redefinição de fábrica’ e pressione a tecla Liga / Desliga para selecioná-la.
- Pressione o botão Vol Down novamente até que a opção ‘Sim - excluir todos os dados do usuário’ seja destacada e, em seguida, pressione a tecla Liga / Desliga para selecioná-la.
- Depois que a redefinição for concluída, destaque ‘Reiniciar sistema agora’ e pressione a tecla Liga / Desliga para reiniciar o telefone.
A mensagem de erro “Infelizmente, o Chrome parou” é na verdade apenas um pequeno problema e pode ser corrigido por uma redefinição, então espero que este guia de solução de problemas ajude.
CONECTE-SE CONOSCO
Estamos sempre abertos aos seus problemas, dúvidas e sugestões, por isso não hesite em nos contactar preenchendo este formulário. Este é um serviço gratuito que oferecemos e não cobramos um centavo por ele. Mas observe que recebemos centenas de e-mails todos os dias e é impossível para nós responder a cada um deles. Mas tenha certeza de que lemos todas as mensagens que recebemos. Para aqueles a quem ajudamos, espalhe a palavra compartilhando nossas postagens com seus amigos ou simplesmente curtindo nossa página do Facebook e Google+ ou siga-nos no Twitter.