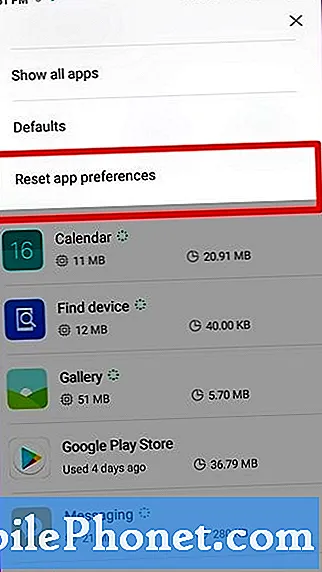Contente
Se você está cansado de desbloquear seu Galaxy Note9 usando os meios tradicionais (padrão, PIN, senha), pode prosseguir e tentar fazer isso com sua impressão digital exclusiva. Primeiro, você deve se certificar de que seu Note9 está configurado para registrar suas impressões digitais. Depois de fazer isso, você pode seguir em frente e adicionar suas impressões digitais.
Para que o scanner de impressão digital detecte suas impressões corretamente, você deve ter certeza de que seus dedos estão limpos e não têm umidade, sujeira, óleo, etc.
Lembre-se de que apenas até 4 impressões digitais podem ser registradas (não necessariamente todas as suas), portanto, se você permitir que outra pessoa use seu dispositivo de vez em quando, também poderá usar as impressões digitais dela. Apenas certifique-se de que o dispositivo captura as impressões digitais corretamente para evitar problemas.
Como qualquer outra opção de desbloqueio, você também deseja garantir que possui uma chave de desbloqueio de backup. Às vezes, os sensores de impressão digital podem funcionar ou podem não ser capazes de ler as impressões corretamente. Após várias tentativas de desbloqueio por impressão digital, o dispositivo pedirá uma opção de desbloqueio de backup para garantir que é você e não mais ninguém solicitando o desbloqueio. Seu Note9 também solicitará o PIN, a senha ou o padrão de backup depois que um dispositivo for reiniciado. Nem é preciso dizer que você deseja se lembrar da opção de desbloqueio de tela secundária. Do contrário, você terá que fazer uma dolorosa redefinição de fábrica para obter acesso ao seu dispositivo.
Etapas para adicionar uma impressão digital no Galaxy Note9:
- Toque no ícone Aplicativos para acessar seus aplicativos.
- Abra o aplicativo Configurações.
- Toque em Tela de bloqueio e segurança.
- Na seção Biometria, toque em Scanner de impressão digital.
- Se apresentado, insira o PIN, senha ou padrão atual.
- Na seção Gerenciar impressões digitais, toque em Adicionar impressão digital.
- Passe o dedo para baixo sobre o sensor (parte traseira do dispositivo; abaixo da câmera) para digitalizar. Repita esta etapa conforme necessário até que o processo seja concluído.
- Toque em CONCLUÍDO (canto inferior direito).
- Na tela Experimente, toque no sensor de impressão digital para desbloquear.