
Contente
No passado não muito distante, os usuários do Windows tinham todos os tipos de opções de personalização. Os usuários que não estavam em uma rede corporativa podem adicionar seu próprio plano de fundo à Área de trabalho e alterar o som que o dispositivo faz quando é inicializado pela primeira vez. A adição de uma proteção de tela foi uma das maiores maneiras de os usuários personalizarem seus dispositivos também. Veja como adicionar uma proteção de tela ao Windows 8.1 e tornar seu dispositivo Windows 8.1 muito mais exclusivo.
Por que foi
Antes de adicionar um protetor de tela ao seu dispositivo Windows 8.1, é importante entender por que ele está um pouco oculto. Os protetores de tela eram uma opção de personalização popular quando a maioria dos dispositivos não era portátil. Ou seja, todos usavam proteções de tela quando a maioria dos PCs Windows eram desktops que sempre tinham uma conexão de energia.

Eles tinham um duplo propósito. Eles eram algo que você poderia usar para exibir uma mensagem ou fotos de toda a família enquanto mantinha o dispositivo pronto sem reiniciar. A ideia era que, ao manter um dispositivo com um protetor de tela, você economizasse energia, não queimasse sua tela e ainda tivesse tudo pronto para funcionar no momento em que você precisasse.
Desde o auge do protetor de tela, muita coisa mudou sobre os PCs. A esmagadora maioria dos PCs com Windows 8 é portátil. Existem laptops com telas sensíveis ao toque ou laptops sem telas sensíveis ao toque. Há tablets sem teclados ou tablets com teclados conectáveis. Em algum momento, espera-se que todos eles saiam de uma bateria.
Ativar um protetor de tela pode consumir energia acidentalmente quando você mais precisar. Portanto, antes de ligá-lo, lembre-se sempre de pressionar o botão liga / desliga do dispositivo se você tiver um tablet ou laptop com Windows 8 que não esteja conectado a uma fonte de energia. Os usuários do Windows 8.1 em um PC desktop ou all-in-one não precisam se preocupar com mais uso de energia.
Como pegar de volta
Vá para a tela inicial pressionando o botão janelas Tecle no seu teclado ou no botão do Windows no seu tablet ou no Windows 8.1 2-em-1.
Agora olhe para o Área de Trabalho telha. No nosso exemplo, você verá que a área de trabalho é representada pelo quadro retangular no lado esquerdo da tela. Talvez você não veja o bloco Área de trabalho no seu dispositivo. Se você não clicar na seta no canto inferior esquerdo da tela, será exibida uma lista de aplicativos instalados. Os usuários de toque devem colocar o dedo em qualquer lugar na tela inicial e deslizar para cima para revelar a mesma lista de aplicativos pré-instalados.

Toque ou clique em Área de Trabalho da lista de aplicativos instalados.
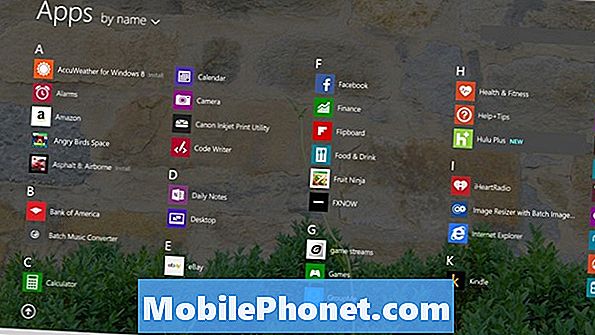
Agora dentro da área de trabalho, os usuários de mouse e teclado devem clique com o botão direito em qualquer lugar da tela para exibir um menu de configurações. Toque nos usuários, coloque o dedo em qualquer lugar no plano de fundo da área de trabalho e aguarde lá até você ver um retângulo.

Toque ou clique em Personalizar.

Toque ou clique em Protetor de tela. Está no canto inferior direito da janela do Personalização.
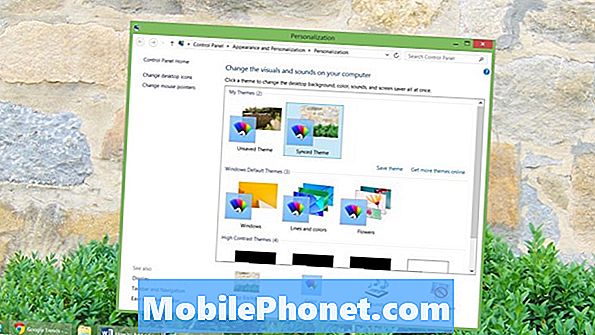
Bem-vindo à janela Configurações de proteção de tela. A partir daqui, poderá escolher o melhor protetor de tela para você e muito mais. Comece clicando ou tocando no menu suspenso e selecionando uma das proteções de tela pré-instaladas.
Há apenas seis para escolher por padrão. Texto 3D permitirá que você insira uma mensagem personalizada que flutua em torno de um fundo preto. Blank é apenas uma tela em branco sem nada. Bubbles coloca bolhas de sabão 3D flutuando em sua tela. Mystify parece uma aurora. Fitas coloca linhas coloridas em todo o seu display.
Por fim, o Fotos mostrará automaticamente todas as fotos que você tiver carregado na pasta Imagens do seu PC.
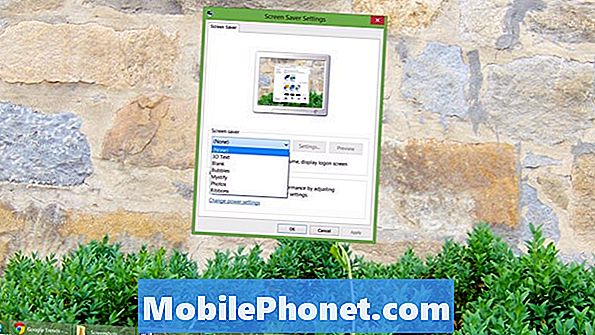
Selecione qualquer um deles e clique em Definições para ver mais opções. Por exemplo, somente nas configurações você pode alterar a pasta que a proteção de tela de Fotos procura para exibir imagens. Use o botão Visualizar para ter uma ideia de como será a proteção de tela.
Se você é um usuário consciente da segurança - e todos devem ser realmente -, convém marcar a caixa ao lado de Em Continuar, exiba a tela de logon. Essa opção forçará o seu dispositivo Window s8 a solicitar uma senha antes de permitir que alguém ultrapasse a proteção de tela. Se você vai compartilhar o dispositivo com toda a família, isso pode não ser um grande problema. Se você é o único usuário e vai carregá-lo em público, precisará ativá-lo. Mantenha seus filmes, fotos e documentos seguros.
Agora clique ou toque nas setas para alterar quanto tempo leva para o dispositivo exibir a proteção de tela. Por padrão, ele é definido para apenas um minuto, mas você pode alterar isso para o que for mais confortável para você. Quanto maior esse número, maior será o tempo até o dispositivo mostrar uma proteção de tela e bloqueios.
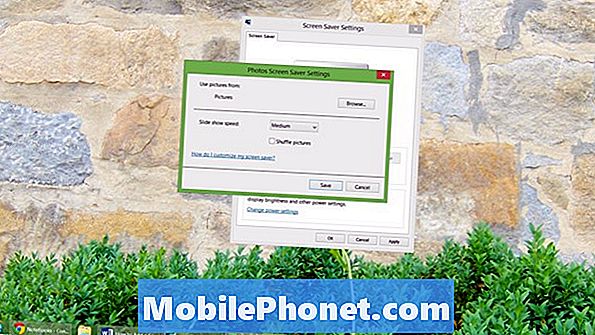
Clique ou toque Está bem.
Você adicionou com sucesso uma proteção de tela ao seu PC com Windows 8.1. Lembre-se de ficar de olho nessas configurações para que elas não afetem a vida útil da bateria do seu dispositivo. Divirta-se personalizando.


