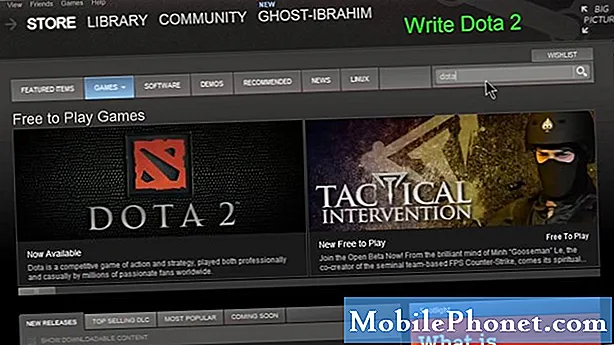Contente
- Adicionar calendários ao calendário do Outlook no Windows 10
- Adicionar compromissos e eventos ao calendário do Outlook no Windows 10
- Calendário no Windows 10: o que você precisa saber
Todos os dias usamos muitos dispositivos para coisas diferentes. Quase todo mundo tem um notebook que permite que eles se mantenham produtivos e desfrutem de algum tempo de lazer onde quer que estejam. Um número crescente de usuários tem tablets e smartphones que eles podem usar em qualquer situação para ficarem conectados. Não importa o tipo de dispositivo que você possui, você tem um aplicativo de calendário e a atualização do Windows 10 aprimora a experiência do Google Agenda em notebooks, desktops e tablets do Windows de todas as maneiras interessantes.
Oficialmente chamado de Calendário do Outlook, o Calendário no Windows 10 permite um controle mais granular dos seus compromissos. Ele funciona em conjunto com o Outlook Mail, permitindo que você aceite convites com apenas um botão pressionado. Novas visualizações de semana, dia e mês permitem que você veja rapidamente o que está por vir. O melhor de tudo é que a Microsoft desistiu de forçar os usuários a entrar em seu ecossistema. O Calendário para o Windows 10 funciona com as contas que você já possui.

Veja como adicionar calendários e eventos ao Calendário do Outlook no Windows 10, além de algumas dicas para usar o Calendário do Outlook em conjunto com outros aplicativos e recursos do sistema operacional.
Adicionar calendários ao calendário do Outlook no Windows 10
Vamos começar adicionando um calendário. As chances são de que o aplicativo Calendário já esteja marcado no seu Menu Iniciar ou na tela inicial. Pressione o botão do Windows no canto inferior esquerdo da tela para abrir o menu Iniciar, se você estiver usando um mouse e um teclado. Se você estiver usando o toque, pressione o botão do Windows no seu dispositivo.

Agora olhe para o Calendário aplicativo. Não se preocupe se não estiver preso à sua tela. Clique ou toque no Todos os aplicativos botão para obter uma lista de todos os aplicativos instalados no seu notebook, tablet ou desktop do Windows 10. Agora clique ou toque em Calendário. Lembre-se, o Windows 10 parece um pouco diferente, dependendo de você estar no modo Tablet ou não. Assim, não se preocupe se o que você está vendo for um pouco diferente do que é mostrado aqui.
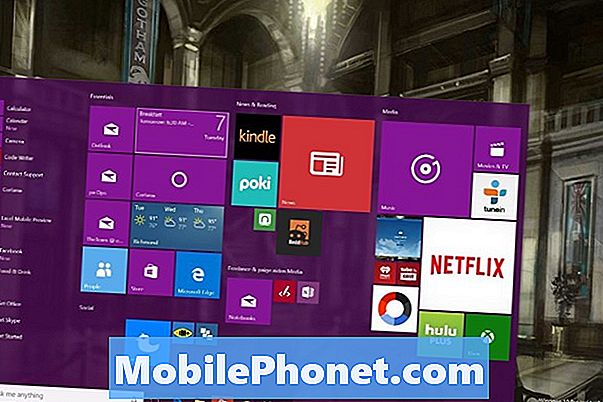
Bem-vindo ao novo aplicativo Calendário do Outlook para o Windows 10. Se você nunca abriu o aplicativo antes de obter uma tela de configuração, acompanhe o processo de configuração. Siga os prompts e você pode adicionar calendários do Outlook, Gmail, Exchange e iCloud com facilidade. Todas as contas com as quais você já fez login com o Outlook Mail aparecem aqui no Google Agenda.

Clique no ícone de engrenagem no inferior esquerdo do aplicativo Calendário do Outlook para o Windows 10, se você precisar adicionar um calendário ao aplicativo depois de fazer isso no processo de configuração inicial.
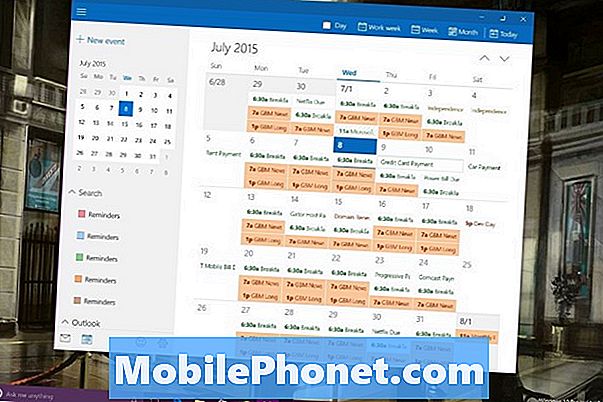
Toque ou clique em Contas
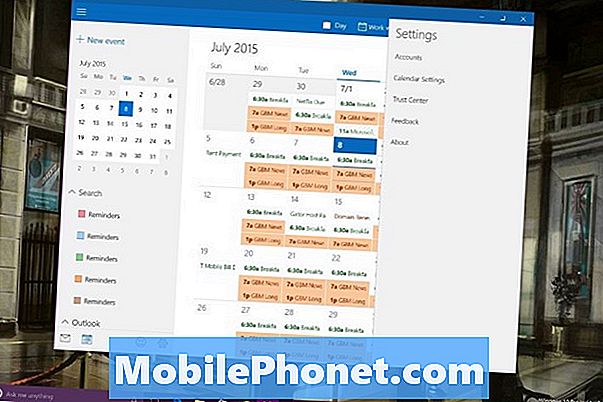
Toque ou clique em Adicionar Conta.
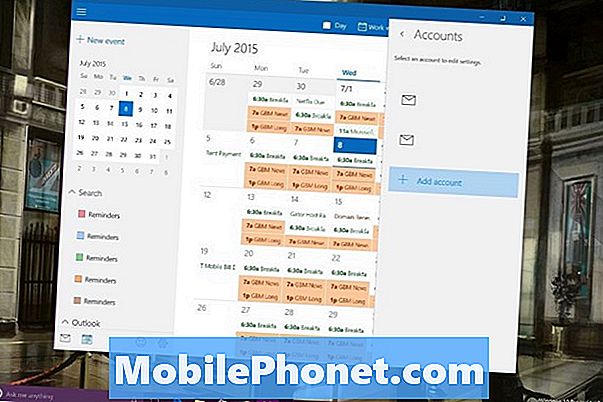
Escolha o tipo de conta que você possui e forneça as informações solicitadas no processo de configuração da conta em questão. Você precisará do seu nome de usuário e senha para esse serviço específico sempre. Às vezes, você pode precisar de um código PIN especial se tiver configurações adicionais de proteção para uma conta, como a autenticação de dois fatores.
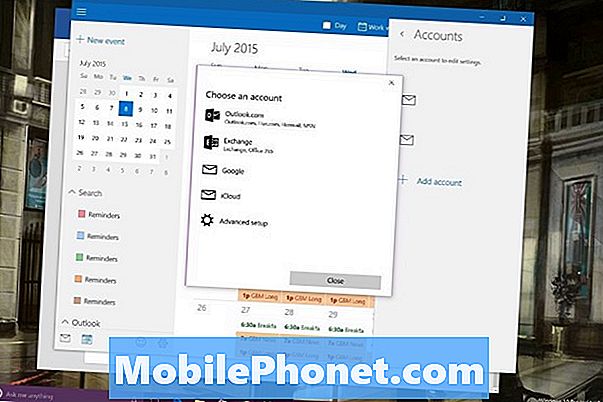
Adicionar compromissos e eventos ao calendário do Outlook no Windows 10
Para adicionar um evento ao Calendário do Outlook no Windows 10, toque ou clique Novo evento botão no canto superior esquerdo do aplicativo.
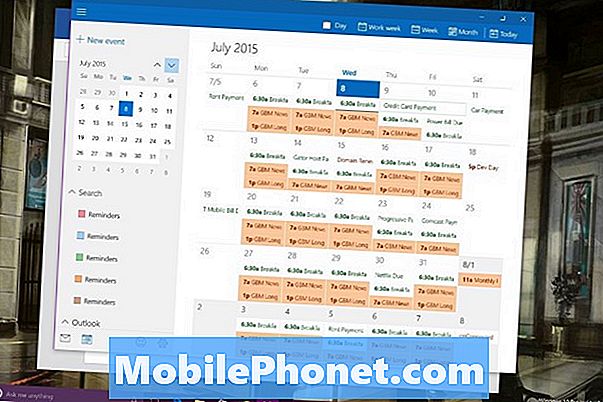
Agora adicione todas as informações que você tem sobre o evento e toque ou clique em Salvar fechar. Se você tiver vários calendários, certifique-se de escolher o calendário correto no menu suspenso ao criar seu novo compromisso ou evento.
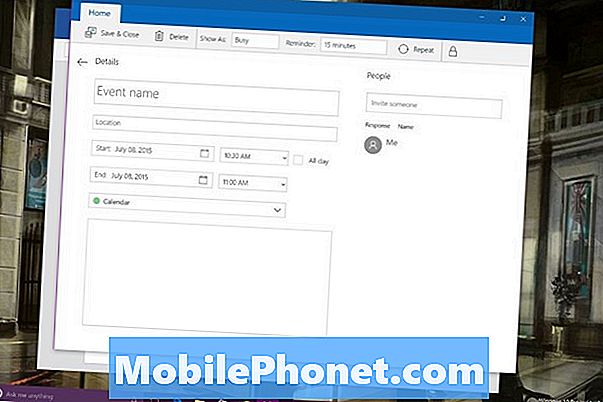
Calendário no Windows 10: o que você precisa saber
Quando você cria um compromisso em um calendário específico, esse compromisso é sincronizado com a conta que você adicionou ao Calendário do Outlook. Em resumo, dependendo de como você configura seus calendários, os eventos podem ser dispersos entre várias contas, se você não for cuidadoso. O Outlook faz isso para que você possa manter contas de trabalho e contas pessoais separadas. Como o Outlook Calendar e o Outlook Mail no Windows 10 funcionam em conjunto, a remoção de uma conta em um remove a conta do outro.
Outlook.com, Outlook para iOS e Outlook para Android também são sincronizados juntos. Se você planeja usar o Calendário do Outlook para o Windows 10 - e você deve, porque é ótimo, faça o download desses aplicativos também. A atualização do Microsoft Windows 10 para Windows Phones chegará com um aplicativo atualizado para essa plataforma neste outono.

Na barra de tarefas de cada notebook, tablet ou desktop que executa o Windows 10, há uma caixa de pesquisa que permite aos usuários se conectarem com o novo assistente pessoal Cortana. Usando voz ou texto, você pode fazer com que a Cortana adicione novos compromissos ao seu calendário à vontade. "Adicionar um consultório de dentista para o meu calendário para 08 de julho às 19:00" é algo que você pode digitar na caixa de pesquisa para resultados rápidos. Clique no microfone e esse mesmo comando funciona com voz.
Ler: 36 Epic Windows 10 recursos para atualizar para
Boa sorte com o seu PC Windows 10 ou atualização. A Microsoft diz que planeja continuar lançando atualizações para o Calendário do Outlook através da Windows Store.