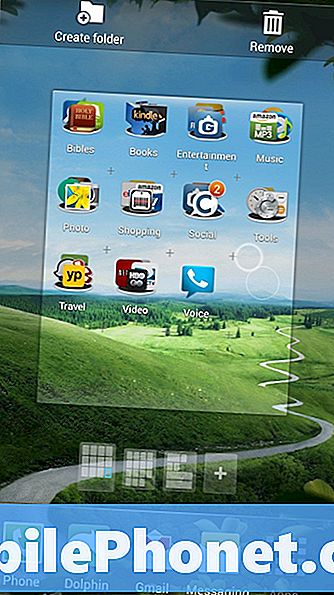
Contente
- Movendo aplicativos
- Remover aplicativos desnecessários
- Criando pastas de aplicativos
- Trabalhando com Páginas
- Criando pastas na gaveta de aplicativos
A melhor organização de ícones de aplicativos torna os usuários de smartphones mais produtivos. Assim, mostraremos aos usuários como organizar os ícones de aplicativos na tela inicial do Samsung Galaxy S4, no encaixe e no app draw.
A tela inicial da Samsung Galaxy S4 não ajuda muitas pessoas a usar o telefone de maneira eficiente. É por isso que sugerimos que você reorganize os ícones do aplicativo, coloque os ícones mais usados no dock do telefone e colete categorias de aplicativos em pastas. Além disso, alguns usuários podem querer adicionar novas telas ou remover telas desnecessárias, também chamadas de páginas. Isso faz com que encontrar aplicativos usados com frequência e até menos usados seja mais fácil e rápido.
Movendo aplicativos
Para mover um aplicativo, o usuário deve dominar uma habilidade necessária durante todo esse processo. Toque no ícone de um aplicativo e segure-o até que se torne móvel. Veja a imagem abaixo. Em seguida, sem levantar o dedo, deslize o ícone do aplicativo, o ícone da pasta ou o widget para um novo ponto na tela.
![]()
Toque e segure o ícone do aplicativo até que a tela fique assim e arraste o ícone para a lixeira.
Remover aplicativos desnecessários
Vamos começar se livrando de aplicativos ou widgets indesejados. Para remover um ícone ou widget de aplicativo, toque e segure até que a tela acima seja exibida e mova-o para o Remover lixeira de ícones ou Criar pasta ícone. A remoção não irá desinstalar o aplicativo. Apenas tira da tela inicial. O ícone Criar pasta cria uma nova pasta com o aplicativo dentro.
Criando pastas de aplicativos
Ao criar uma nova pasta usando o método acima, dê um nome à pasta. A imagem abaixo aparece. Digite um nome como Entretenimento, Jogos ou Navegadores.
![]()
Também podemos criar pastas movendo ícones da gaveta de aplicativos para a tela inicial. Abra a gaveta de aplicativos, o ícone rotulado Apps que parece uma grade de caixas cinza. Toque e segure um ícone até aparecer a primeira tela acima. Em seguida, arraste-o sobre outro ícone. Isso cria uma pasta com os dois ícones nela. Agora repita com todos os ícones desejados na pasta, dando nomes descritivos para cada um. Nomeie pastas tocando nelas e depois toque na área de título acima dos ícones.
O telefone permite que os usuários adicionem novas pastas a partir do botão de menu do telefone, na parte inferior do telefone, à esquerda do botão de início físico. Toque nele e um menu pop-up que inclui um item para criar uma nova pasta. Há também um item para adicionar aplicativos e widgets à tela inicial e para trabalhar com páginas (veja mais abaixo).
![]()
Use o método "tocar e segurar" para mover os aplicativos para o encaixe. O aplicativo deve ficar na tela inicial, então mova-o da gaveta do aplicativo primeiro, caso ainda não esteja presente na página inicial. Ao mover um aplicativo para o encaixe, se já houver um aplicativo nesse slot, ele sairá e ocupará o lugar em que o aplicativo movido costumava ficar na página inicial.
Trabalhando com Páginas
Páginas representam as telas de aplicativos, widgets ou pastas. Deslize de um lado para o outro para passar de uma página para outra. Na parte inferior da tela inicial, observe os minúsculos ícones entre os ícones e o encaixe. Cada pequeno quadrado representa uma página com a página principal representada por um ícone Início. Toque neles para se mover rapidamente para essa página. Por padrão, o Galaxy S4 oferece aos usuários cinco páginas.
![]()
Adicione rapidamente uma página em branco tocando e segurando na tela inicial. Um menu aparece listando possíveis ações (veja acima). O último permite ao usuário adicionar uma página em branco à tela inicial.
Quando um usuário toca e segura em um ícone ou pasta, a tela que aparece inclui uma miniatura de todas as páginas no telefone. Arraste os ícones para essas miniaturas para adicioná-los rapidamente a essa página. Uma das miniaturas inclui um sinal de adição. Isso cria uma nova página com esse ícone ou pasta.
![]()
Outra maneira de alterar as páginas vem no menu Configurações que aparece quando um usuário toca no botão de menu na parte inferior do telefone, ao lado do botão de início físico. Toque Editar Página e a tela mostra uma miniatura de todas as páginas. Toque e arraste uma página para o Remover botão para apagá-lo. Toque e segure uma página para torná-la a nova home page que aparece quando o botão home é pressionado. Toque naquele com o sinal de mais para adicionar uma nova página.
Criando pastas na gaveta de aplicativos
Os usuários também podem organizar aplicativos da maneira que desejam na gaveta de aplicativos. Abra-o tocando no ícone da gaveta de aplicativos, rotulado Apps. Em seguida, pressione o botão de menu conforme descrito acima. Uma lista de ações aparece incluindo Criar pasta.
![]()


