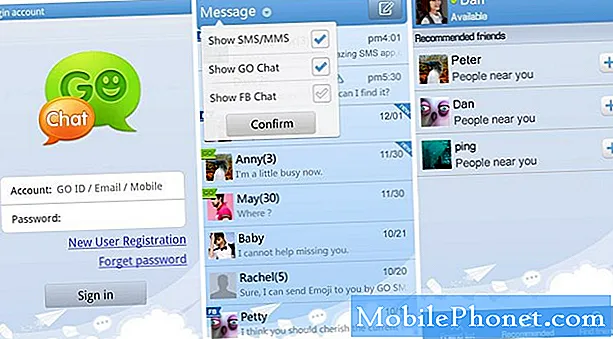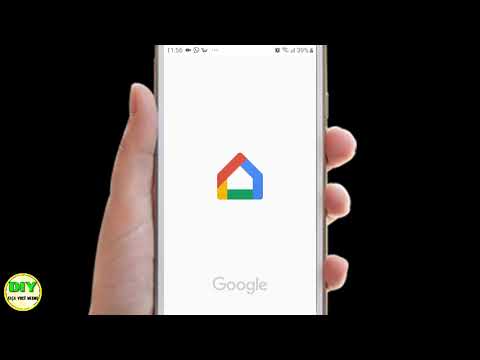
Contente
O Google Chromecast, recentemente alterado para o Google Cast, conecta-se a uma TV ou projetor e exibe o conteúdo de um smartphone, tablet ou navegador Chrome em um computador, transmitindo o conteúdo para o Google Chromecast. No entanto, quando o usuário não está transmitindo um vídeo ou algo do navegador Chrome do computador, o Chromecast / Google Cast mostra algumas belas imagens de pano de fundo. Eles funcionam como um protetor de tela de apresentação de slides. Aqui, mostraremos aos usuários como personalizar o que aparece nessa proteção de tela da apresentação de slides.

Veja nossa análise do original Chromecast do Google
Muitos usuários do Google Cast ou do Chromecast não perceberam que podem personalizar as imagens que o Google Cast usa para criar esse protetor de tela da apresentação de slides.
Por padrão, o aplicativo Google Cast usa fotos com curadoria de fotógrafos profissionais, fotos de notícias, imagens do clima, imagens do Google Earth ou manchetes do Google Play Banca. No entanto, os usuários podem adicionar conteúdo de fotos online. As configurações do Google Cast Pano de fundo também permitem que os usuários escolham seus próprios Google Fotos, Facebook ou Flickr. Isso funciona com a versão do Android e a versão iOS do aplicativo. Mostraremos os passos para o aplicativo para iPhone, mas ele é quase idêntico à versão para Android.
Como alterar as imagens do pano de fundo do Chromecast no Google Cast

Para começar, abra o aplicativo Google Cast. Ao longo do topo, você verá três guias com uma na leitura do meio DISPOSITIVOS. Toque nele. Se você já configurou seu Google Cast para funcionar, ele será exibido nessa tela. Caso contrário, siga nosso guia sobre como configurar o Google Cast.
O aplicativo inclui duas maneiras de acessar as configurações do Pano de fundo. Logo abaixo do seu Chromecast listado no aplicativo, você verá EDITAR BACKDROP (veja a imagem na esquerda acima). Toque nele para acessar as configurações nas quais você alterará as origens das imagens do Pano de fundo. Como alternativa, o aplicativo mostra o botão de menu, três pontos verticais no canto superior direito da caixa do Google Cast (veja a imagem abaixo). Toque nos pontos e o menu pop up mostra uma lista de opções. Toque em Configurações do pano de fundo.

A tela a seguir será exibida. A imagem esquerda abaixo mostra a metade superior da tela de configurações e o lado direito mostra a parte inferior. Para alterar quais imagens o Pano de fundo no Google Chromeast usa, toque em cada item.

Por exemplo, toque no Flickr e abra a tela a seguir (veja à esquerda abaixo) para adicionar sua conta do Flickr ao aplicativo Google Cast. Ligue o Flickr tocando no botão deslizante na parte superior da tela. Em seguida, toque no azul CONECTAR botão na parte inferior da tela.

Digite as credenciais do usuário na próxima tela. Isso traz uma tela de autorização (imagem à direita acima). Toque em Ok, vou AUTORIZAR. A próxima tela mostra um controle deslizante rotulado Álbuns selecionados. Está desativado por padrão. Ativá-lo e os álbuns do usuário no Flickr são exibidos. Selecione os álbuns a serem incluídos na proteção de tela da imagem do Pano de fundo. Se o usuário sair do controle deslizante Álbuns selecionados, o aplicativo selecionará fotos aleatórias de todos os álbuns.

As outras opções de conteúdo funcionam de maneira semelhante. Você precisará ativar os álbuns selecionados para o Google Fotos e o Facebook também. Outros itens da lista incluem outras personalizações. O Google Cast permite que os usuários adicionem os seguintes tipos de fotos e imagens:
- Google Fotos - conta pessoal
- Facebook - conta pessoal
- Flickr - conta pessoal
- Reproduzir imagens de notícias do Play Banca - personalize no app Play Banca
- Notícias selecionadas - o aplicativo seleciona de um conjunto predefinido de fontes de notícias
- Arte - imagens de artistas profissionais
- Fotos em destaque - imagens de fotógrafos profissionais
- Terra e espaço - imagens da NASA e do Google Earth
- Detalhes meteorológicos da sua localidade - usa as configurações locais do telefone para escolher imagens meteorológicas
Há mais uma opção de configuração que controla a rapidez com que as imagens mudam na apresentação de slides do Pano de fundo. Toque em Velocidade personalizada e ligue o botão deslizante laranja tocando nele. Escolha uma das três opções de velocidade (veja abaixo à esquerda).
- Lenta (0,5x)
- Normal (1x)
- Rápido (2x)
Eu cronometrou a opção rápida e a imagem muda após cerca de 20-22 segundos por imagem.

Ao personalizar o tempo, toque em Clima na parte inferior da tela de configurações do Edit. Ative a opção Weather tocando no botão laranja. Escolha entre Fahrenheit ou Celsius tocando no botão laranja correspondente.
O Play Banca exige que você ligue o controle deslizante ao ladoPersonalizar no Play Banca e Suas notícias.
Se você quiser remover alguma das opções, toque nas opções de fonte acima (Google Fotos, Facebook, Flickr, etc) e remova a conta. Você também pode remover todas as personalizações tocando no Remover suas preferências do Pano de fundo opção na parte inferior da tela de configurações do pano de fundo.
Depois de personalizar as configurações acima, o Google Cast / Chromecast sempre usará essas configurações, desde que o usuário se conecte à Internet. Ligue a TV e a apresentação de slides começará.