
Contente
- Como limpar o histórico de pesquisa no Windows 10: embutido e pesquisa do Bing
- Como limpar o histórico de pesquisa no Windows 10: Microsoft Edge
- Como limpar o histórico de pesquisa no Windows 10: Internet Explorer
- Como limpar seu histórico de pesquisa no Windows 10: Chrome
Nenhum de nós conta o quanto pesquisamos coisas on-line, mas fique tranquilo, fazemos isso várias vezes ao dia. Empresas de tecnologia como a Microsoft sabem que precisamos de ajuda para explorar o vasto tesouro de coisas on-line. É por isso que integramos a pesquisa em todos os navegadores que valem a pena usar no Windows 10. É também por isso que o Windows 10 tem sua própria funcionalidade de pesquisa integrada. Útil como todos esses recursos de pesquisa podem ser, chegará um momento em que você deseja limpar seu histórico de pesquisa no Windows 10. Você provavelmente também desejará limpar o histórico do navegador.
Talvez você esteja tentando se livrar de alguns anúncios que vieram de uma pesquisa que você fez, ou talvez você esteja tentando limpar seu computador antes que alguém o use. Independentemente disso, você deve limpar qualquer rastreio de suas pesquisas localmente.Os muitos navegadores que você pode instalar no Windows facilitam o seu histórico de pesquisa. Eliminar as pesquisas do recurso de pesquisa do Windows 10 não é tão simples, mas ainda é possível.

Veja como limpar seu histórico de pesquisa no Windows 10.
Como limpar o histórico de pesquisa no Windows 10: embutido e pesquisa do Bing
A tarefa de limpar seu histórico de pesquisa deve começar com o próprio Windows 10. Com a atualização mais recente do sistema operacional, a Microsoft integrou a pesquisa do Bing profundamente no Windows 10. A pesquisa é como o assistente pessoal da Cortana pode responder às suas perguntas, por exemplo. Se você já usou o campo Pergunte-me qualquer coisa na barra de pesquisa, usou a pesquisa integrada do Windows 10.
Toque ou clique no Pergunte-me qualquer coisa área da sua barra de tarefas.

Com o Cortana aberto, toque ou clique no Definições botão perto da parte inferior na borda esquerda. Note que esta janela pode parecer um pouco diferente se você ainda tiver que ativar a Cortana.

Uma vez dentro da área de configurações, rolar todo o caminho até o fundo da listagem de configurações.

Agora toque ou clique no Histórico de busca definições botão.

Agora você deve se encontrar em uma janela do Microsoft Edge. Isso ocorre porque a Microsoft transfere o gerenciamento do histórico de pesquisa para o site do Bing. Depois que a página for carregada, toque ou clique no Alterar as configurações do histórico texto.
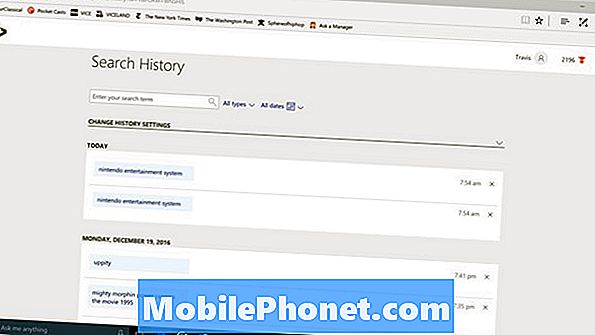
Agora toque ou clique no Limpar tudo botão no centro da janela.
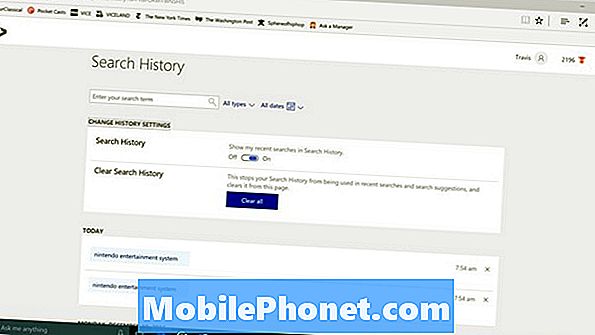
Em alguns momentos, seu histórico de pesquisa deve ficar claro no que diz respeito ao Windows 10 e à Cortana.
Como limpar o histórico de pesquisa no Windows 10: Microsoft Edge
Limpar o histórico de pesquisa no Windows 10 é diferente de limpar seu histórico de navegação e pesquisa com o navegador Microsoft Edge que vem incorporado ao Windows 10. Para limpar o que você armazenou lá, você precisa fazer isso explicitamente.
Abra o Microsoft Edge e espere a sua home page carregar.
Toque ou clique no três pontos no canto superior direito do Microsoft Edge.
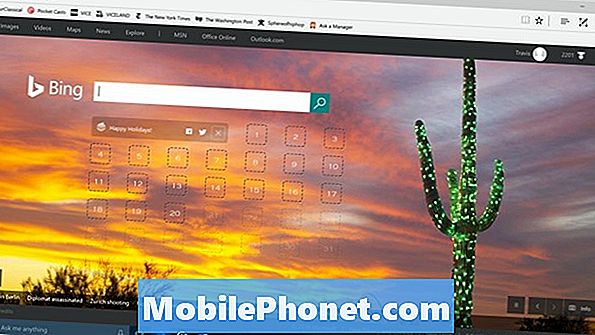
Selecione Definições no menu suspenso.
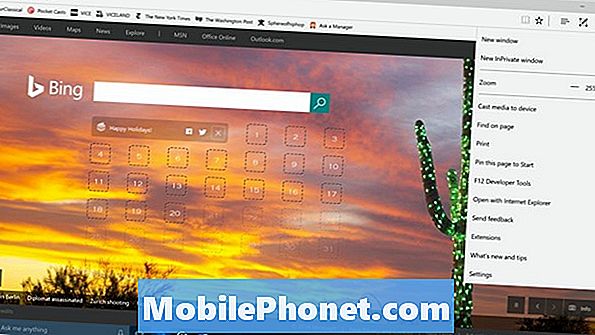
Toque ou clique no Escolha o que limpar botão em Limpar dados de navegação.
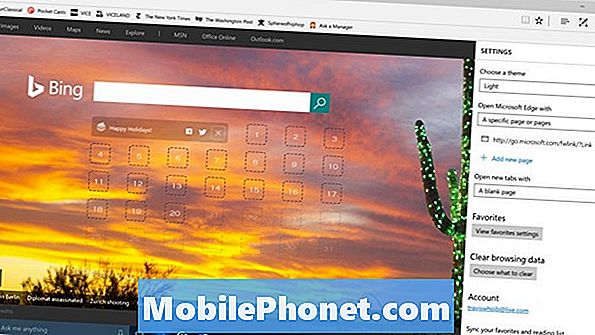
O histórico de navegação, cookies e sites armazenados em seu computador para torná-los um pouco mais rápidos durante a navegação são selecionados por padrão. Você pode desmarcar essas opções ou eliminá-las apenas com o histórico do navegador. Agora toque ou clique no Claro botão. O Microsoft Edge também oferece a opção de limpar sempre o histórico do navegador sempre que você fechar a janela. Essa opção está abaixo do Claro botão.
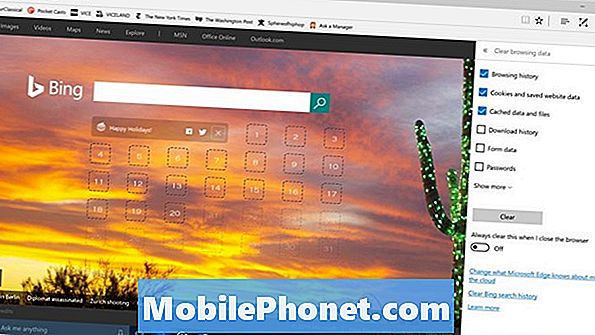
Como limpar o histórico de pesquisa no Windows 10: Internet Explorer
O Microsoft Edge é diferente do Internet Explorer, que ainda vem incluído no Windows 10. Se você não usa o Internet Explorer, não precisa se preocupar em limpá-lo. Se você tem, você pode também limpar sua história também.
Abrir Internet Explorer.
Toque ou clique no Definições cog no canto superior direito da janela.

Agora selecione opções de Internet.
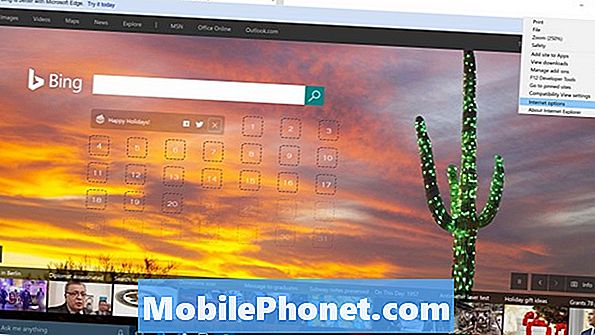
Toque ou clique no Excluir… botão em Histórico de Navegação.
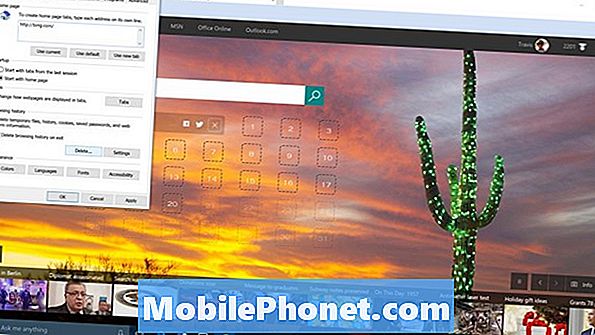
Vá em frente e clique no Excluir botão.
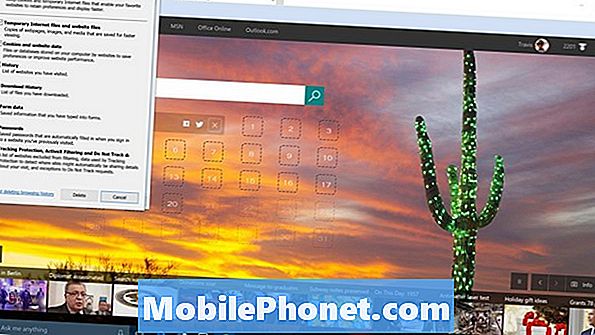
Como limpar seu histórico de pesquisa no Windows 10: Chrome
O Windows 10 é um sistema operacional muito popular, mas os navegadores da Microsoft não são mais usados. Essa honra vai para o navegador da web Chrome do Google. Limpar o seu histórico de pesquisas no Windows 10 no Chrome também é bastante simples.
Abrir cromada. aperte o CTRL + SHIFT + Excluir teclas no teclado ao mesmo tempo.
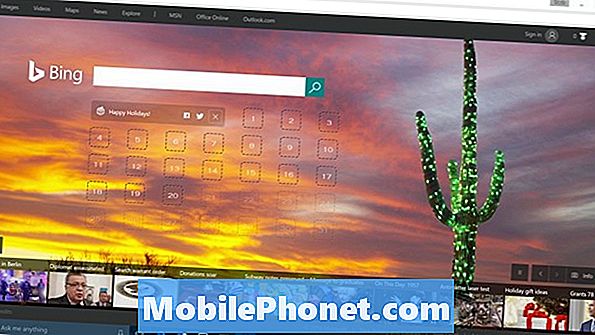
Bem-vindo à área Limpar dados de navegação. Agora você precisa decidir até onde você deseja limpar seu histórico de navegação. O padrão é a última hora de navegação, mas você pode selecionar o começo do tempo no menu suspenso para limpar todo o seu histórico.
Clique Limpar dados de navegação.
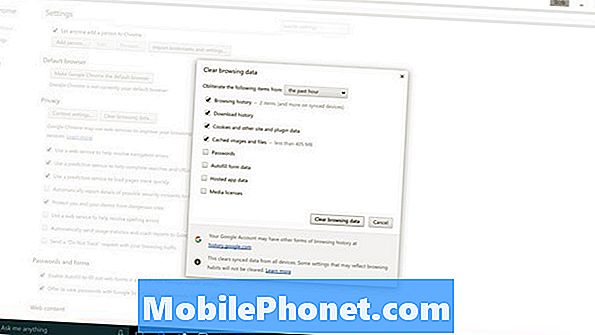
Agora você sabe como limpar seu histórico de navegação e pesquisa no Windows 10 e muitos dos navegadores mais populares que são executados nele. Boa sorte com o seu PC Windows 10.


