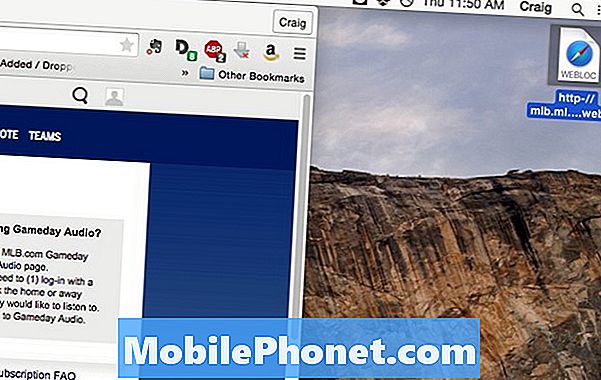
Contente
Os favoritos de websites são ótimos para ter, mas o que há de melhor ainda são os atalhos da área de trabalho diretamente na área de trabalho. Veja como criar atalhos do site e adicioná-los à sua área de trabalho do Mac.
Se houver um site que você visita com frequência ou um website visitado primeiro quando você acessa seu computador pela manhã, ter um atalho de website na sua área de trabalho é uma maneira fácil e conveniente de acessar esse website.
Novamente, você pode marcá-lo como favorito, mas se a sua lista de favoritos estiver ficando um pouco distante, a criação de atalhos na área de trabalho pode liberar um pouco essa longa lista. Além disso, são apenas mais um clique que você não precisa realizar.
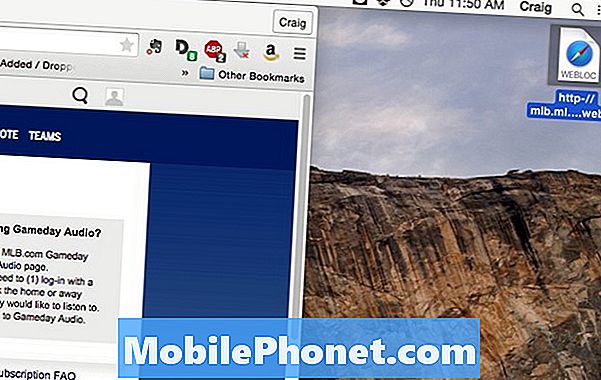
Para mim, tenho meus favoritos sincronizados nos meus dois computadores. No entanto, um dos meus computadores é principalmente como uma máquina de streaming. Portanto, eu tenho um atalho Netflix na área de trabalho, bem como um atalho MLB.TV. Eu poderia apenas marcá-los, mas eles apareceriam no meu outro computador também, ocupando espaço que, de outra forma, não teria que estar lá.
Ter esses atalhos na minha área de trabalho faz com que seja realmente rápido e fácil iniciar um programa de TV ou um filme e assistir sem ter que clicar em um monte de bobagens. No entanto, eu divago.
Em todo caso, veja como criar atalhos de website no Mac e adicioná-los à sua área de trabalho.
Adicionando atalhos da área de trabalho a sites no Mac
Para adicionar um atalho de site à sua área de trabalho no OS X, o processo é bastante fácil. Apenas siga estes simples passos:
Abra seu navegador da Web e navegue até o site que você deseja como um atalho na área de trabalho. Diminua o tamanho da janela do navegador da Web um pouco para que você possa ver a área de trabalho. Para ajustar o tamanho da janela, basta passar o cursor sobre qualquer uma das bordas e clicar e arrastar o mouse.
Em seguida, destaque o URL na barra de endereços e clique e arraste o URL para a área de trabalho. Isso criará instantaneamente um atalho na área de trabalho para o site.
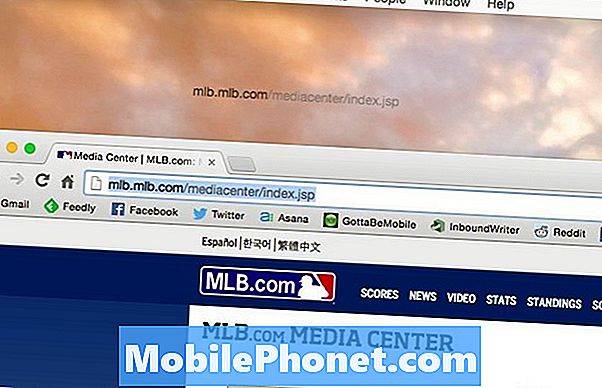
Você pode então clicar no atalho e pressionar Enter para renomeá-lo para o que você quiser.
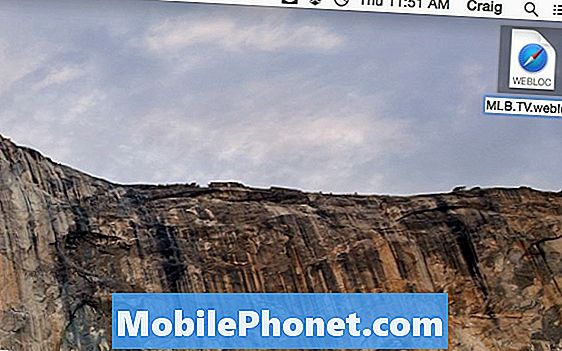
Se você ver um .webloc após o nome, significa que você tem extensões ativadas nas preferências do sistema. Para alterar isso e ocultar as extensões de arquivo, siga estas etapas:
Abra uma janela do Finder e vá até a barra de menu no canto superior esquerdo e clique em Localizador> Preferências> Avançado.
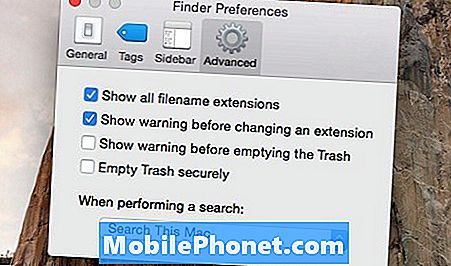
Haverá uma opção que diz Mostrar todas as extensões de nome de arquivo. Desmarque a caixa ao lado e as extensões de nome de arquivo não serão mais exibidas nos arquivos.
Adicionar atalhos na área de trabalho é um pequeno truque no OS X que muitos usuários desconhecem. Na verdade, você pode fazer o mesmo no iOS também.
O processo de salvar um atalho de site para a tela inicial do iPhone é realmente fácil e leva o mesmo tempo que economizaria um favorito comum. Siga estes passos simples:
- Abrir Safári no seu dispositivo iOS.
- Navegue até o site que você deseja salvar como um atalho na tela inicial. Nesse caso, estamos usando o GottaBeMobile.com (e você também deve!).
- Toque no botão Compartilhar na barra de menu. É um ícone no lado direito que é uma caixa com uma seta saindo dele.
- Toque em Adicionar à tela inicial.
- Na próxima página, você atribuirá um nome ao atalho e confirmará o endereço da web.
- Depois disso, toque em Adicionar no canto superior direito para adicionar o atalho à sua tela inicial.
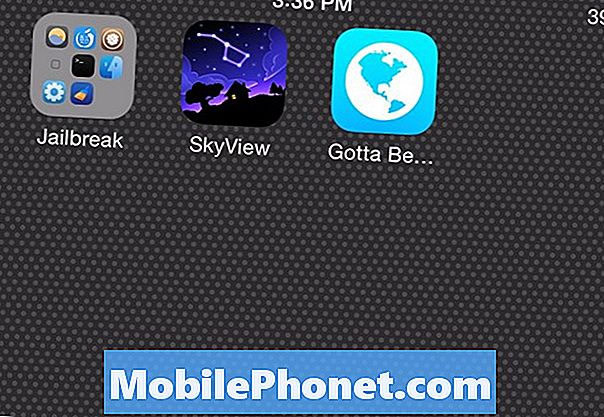
O ícone geralmente é o favicon do website que você está salvando, mas às vezes é algo aleatório, como você vê no GottaBeMobile.com. Isso simplesmente depende do site e de como o Safari o lê.

