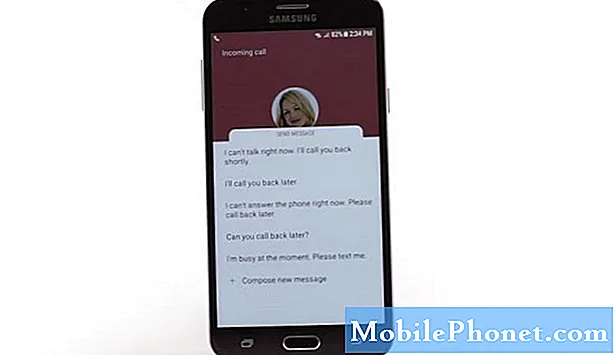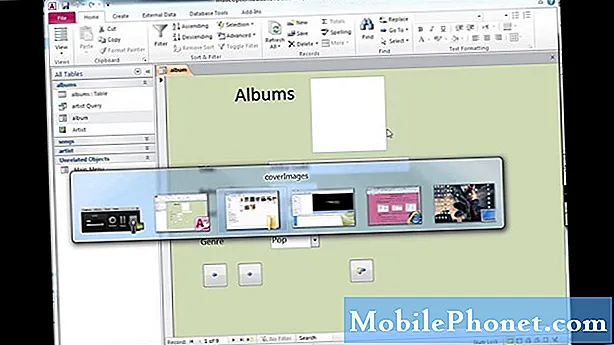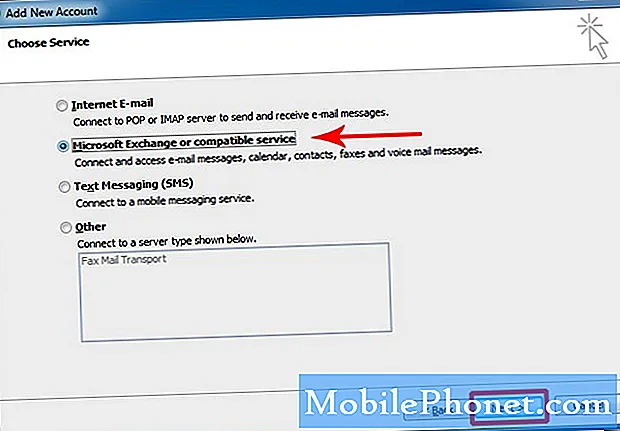Contente
Se você quer fazer as coisas mais rápido no seu Mac, usar atalhos de teclado é a melhor maneira de ser mais produtivo sem perder espaço. Veja como personalizar os atalhos de teclado no OS X.
Embora exista uma maneira específica de fazer algo no seu Mac, sempre há uma maneira de fazer isso mais rapidamente. Os atalhos de teclado são a maneira mais popular de fazer algo mais rápido e, às vezes, é a única maneira de fazer algo (como tirar uma captura de tela).
Você pode conhecer os atalhos básicos do teclado, como copiar e colar, mas há uma maneira que todo usuário deve conhecer.
Além disso, você pode até personalizar atalhos de teclado no OS X para alterá-los como quiser. Alguns atalhos de teclado são incrivelmente úteis, mas podem ser realmente confusos, pois podem exigir três ou mais teclas para pressionar e, quando você deseja memorizar vários atalhos de teclado, pode ficar confuso rapidamente.
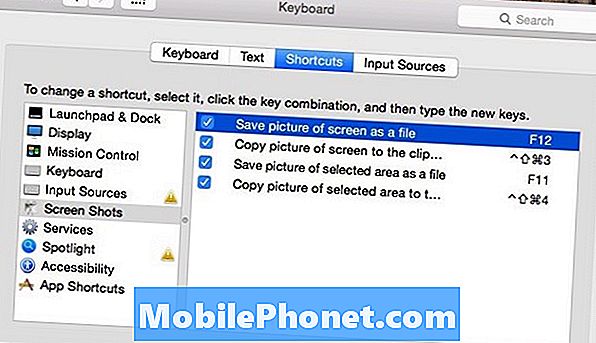
Veja como personalizar os atalhos de teclado no OS X, o que facilitará a tarefa de lembrar os atalhos de teclado mais facilmente.
Personalização de atalhos de teclado
Um atalho de teclado que é incrivelmente confuso está tirando uma captura de tela. Cmd + Shift + 3 irá tirar uma captura de tela do seu Mac e salvá-lo como um arquivo na sua área de trabalho. É claro que essa combinação de teclas não é incrivelmente difícil de lembrar, mas é muito difícil fazer isso com uma mão. Felizmente, você pode alterar esse atalho para algo mais fácil de executar no teclado.
Para alterar um atalho de teclado, você vai querer ir para Preferências do Sistema> Teclado> Atalhos. Navegue até um atalho específico selecionando uma categoria na barra lateral esquerda. Decidi clicar Capturas de tela e mude alguns desses atalhos para algo mais fácil.
Quando você encontrar um atalho que deseja alterar, basta clicar no atalho de teclado à direita e inserir novos atalhos de teclado. Eu mudei o atalho para tirar uma screenshot para F12. Ainda preciso pressionar a tecla de função e depois F12, mas ainda assim é muito mais fácil do que Cmd + Shift + 3 na minha opinião.

No entanto, o melhor da customização é que você pode alterá-la para o que quiser para facilitar. Você pode até mesmo desativar alguns atalhos de teclado de sua escolha. Por exemplo, se você não usa o Controle de Missão, pode simplesmente desabilitar todos os atalhos de teclado associados ao Controle de Missão para que você acidentalmente não atinja um atalho e o ative.
Atalhos de teclado úteis que você deve saber
Há uma tonelada de atalhos de teclado no OS X, mas aqui estão alguns que são bons para saber e podem ajudar a economizar tempo e evitar que você enlouqueça.
Cmd + Shift + V - Pastas copiou o texto sem a formatação (como se estivesse em negrito ou em itálico quando você o copiou).
Cmd + Shift + T - Reabre uma guia que você pode ter fechado acidentalmente.
Cmd + ` - Alterna entre diferentes janelas do mesmo aplicativo que você abriu.

Cmd + Shift + F - Abre instantaneamente e exibe o Todos os meus arquivos janela.
Cmd + N - Abre uma nova janela do Finder.
Cmd + Opt + Esc - Abre a janela Force Quit, onde você pode selecionar um aplicativo para Forçar a saída.
Cmd + Tab - Abre o alternador de aplicativos para alternar entre aplicativos.
Shift + Opt + Volume - Ajusta os volumes em incrementos de trimestre, permitindo controles de volume mais refinados.
Cmd + Space - Exibe a Pesquisa do Spotlight do OS X.