
Contente
Aqui está um guia sobre como personalizar seu widgets na nova tela de bloqueio do iOS 10. iOS adicionou suporte para widgets de aplicativos na tela de bloqueio com o iOS 8 e agora com 10, eles mudaram a maneira como interagimos com widgets adicionando eles para a trancar tela.
Há também Apoio, suporte para muitos terceiro aplicativos que criaram widgets para seus usuários e também há bastante espaço para personalização.
Como personalizar seus widgets no iOS 10
Aqui estão as etapas a seguir para personalizar ainda mais seus widgets na tela de bloqueio do iOS 10.
Assista ao vídeo acima para mais informações sobre widgets e como interagir com eles no iOS 10.
Acesse os Widgets
Uma das maiores mudanças no iOS 10 foi a remoção do Deslize para desbloquear característica. Muitos usuários ainda estão se acostumando a mudar esse comportamento ainda quando deslizar certo da nossa tela de bloqueio, agora somos recebidos com o Widgets tela.
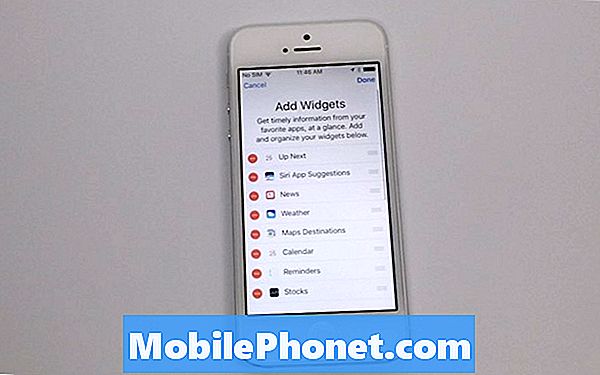
Widgets são pequenos aplicativos que geralmente executam tarefas em segundo plano para nós e fornecem informações. Alguns dos widgets nativos fornecidos são Acima Próximo (para compromissos futuros do calendário), telefone Favoritos, Música, Mapas e mais.
A rolagem desses widgets fornecerá informações atualizadas desses aplicativos e pode ser muito útil para ver rapidamente o dia e os compromissos agendados. É também onde os widgets de terceiros aparecerão quando forem ativados.
Personalizando seus widgets
Para personalizar os widgets que você deseja que apareçam na tela de bloqueio, role até a parte inferior da janela e toque em Editar.
Isso levará você ao Adicionar Widgets menu e aqui você pode adicionar, remover ou reorganizar seus Widgets para melhor atender às suas necessidades pessoais. Tocando a Menos símbolo irá confirmar que você deseja remover o widget e o três linhas ícone permitirá que você toque e arrasto a ordem deles.
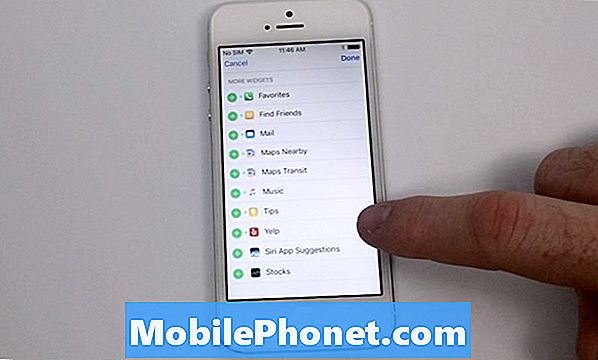
Na parte inferior deste painel é oo Mais widgets seção e isso contém todos os outros widgets disponíveis e não usados atualmente disponíveis no seu telefone. Tocando no Mais O ícone permitirá que você adicione esses itens à sua tela de bloqueio e forneça mais informações sobre seu aplicativo.
Eu usei alguns dos novos widgets freqüentemente incluindo o Destino de mapas como ele vai olhar para o tráfego atual e estimar o seu tempo de viagem. Eu também amo o A seguir recurso para me lembrar de eventos futuros, mesmo que eu não tenha definido um lembrete.
Há muitas ótimas soluções disponíveis para todos os usuários com os novos recursos Widgets na tela de bloqueio. Você pode personalizar totalmente as informações que gostaria de receber e alterar suas configurações rápida e facilmente com apenas alguns toques.


































