
Contente
A Apple introduziu um novo recurso chamado QuickType no iOS 8, oferecendo aos usuários sugestões para a próxima palavra enquanto digitam. No entanto, se você não é fã do recurso, veja como desativá-lo.
O QuickType foi um dos grandes recursos que a Apple divulgou quando revelou o iOS 8 pela primeira vez em junho do ano passado, e essencialmente dá aos usuários a capacidade de digitar mais rápido aprendendo seus hábitos de digitação e sugerindo possíveis palavras enquanto você digita.
Por exemplo, se você digitar uma palavra particularmente longa como "filosófica", quando começar a digitá-la, o QuickType trará a palavra na área logo acima do teclado. De lá, você pode tocar na palavra para digitá-la automaticamente para você.
No entanto, embora muitos usuários considerem o QuickType útil, nem todo mundo acha isso benéfico a longo prazo, e ele ocupa um espaço precioso na tela que pode ser usado para outras coisas, e é por isso que muitos usuários podem achar mais produtivo desativá-lo QuickType completamente.
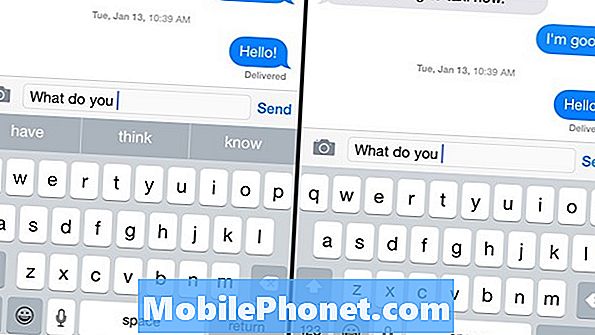
Antes e depois ao desativar o QuickType do iOS 8
Veja como desativar o QuickType no seu iPhone ou iPad no iOS 8.
Como desativar o QuickType
Se você achar que o recurso QuickType do iOS 8 é mais um incômodo ao digitar mensagens de texto, siga estas etapas simples:
- Abra o Definições app e navegue até Geral> Teclado.
- Role para baixo e encontre onde diz Preditivo.
- Toque no interruptor para a direita de Preditivo para desligá-lo.
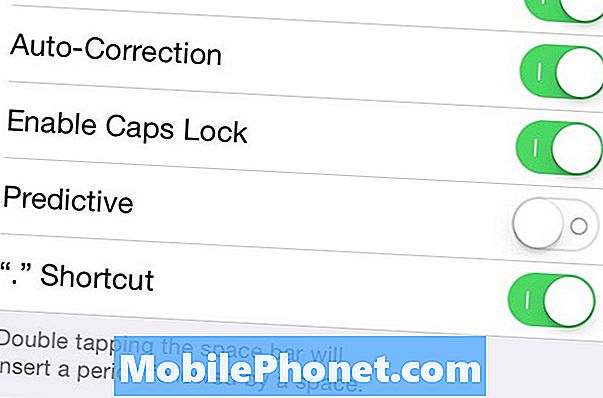
Isso é tudo que existe para isso. De agora em diante, você não terá sugestões de palavras e recuperará parte do seu espaço na tela.
No entanto, os atalhos de teclado ainda podem ser úteis, e você não precisa ativar o QuickType para ter seus próprios atalhos de teclado (também chamados de expansão de texto). Felizmente, você pode ativar atalhos de teclado sem que eles interfiram como o QuickType faz.
A expansão do texto envolve a digitação de uma palavra-chave curta e a digitação automática de um longo fragmento de informação ou palavra que corresponda a essa palavra-chave. É muito parecido com um feitiço de Harry Potter, onde você diz algumas palavras mágicas e então, poof, algo mágico acontece. Exceto com a expansão do texto, é menos mágico e mais prático.
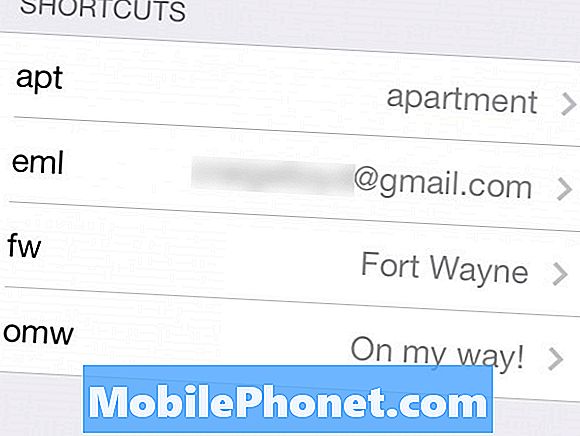
Por exemplo, eu poderia fazer com que, sempre que eu digitasse "eml" no teclado do meu iPhone, o meu endereço de e-mail fosse cravado automaticamente na caixa de texto. Dessa forma, não precisaria digitá-lo manualmente. Isso economiza uma boa quantidade de tempo, e é muito mais conveniente do que ter que digitar tudo manualmente, especialmente se houver algo que você digita todos os dias, como respostas prontas a e-mails.
Se você ainda não sabia, o iOS possui um recurso integrado para expansão de texto. É bastante limitado em comparação com aplicativos dedicados que você pode baixar e instalar, mas é um ótimo lugar para começar a fim de ter uma ideia da expansão de texto.
Simplesmente abra o Definições app e navegue até Geral> Teclado e abra o Atalhos seção. Toque emAdicionar novo atalho ... para começar a criar suas próprias frases. NoFrase caixa de texto, digite a palavra ou frase que você deseja pop-up quando você digita uma palavra-chave curta ou abreviação. Em seguida, digite essa palavra-chave ou abreviação noAtalho caixa de texto. Uma vez feito isso, toque emSalve no canto superior direito e pronto.


