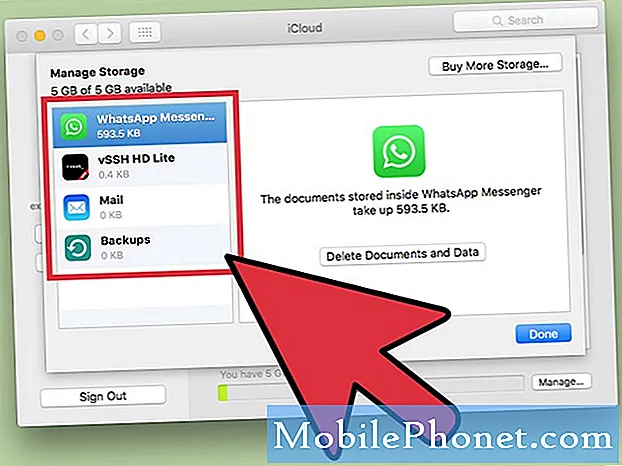
Contente
Esta postagem irá ensiná-lo a acessar e gerenciar a permissão de aplicativos em um dispositivo Samsung Galaxy Tab S6. Continue lendo se você precisa ajustar a permissão de um determinado aplicativo para acessar e utilizar funções e informações específicas em seu dispositivo.
Controlar quais funções ou informações cada aplicativo pode acessar em seu dispositivo é fundamental para garantir a privacidade e a segurança ao utilizar qualquer aplicativo.
Quando você baixa aplicativos da Play Store, será solicitada permissão para usar as informações antes de instalá-los. Em seguida, você pode permitir ou negar permissões para qualquer um desses aplicativos para acessar os contatos ou localização do seu dispositivo, por exemplo.
Caso você queira aplicar algumas alterações nas permissões de um determinado aplicativo, este vídeo o guiará por todo o processo.
Veja como visualizar e gerenciar as permissões do aplicativo no Galaxy Tab S6.
Etapas fáceis para acessar e gerenciar a permissão de aplicativos em seu Galaxy Tab S6
Tempo necessário: 10 minutos
Siga estas etapas se precisar de ajuda para acessar o menu de configurações, onde você pode gerenciar ou alterar as permissões de aplicativos em seu tablet Samsung. Observe que as telas e itens de menu reais podem variar entre o modelo do dispositivo e o sistema operacional.
- Para começar, vá para a tela inicial do seu dispositivo e deslize de baixo para cima no centro da tela.
Isso abrirá o visualizador de aplicativos, que mostra muitos ícones de aplicativos diferentes ou controles de atalho para serviços integrados e aplicativos baixados.

- Localize e toque no ícone Configurações.
O menu de configurações principais do seu tablet aparecerá na próxima tela ao fazer isso.

- Role para baixo para ver mais itens e toque em Aplicativos para continuar.
O menu Apps é aberto a seguir.
Aqui, você verá uma lista de todos os aplicativos e serviços instalados no seu dispositivo.
Aplicativos e recursos integrados também são exibidos.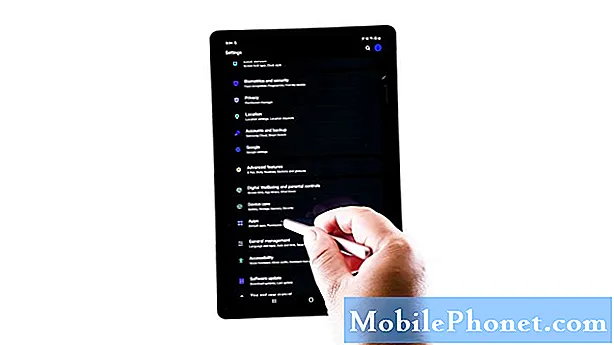
- Para continuar, toque no ícone do menu rápido representado por uma figura de três pontos localizada no canto superior direito da tela.
Um menu pop-up é aberto com uma lista de itens.
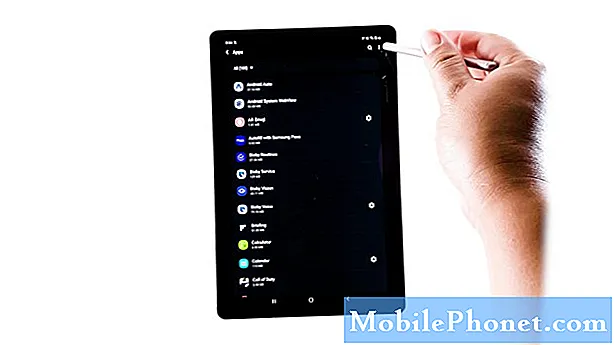
- Toque para selecionar o gerenciador de permissões.
Uma nova tela carregará uma lista de diferentes serviços com permissões para gerenciar.

- Localize e toque para selecionar um serviço ou aplicativo no qual deseja gerenciar a permissão de aplicativos.
Vamos selecionar o local para prosseguir com esta demonstração.Tocar em Localização acionará o menu Localização para abrir na próxima janela.
Nesta janela, você verá quais aplicativos têm permissão para usar a localização do seu dispositivo, bem como aqueles que têm permissão negada ou concedida apenas quando em uso.
- Para fazer as alterações necessárias, toque para selecionar o aplicativo que você gostaria de gerenciar, a permissão para acessar as informações de localização do dispositivo.
Vamos selecionar o Maps como exemplo, então continuaremos e tocaremos em Maps na seção Permitido.O menu de permissão para o Mapas o aplicativo aparecerá na próxima tela.
Aqui você pode mudar como quiser Mapas para acessar informações de localização em seu tablet.
Entre as opções oferecidas incluem Permitir o tempo todo, Permitir apenas durante o uso do aplicativo e Negar.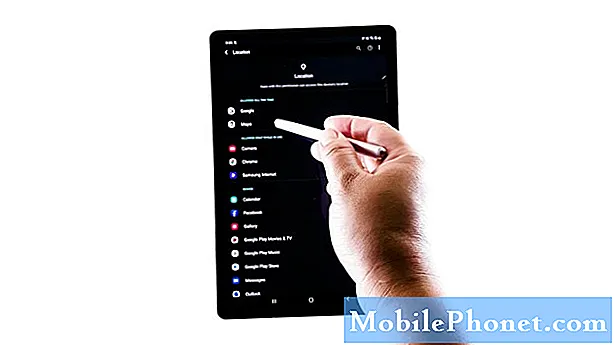
- Basta tocar para marcar o botão de seleção antes da opção preferida.
Para prosseguir com esta demonstração, vamos escolher a opção Permitir apenas durante o uso do aplicativo.
Em seguida, toque em Negar mesmo assim na mensagem pop-up para confirmar.Isso fará com que o dispositivo conceda acesso apenas às informações de localização ao usar o aplicativo Mapas.
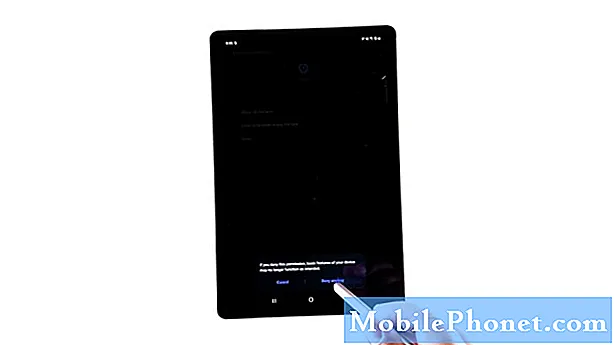
Ferramentas
- Android 10
Materiais
- Samsung Galaxy Tab S6
Se você preferir não conceder acesso às informações de localização do aplicativo Maps, selecione Negar.
Observe que negar permissões também pode fazer com que outros aplicativos percam a funcionalidade.
Para gerenciar a permissão de localização em outros aplicativos, toque em retornar ao menu principal Localização e selecione o próximo aplicativo para o qual deseja configurar o acesso à localização.
Além da localização, ainda existem outros tipos de informações e serviços em seu dispositivo que você pode gerenciar quais aplicativos podem acessar e utilizar. Basta voltar à janela do gerenciador de permissões para localizar e fazer outras seleções.
E isso cobre tudo neste guia rápido.
Para ver tutoriais mais abrangentes e vídeos de solução de problemas em diferentes dispositivos móveis, fique à vontade para visitar O canal Droid Guy no YouTube a qualquer hora.
Espero que isto ajude!
POSTAGENS RELEVANTES:
- Como gerenciar e alterar as permissões do aplicativo Galaxy S20
- Como redefinir as preferências do aplicativo no Samsung (Android 10)
- A permissão do aplicativo Samsung Galaxy S5 não está funcionando e outros problemas relacionados


