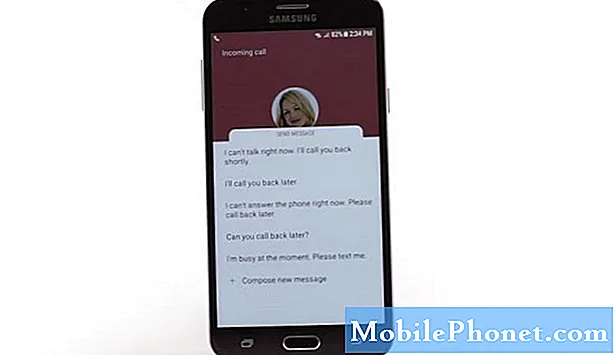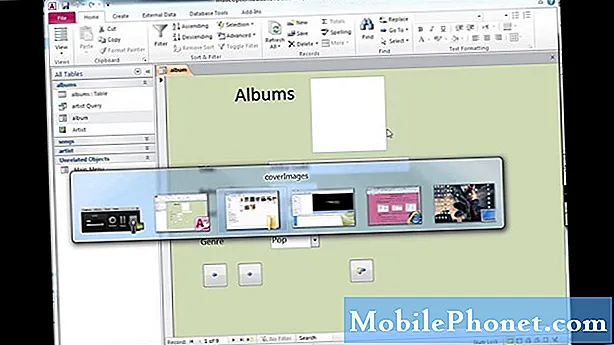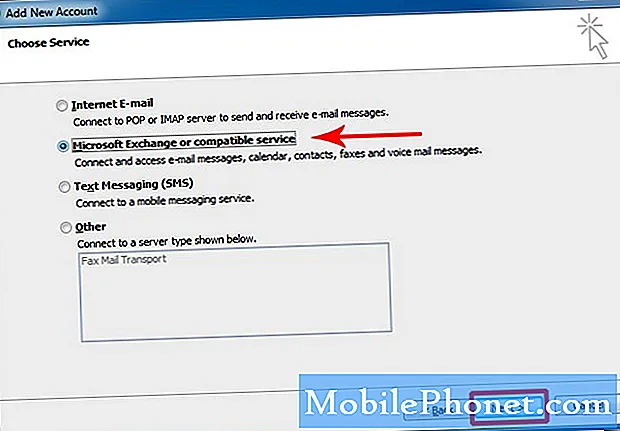Contente
- Como consertar o dreno da bateria do macOS Catalina
- Como consertar a vida útil da bateria do macOS Catalina ruim
O seu MacBook Air ou MacBook Pro está com baixa carga de bateria do macOS Catalina após a atualização para a versão mais recente do macOS? Nesse caso, você não está sozinho e existem algumas maneiras fáceis de consertar a vida útil da bateria do macOS Catalina em seu Mac.
Alguns dos problemas que estamos vendo vão desde a vida útil da bateria do MacBook Pro no Catalina e o descarregamento rápido da bateria no Mac até um MacBook Pro que não carrega mais no Catalina. Por outro lado, há alguns relatos de melhor duração da bateria no Catalina, então há boas notícias.
Veja como você pode consertar a vida útil da bateria do macOS Catalina no MacBook, MacBook Air e MacBook Pro sem ir para a Apple ou esperar que uma atualização de correção de bug chegue. Saiba mais sobre como corrigir problemas do macOS Catalina.
Como consertar o dreno da bateria do macOS Catalina

O destaque está por trás do esgotamento da bateria do macOS Catalina.
É normal ver a bateria do macOS Catalina descarregando durante os primeiros dias no Catalina enquanto os processos em segundo plano são concluídos. Você pode ter visto um aviso sobre isso quando instalou a atualização. Você pode verificar se é isso que está consumindo a vida útil da bateria do seu MacBook clicando na bateria no canto superior direito.
Se você vir o Spotlight listado, seu computador ainda está processando itens em segundo plano. Isso consome mais energia e é a causa raiz da vida útil da bateria do Catalina. Isso será corrigido após algumas horas ou alguns dias.
Você pode tentar deixar o computador conectado durante a noite e não deixá-lo dormir. Eu uso um aplicativo chamado Amphetamine para manter meu Mac acordado quando preciso processar algo assim.
Depois de um ou dois dias, reinicie o Mac e veja se o Spotlight ainda está aparecendo. Se a duração da bateria estiver ruim sem o Spotlight listado, você tem outro problema para resolver.
Como consertar a vida útil da bateria do macOS Catalina ruim
Para usuários que ainda estão percebendo uma vida útil da bateria do macOS Catalina ruim, existem algumas etapas que você pode seguir para corrigir esse problema por conta própria. Lembre-se de que a Apple pode precisar emitir o macOS 10.15.0.1 ou o macOS 10.15.1 com correções para a duração da bateria, mas você pode tentar agora.
Reinicie o seu Mac
A primeira coisa a tentar é reiniciar o Mac. Isso pode encerrar processos invasores e pode ajudá-lo a melhorar a vida útil da bateria. Alguns usuários acham que precisam reiniciar o Mac com mais frequência no Catalina, então tente isso e veja se a duração da bateria melhora.
Atualize seus aplicativos
Muitos aplicativos estão recebendo atualizações para o Catalina, e uma nova versão pode fazer a diferença na correção de problemas de duração da bateria. Verifique se há atualizações na Mac App Store e se você vir um aplicativo listado ao clicar no ícone da bateria como um “Usando Energia Significativa”, verifique com o desenvolvedor se há uma atualização, uma atualização planejada ou um problema conhecido com Catalina .
Reinicializar PRAM e NVRAM

Corrija o consumo de bateria do macOS Catalina com este truque simples.
A próxima etapa é um pouco mais complexa, mas pode corrigir problemas irritantes de duração da bateria. Você precisa redefinir a PRAM e a NVRAM no seu MacBook. Isso redefine algumas configurações, mas não exclui dados. Você precisará configurar o alto-falante, a resolução da tela e algumas outras configurações depois de fazer isso, mas pode consertar a vida útil da bateria.
- Desligue seu Mac.
- Ligue o seu MacBook.
- Pressione esegure as teclas Command, Option, P, R ao mesmo tempo logo após o som de inicialização.
- Segure até que o computador reinicie e você ouça o som de inicialização novamente.
Se você tiver o MacBook Pro 2016 ou mais recente, precisará segurar essas teclas assim que ligar o MacBook Pro e mantê-las pressionadas por 20 segundos.
Reiniciar SMC
Outra opção é redefinir o SMC em seu notebook. Isso pode ajudar, mas nem sempre vai funcionar. Leva apenas um minuto para fazer e você pode evitar uma visita à Apple Store. Isso varia entre os modelos de MacBook, mas para a maioria desses modelos, você pode usar essas instruções;
- Escolha o menu Apple> Desligar.
- Depois que seu Mac desligar, pressione Shift-Control-Option no lado esquerdo do teclado integrado e, a seguir, pressione o botão liga / desliga ao mesmo tempo.
- Segure essas teclas e o botão liga / desliga por 10 segundos. Se você tiver um MacBook Pro com Touch ID, o botão Touch ID também é o botão liga / desliga.
- Solte todas as chaves.
- Pressione o botão liga / desliga novamente para ligar o seu Mac.
Se estiver usando o MacBook Pro 2018 ou mais recente, você precisará seguir as instruções nesta página, que podem ajudar a concluir essas tarefas.